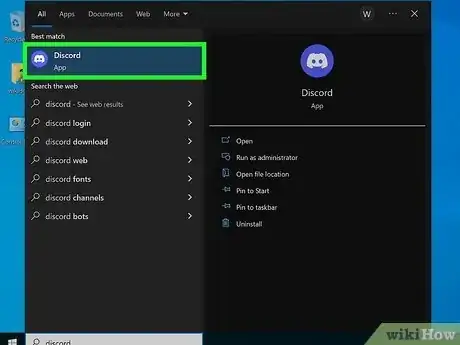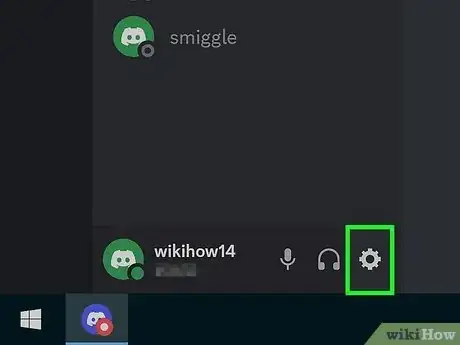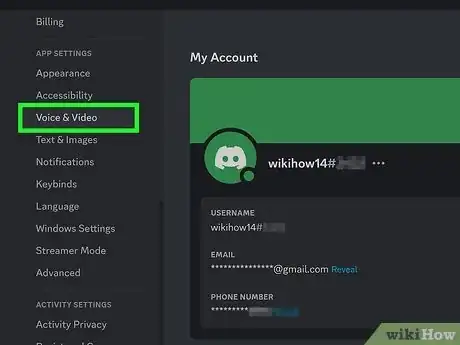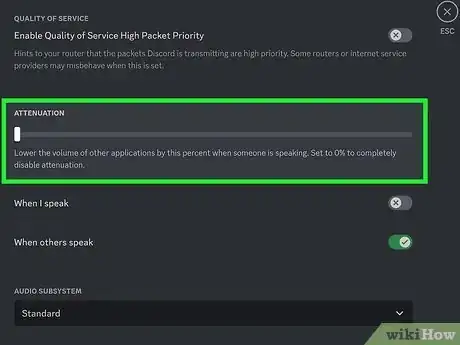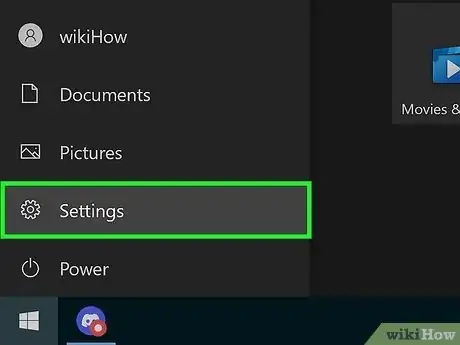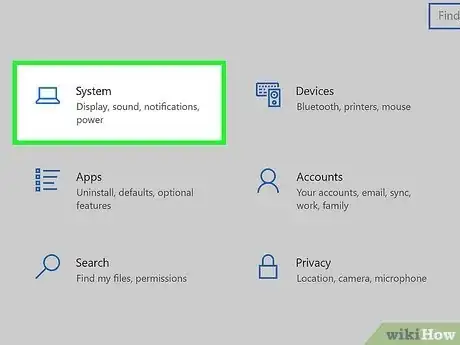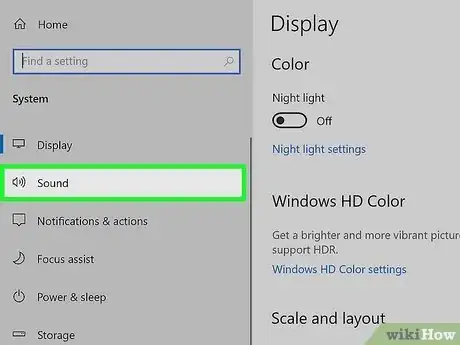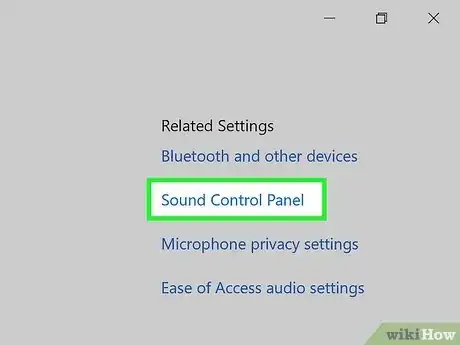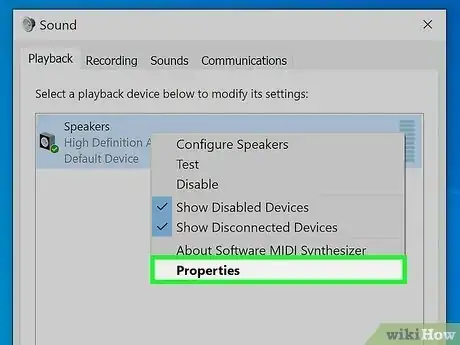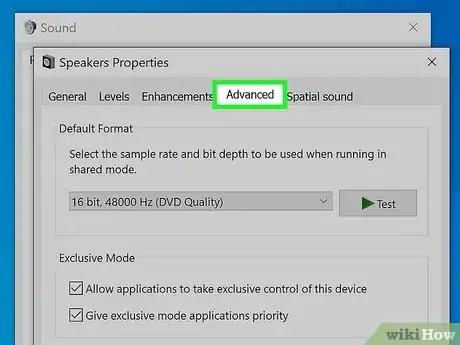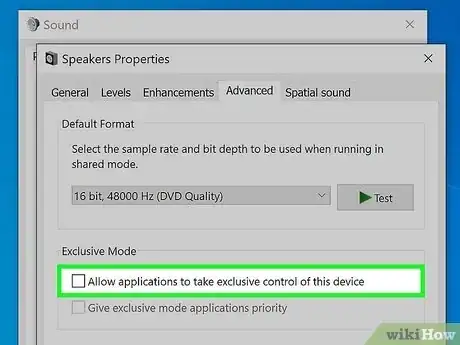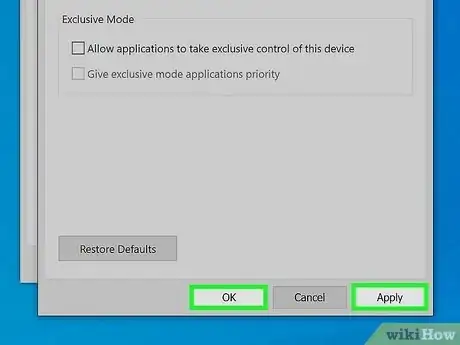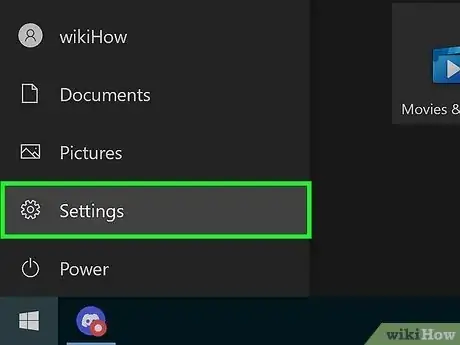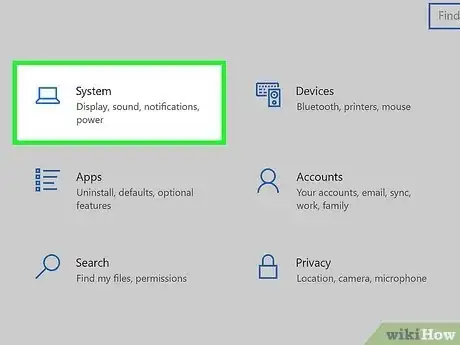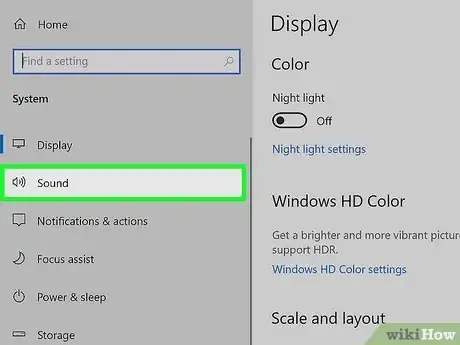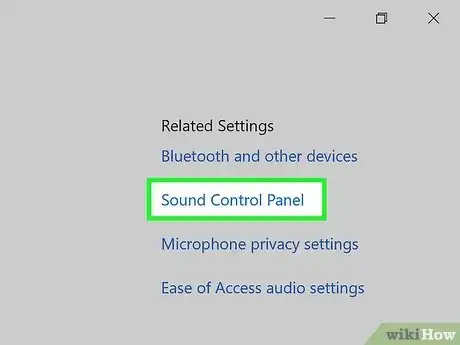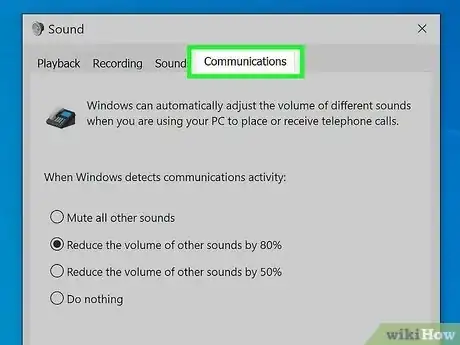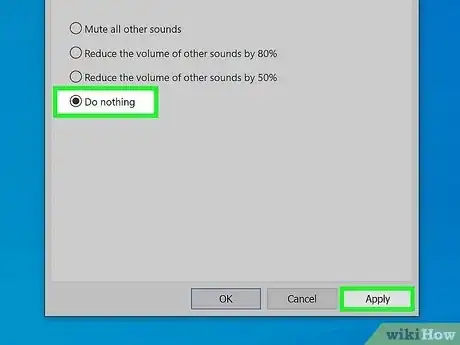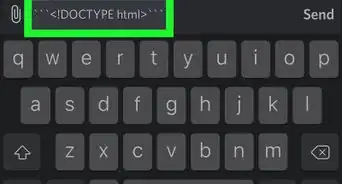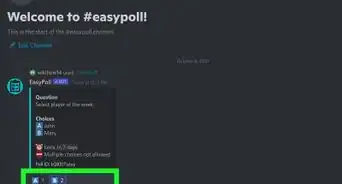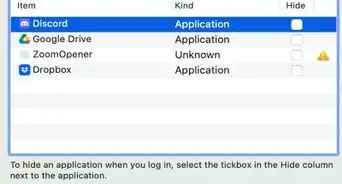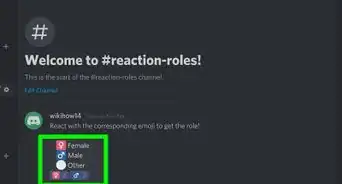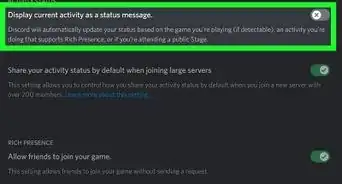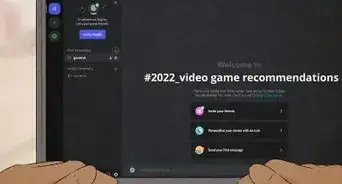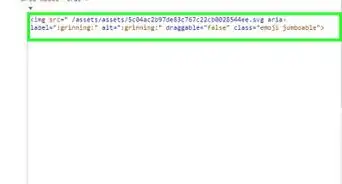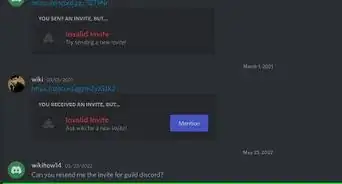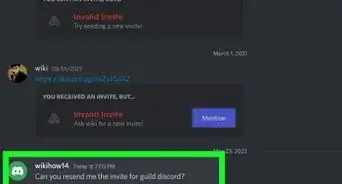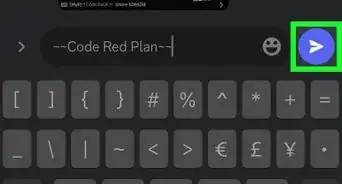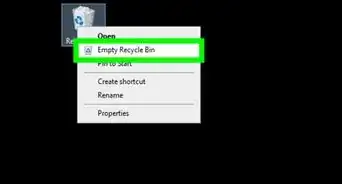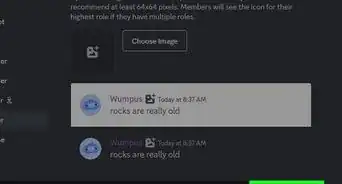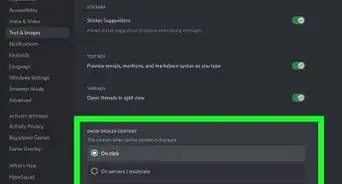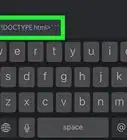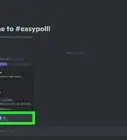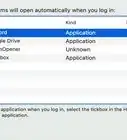This article was co-authored by wikiHow staff writer, Darlene Antonelli, MA. Darlene Antonelli is a Technology Writer and Editor for wikiHow. Darlene has experience teaching college courses, writing technology-related articles, and working hands-on in the technology field. She earned an MA in Writing from Rowan University in 2012 and wrote her thesis on online communities and the personalities curated in such communities.
Learn more...
Have you noticed that your other Windows apps get quiet when you're using Discord? If your attenuation is set too high in Discord, it can reduce the volume of your other apps while you or somebody else is speaking. Fortunately, it's easy to disable attenuation by decreasing its value to 0%. If you can't turn off attenuation, there are a few other settings you can modify in Windows that will help fix the problem. This wikiHow article shows you ways to stop Discord from lowering other app volumes on your Windows desktop or laptop computer.
Things You Should Know
- Lower attenuation in Discord on your Windows 10 or 11 computer to prevent it from decreasing volume in other apps while someone is speaking.
- If decreasing attenuation to 0% doesn't fix the problem, you can disable exclusive control on your sound playback device (like your headphones).
- If the volume is still too low when using Discord, disable Windows Communication Activation in "Sound Control Panel > Communication."
Steps
Lower the Attenuation Setting
-
1Open Discord. Click the app icon that looks like a controller on a light blue background.
- Discord's attenuation feature decreases the volume when you or somebody else is talking.
-
2Advertisement
-
3Click Voice & Video. It's in the panel on the left side of the window.
- There's a setting here that will also reduce background noise on your mic called "Noise Suppression by Krisp."
-
4Drag the slider under "Attenuation" to 0%. Drag the slider all the way to the left to disable attenuation, which will prevent Discord from lowering the volume in apps.[1]
Turning off Exclusive Control
-
1Open your Windows Settings . Press Win + I or click the Start logo to open the Start menu and click the gear icon.
- If lowering attenuation to 0% did not resolve the issue, you can use this fix to prevent Discord and other apps from taking control of your audio devices. This should resolve your volume issues in Windows apps.
-
2Click System. If you're using Windows 10, click the System icon. On Windows 11, click System in the left panel.
-
3Click Sound. On Windows 10, you'll see this in the panel on the left side of the window next to an icon of a speaker. On Windows 11, you'll see it in the right panel.
-
4Click Sound Control Panel (Windows 10) or More sound settings (Windows 11). You'll either find this in the "Related Settings" section (Windows 10) or above the "Related support" section (Windows 11).
-
5Right-click your sound device and select Properties. For example, if the problem occurs while your headphones are connected, make sure they are plugged in, right-click them in the list, and choose Properties.
-
6Click the Advanced tab. You'll see this at the top of the window.
-
7
-
8Click Apply and OK. Your changes will be saved and the window will close.
- If Discord is still lowering the volume of your apps, continue to Disable Windows Communication Activity.
Disable Windows Communication Activity
-
1Open Settings. Press Win + I or click the Start logo to open the Start menu and click the gear icon.
- Use this method if you have attenuation on Discord set to 0%, turned off "Exclusive Control" on your devices, but are still experiencing sound issues.
-
2Click System. If you're using Windows 10, click the System icon. On Windows 11, click System in the left panel.
-
3Click Sound. On Windows 10, you'll see this in the panel on the left side of the window next to an icon of a speaker. On Windows 11, you'll see it in the right panel.
-
4Click Sound Control Panel (Windows 10) or More sound settings (Windows 11). You'll either find this in the "Related Settings" section (Windows 10) or above the "Related support" section (Windows 11).
-
5Click the Communications tab. It's near the top of the window with Playback and Recording.
-
6