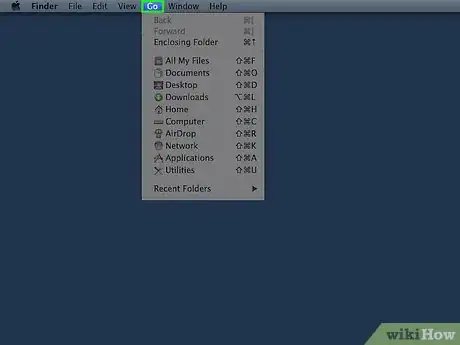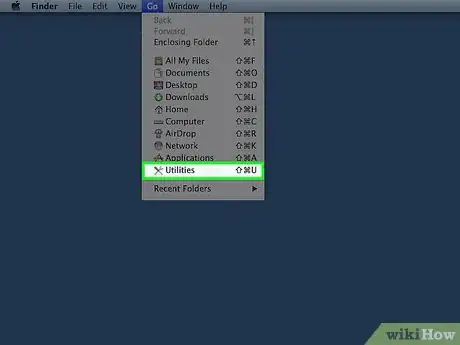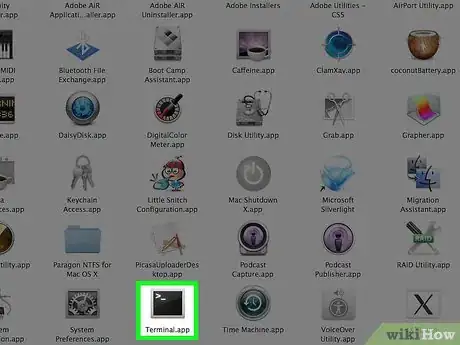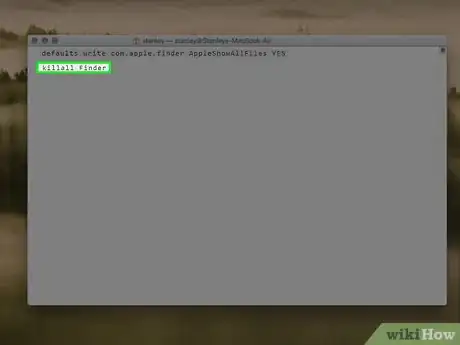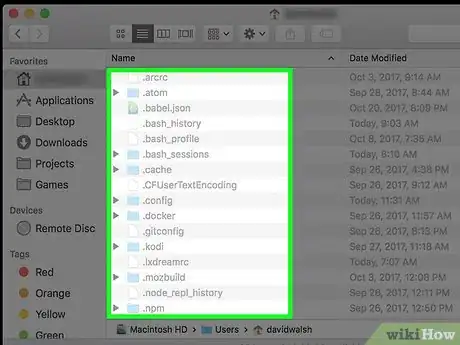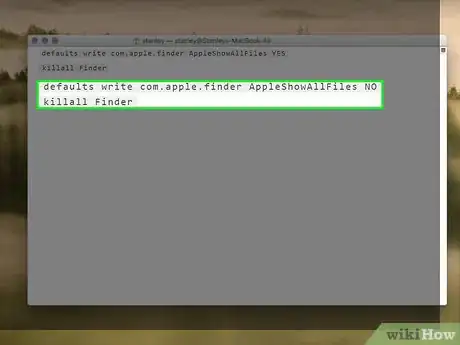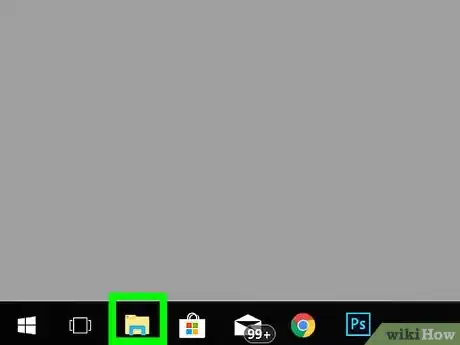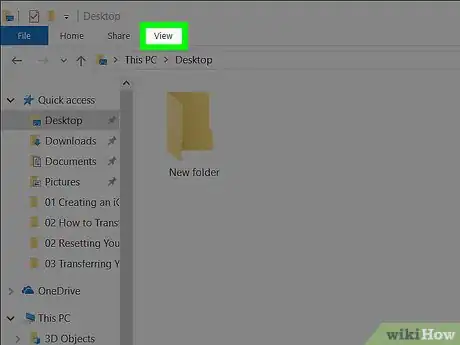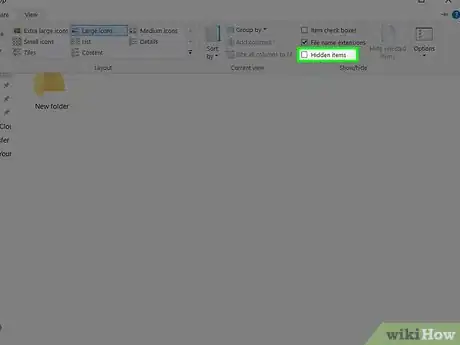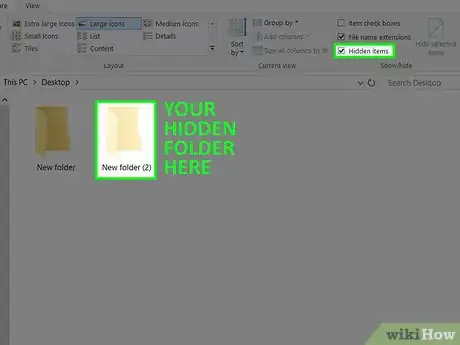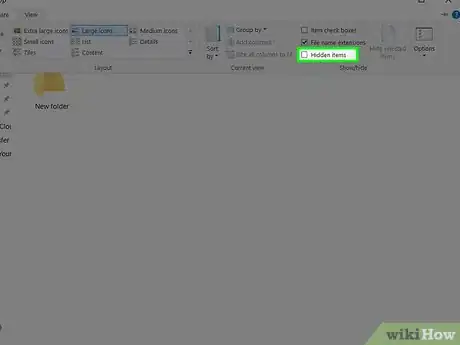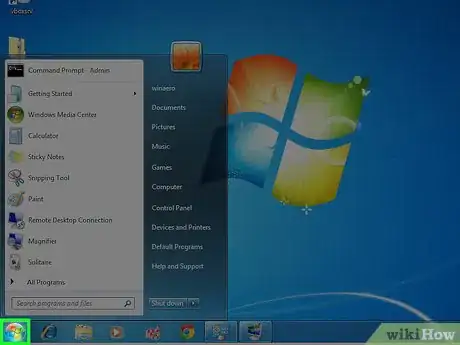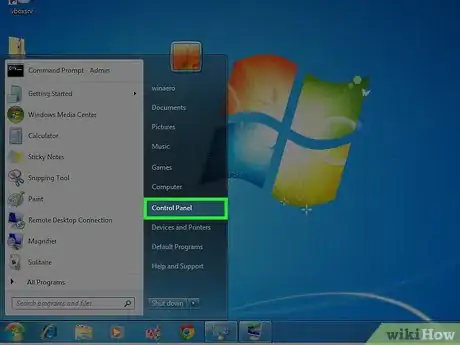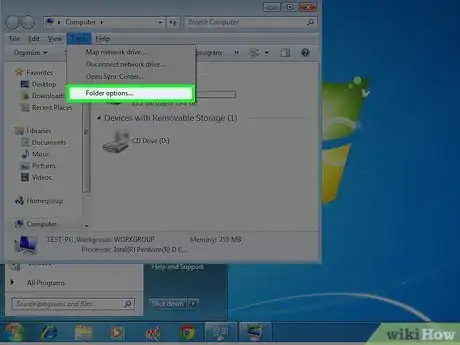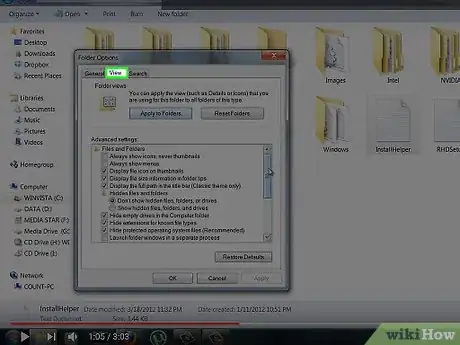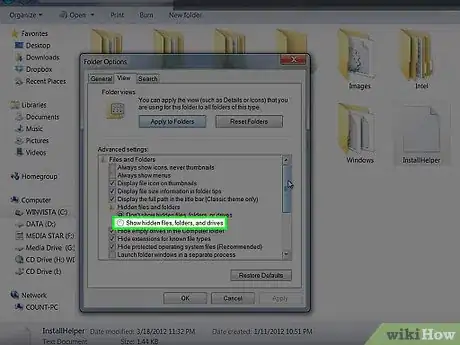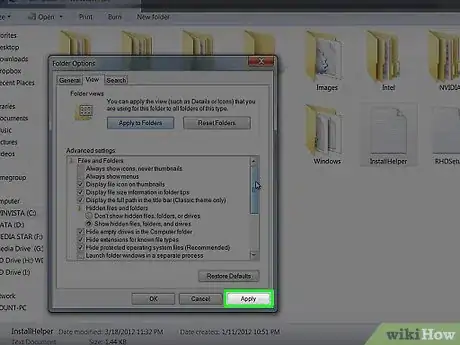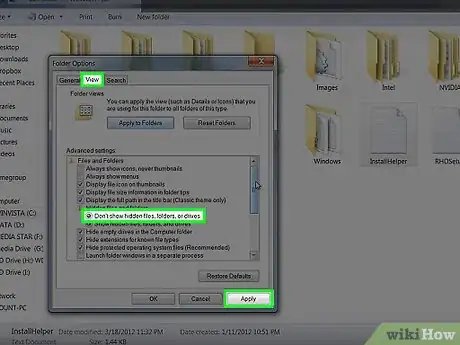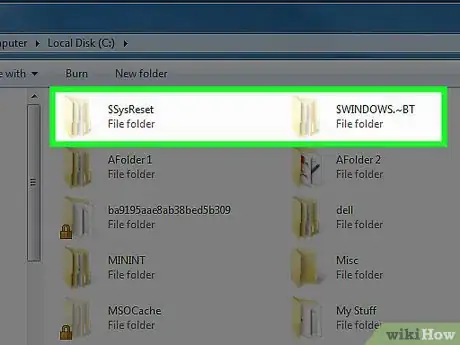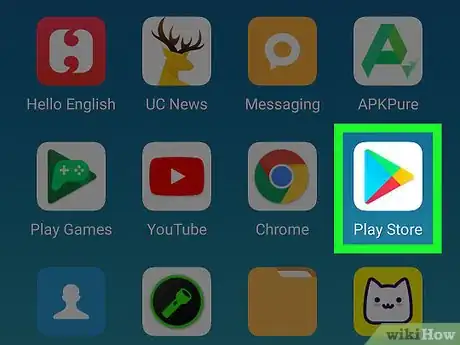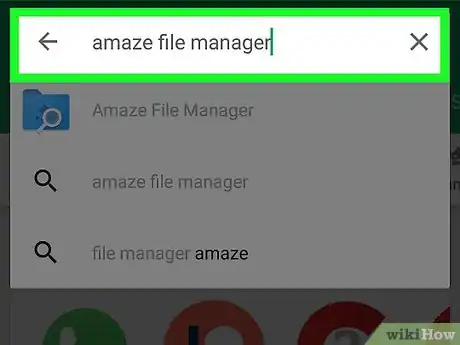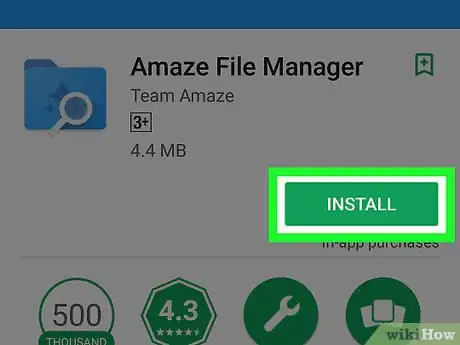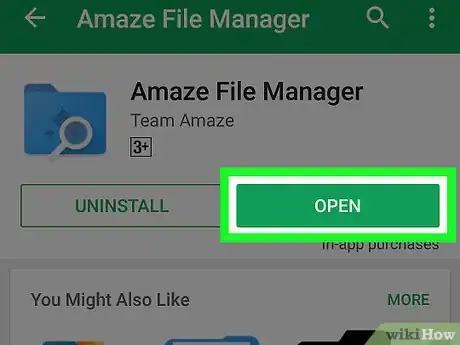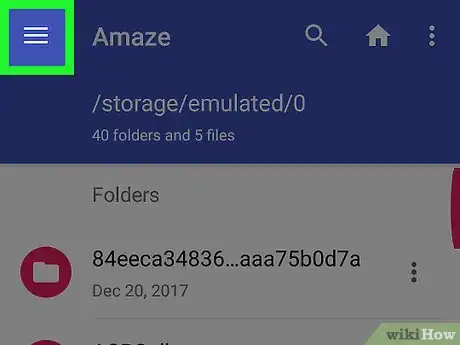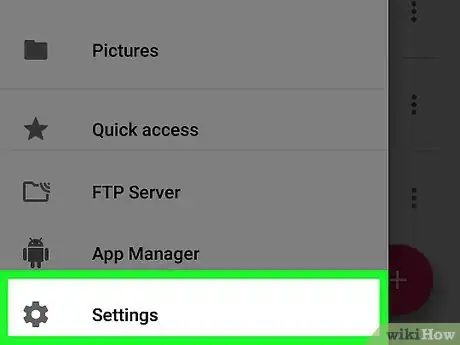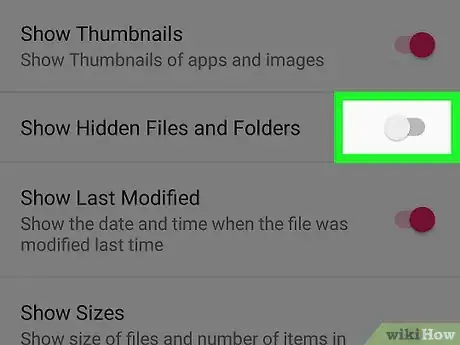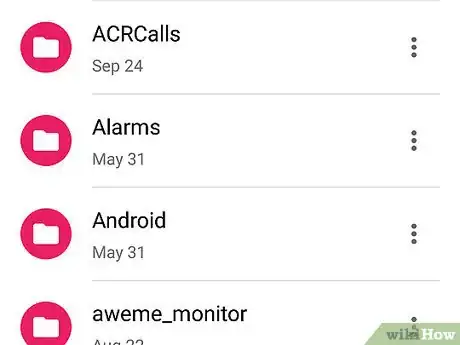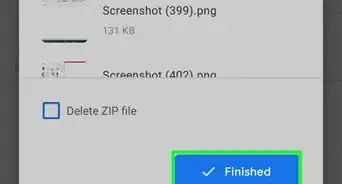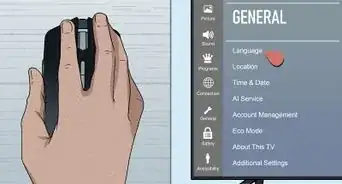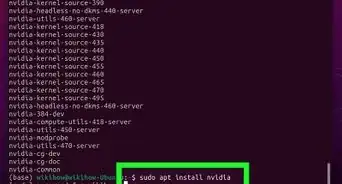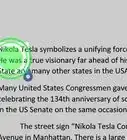This article was co-authored by Chiara Corsaro. Chiara Corsaro is the General Manager and Apple Certified Mac & iOS Technician for macVolks, Inc., an Apple Authorized Service Provider located in the San Francisco Bay Area. macVolks, Inc. was founded in 1990, is accredited by the Better Business Bureau (BBB) with an A+ rating, and is part of the Apple Consultants Network (ACN).
This article has been viewed 30,429 times.
To view hidden files in Windows 10, click the View tab in any folder window and check the "Hidden items" box. On a Mac computer, you'll need to enter a couple commands into the Terminal application. In Windows 7 and earlier versions, hidden files can be revealed from the Control Panel. If you're using an Android device, you can use a file manager app to show hidden files.
Steps
Mac
-
1Click the Go menu from your desktop. If you don't see the Go menu, click your desktop background or open a Finder window.
-
2Click Utilities.Advertisement
-
3Double-click Terminal.
-
4Type the following command and press .⏎ Return. Type or paste the following command and run it:
- defaults write com.apple.finder AppleShowAllFiles YES
-
5Type the following command and press .⏎ Return. Type or paste the following command and run it to restart Finder. Any open Finder windows will close and reopen:
- killall Finder
-
6Find your hidden files and folders. Any hidden files and folders will now be visible in their locations in Finder. Hidden files and folders are grayed-out compared to regular files.
-
7Hide the files again. Once you're done, you can hide the files again using Terminal so that they don't appear. Enter the following two commands:[1]
- defaults write com.apple.finder AppleShowAllFiles NO
- killall Finder
Windows 10 and 8
-
1Click the File Explorer button in your taskbar or Start menu. It looks like a folder. This will open Windows Explorer. You can also press ⊞ Win+E or open any folder.
-
2Click the View tab.
-
3Check the Hidden items box. This is in the Show/hide section of the View bar.
-
4Find your hidden files and folders. You'll see your hidden files and folders in their locations on your computer. The icons will be grayed-out compared to unhidden files.
-
5Uncheck the box to hide hidden files again.
Windows 7 and Earlier
-
1Click the Start button. This is in the lower-left corner of your desktop. In Windows 7, it's just a Windows symbol.
-
2Click Control Panel.
-
3Click Folder Options. If you don't see this, click the Appearance & Personalization link first, then click Folder Options.
-
4Click the View tab.
-
5Click the Show hidden files, folders, and drives radio button.
-
6Click Apply.
-
7Find your hidden files. Your hidden files will appear in their locations on your computer. Hidden files have grayed-out icons.
-
8Hide your files again. When you're done using your hidden files, you can hide them again:[2]
- Open the Folder Options window again from the Control Panel.
- Click the View tab.
- Click the "Don't show hidden files, folders, and drives" radio button.
Android
-
1Tap the Play Store app. The easiest way to find hidden files is to use a file manager from the Play Store.
-
2Search for Amaze File Manager. There are tons of file manager apps available that can show you hidden files. This guide will focus on Amaze, which is free. The process will be very similar for most file managers.
-
3Tap the Install button on the Amaze store page. This will begin installing Amaze.
-
4Tap the Open button after Amaze installs. You'll see the storage folders on your Android device.
-
5Tap the ☰ button in the upper-left corner.
-
6Tap Settings.
-
7Tap the Show Hidden Files and Folders slider. This will enable it, allowing you to view your hidden files.
-
8Find the hidden files on your device. Use Amaze to navigate to the folder containing the hidden files. Hidden files will be slightly-grayed out compared to unhidden files.
Expert Q&A
-
QuestionIs it okay to edit hidden files?
 Chiara CorsaroChiara Corsaro is the General Manager and Apple Certified Mac & iOS Technician for macVolks, Inc., an Apple Authorized Service Provider located in the San Francisco Bay Area. macVolks, Inc. was founded in 1990, is accredited by the Better Business Bureau (BBB) with an A+ rating, and is part of the Apple Consultants Network (ACN).
Chiara CorsaroChiara Corsaro is the General Manager and Apple Certified Mac & iOS Technician for macVolks, Inc., an Apple Authorized Service Provider located in the San Francisco Bay Area. macVolks, Inc. was founded in 1990, is accredited by the Better Business Bureau (BBB) with an A+ rating, and is part of the Apple Consultants Network (ACN).
Phone & Computer Repair Technician I really wouldn't recommend it. Unless you thoroughly understand what you're doing, messing around with hidden files can cause a lot of trouble for your operating system.
I really wouldn't recommend it. Unless you thoroughly understand what you're doing, messing around with hidden files can cause a lot of trouble for your operating system. -
QuestionHow do I find hidden files on an iPhone 6?
 DenneiskTop AnswererThe iPhone 6 shouldn't have any hidden files - unless they were implemented by a third-party computer.
DenneiskTop AnswererThe iPhone 6 shouldn't have any hidden files - unless they were implemented by a third-party computer.
References
About This Article
Mac:
1. Open Terminal.
2. Type defaults write com.apple.finder AppleShowAllFiles YES.
3. Press Return.
4. Type killall Finder.
5. Press Return.
PC:
1. Open File Explorer.
2. Click View.
3. Check "Hidden items."