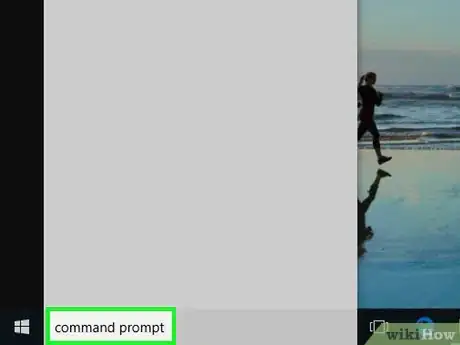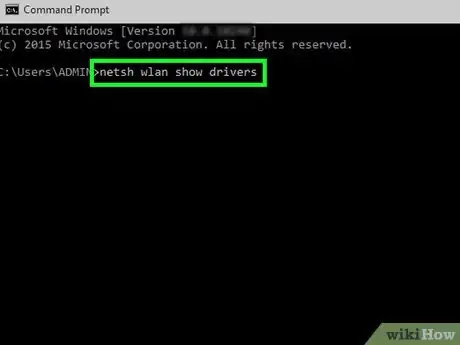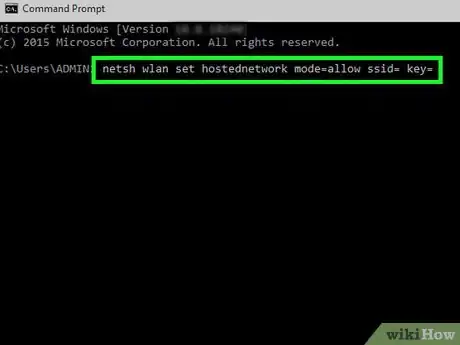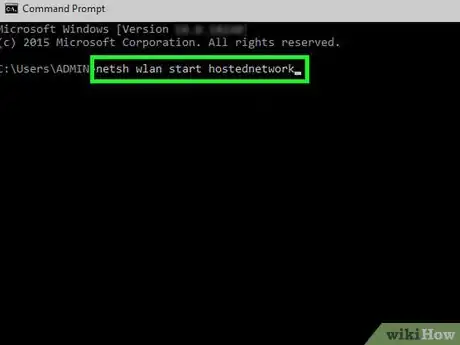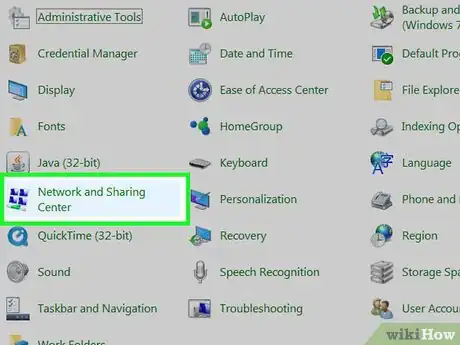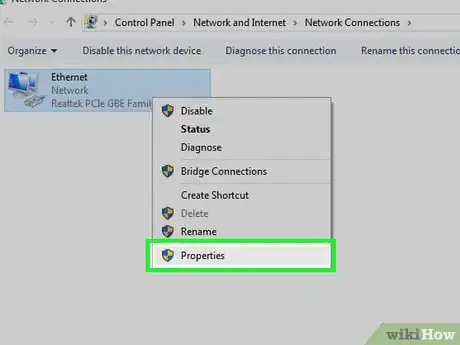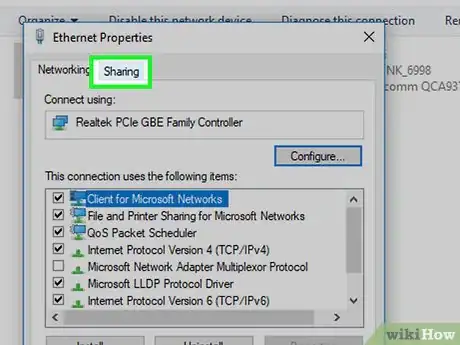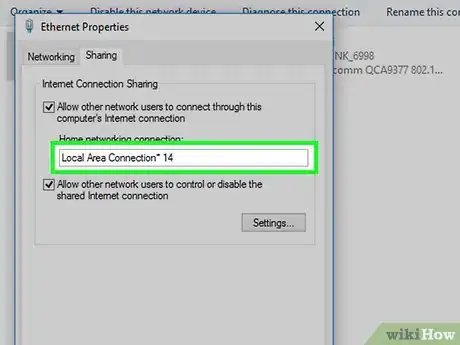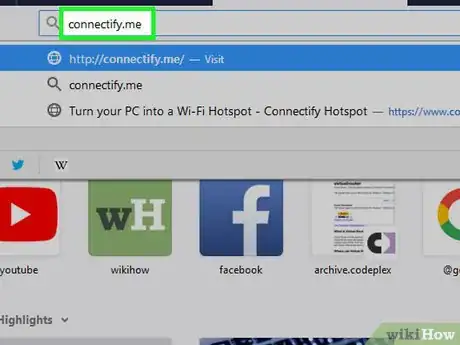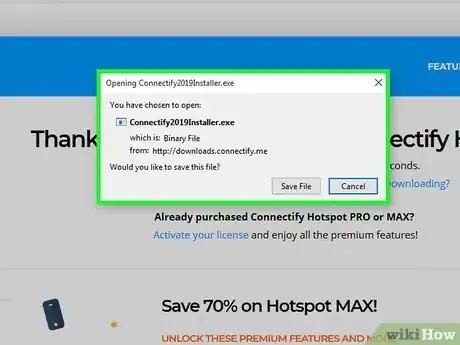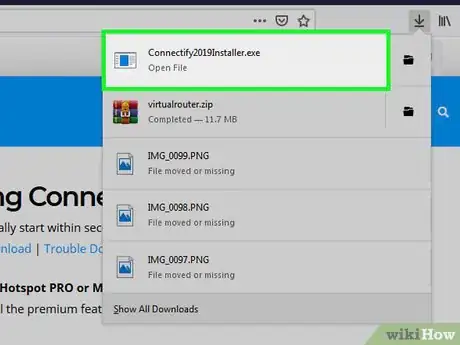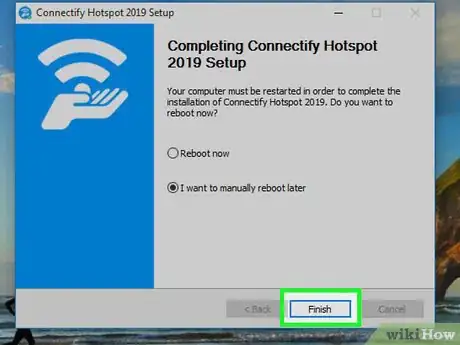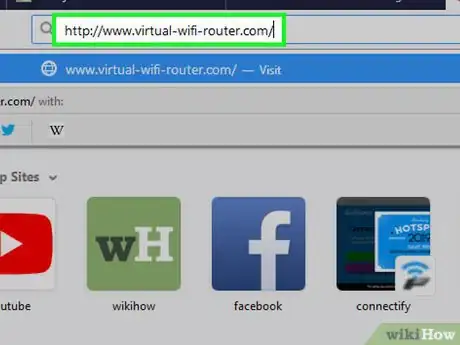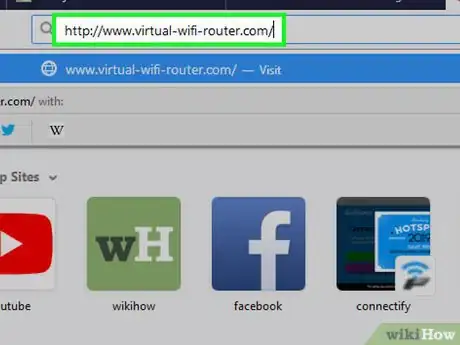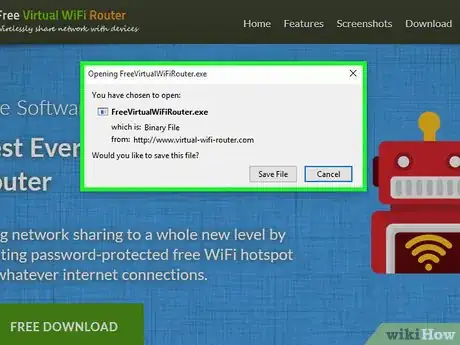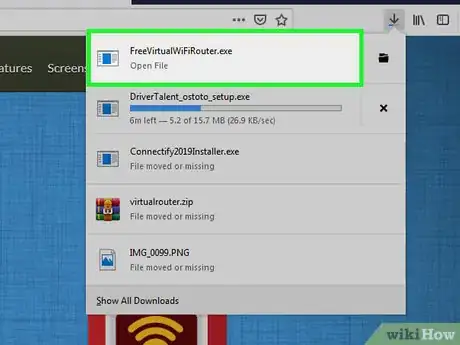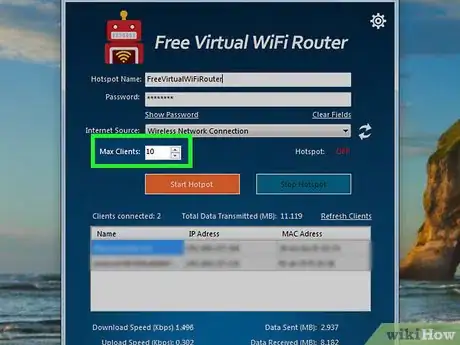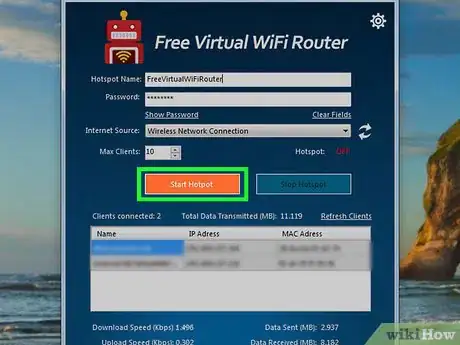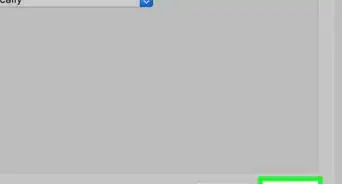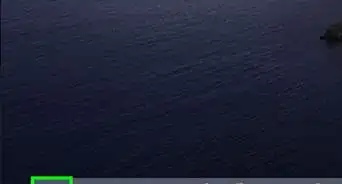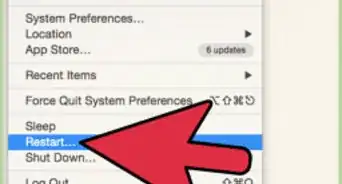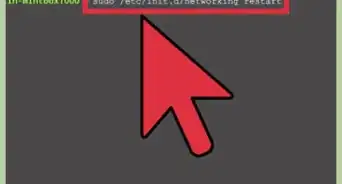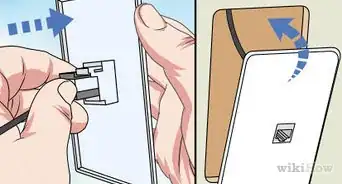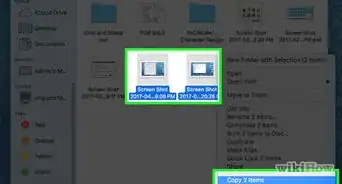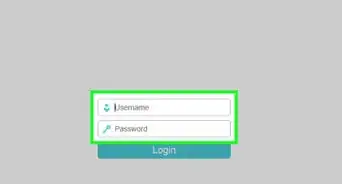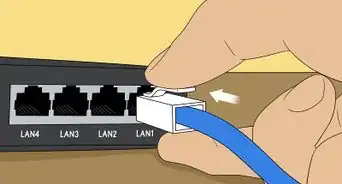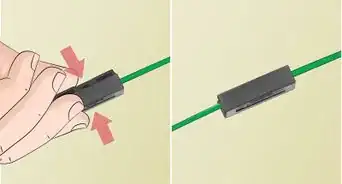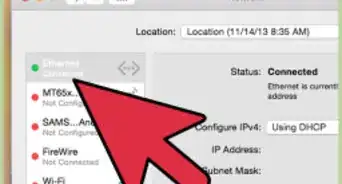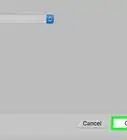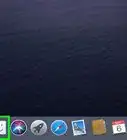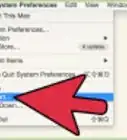Share a wired internet connection over Wi-Fi from your Windows or Mac computer
X
wikiHow is a “wiki,” similar to Wikipedia, which means that many of our articles are co-written by multiple authors. To create this article, 19 people, some anonymous, worked to edit and improve it over time.
This article has been viewed 70,097 times.
Learn more...
A major frustration of many users with ethernet internet is the inability to connect smart devices, such as smartphones, tablets, and video game consoles to the internet. However, ethernet can be shared as a wi-fi connection to these devices while still retaining unchanged ethernet service at the same time.
Things You Should Know
- If you're using Windows, you can share your wired internet connection with wireless devices by creating an ad-hoc or hosted network.
- On a Mac, enable internet sharing to create a virtual wireless access point.
- Try apps like Connectify and Free Virtual WiFi router for a quick internet sharing solution.
Steps
Method 1
Method 1 of 5:
Using Command Prompt
-
1Launch Command Prompt. Use either the shortcut Windows + x (in Windows 8 only) or simply search for it in the list of programs.
-
2Enter the command: netsh wlan show drivers. If “Hosted network supported” says “Yes", then you’re equipped to proceed. Otherwise, you need a hardware upgrade, so this method will not work.Advertisement
-
3Enter the command: netsh wlan set hostednetwork mode=allow ssid= key=. Don't leave it blank after the equal signs. This is where you enter your SSID and key, or password.
- The SSID is simply the network name. It can be anything you'd like.
- Key is the Wi-Fi password. Make it secure by keeping it at a minimum of eight characters long.
- For example: netsh wlan set hostednetwork mode=allow ssid=T2Lead key=12345678
-
4Enter the command: netsh wlan start hostednetwork. Before entering this, the network has been made. This command starts the network. After this, type "exit" to close Command Prompt.
-
5Open Network and Sharing Center. Navigate to "Change Adapter Settings". You can access Network and Sharing Center by:
- Using the Start menu (if you have a system older than Windows 8).
- Search for it.
- Select the network icon on the toolbar and find the option for opening Network and Sharing Center.
-
6Right click on the “Ethernet” connection. Then select “Properties”. This may require admin permissions; if it asks for a password, enter it and select "Continue". If you are not an admin or do not know the password, ask the admin for it.
-
7In the pop up window, browse to “Sharing tab”. Check “Allow other network users to connect through this computer’s Internet Connection”.
-
8In the drop-down menu, select “Local Area Connection” and click “OK”.
Advertisement
Method 2
Method 2 of 5:
Using an Ad-hoc Network for Windows 7
-
1Click on the Start Menu. From there navigate to Control Panel, then Network and Sharing Center. You could also use a shortcut to get there quicker. The internet icon on the bottom right of the toolbar allows you to access it much quicker. It also shows you information about your current internet connection and if any wireless networks are available.
-
2Review the window that explains what an ad-hoc wireless network is. It will also provide some information about the network, and essentially explain everything there is to know. However, ad-hoc networks are very limited, and any devices using the ad-hoc wireless network must be within 30 feet of each other, in any direction. Counting the fact that some household objects may be blocking this signal as well, the range might be cut in half.
-
3Set the name of your network. Choose the security type as well. The recommended security type is WPA2-Personal, since it gives you the best security available. If you have intentions of setting up an ad-hoc network in the future, be sure to check the box saying "Save this network "and continue by clicking the Next button. You will now have set up an ad-hoc wireless network!
Advertisement
Method 3
Method 3 of 5:
Using Connectify
-
1Visit the Connectify website. Find the icon that says "Download", and select it. If another page shows up without beginning the download, simply click the "next" button at the bottom of the page to start the download. This program is compatible with Windows 7 and up.
-
2Allow your computer to save and download the file.
-
3Begin the installation process. Choose where Connectify should be located on your computer (it should create its own place) and other options. Wait for it to finish installing. This should take about ten minutes, but it can depend on the speed of your computer. The installation may require a reboot to finish.
-
4Run it. Type in the SSID and password. On the free version of Connectify, it requires you to have "Connectify-" and then whatever SSID you'd like. The password can be anything you want. Click "Start Hotspot" and your network will be instantly formed. You can stop the network at any time by clicking "Stop Hotspot". If you look at your devices, the network should show in Wi-Fi settings. Tap your network, enter the password, and you will be connected to Wi-Fi!
- On the Clients tab, you can view devices connected to your network. You can also view devices previously connected.
Advertisement
Method 4
Method 4 of 5:
Using MacBook's Internet Sharing
-
1Click the Apple menu. Navigate to System Preferences, then select the Sharing icon.
- One limitation of using this method is that you cannot host a wi-fi network and be connected to another network at the same time. You can only be connected to an ethernet cable and hosting a wireless network simultaneously.
-
2Select the “Internet Sharing” option in the list. After you've done this, you need to select the internet connection you will be sharing. Under where it says, "Internet Sharing: Off", there is an option saying, "Share your connection from:". Choose ethernet from this list (if you'd like to use another connection, go ahead). In the “To computers using” box (underneath the "Share your connection from" option) check the Wi-Fi option.
-
3Select the “Wi-Fi Options” button at the bottom of the window. This will be how you configure your hotspot. Type in whatever network name you'd like. Then, select the desired channel and security type. WPA2-Personal is recommended for the best protection. Type in your desired password, and type it in again in the box below for verification. Click the "OK" button at the bottom of the pop up window.
-
4Click the Start button in the pop up window. The pop up window will ask you "Are you sure you want to turn on internet sharing?" and provide a warning. To start the network, make sure you click "Start" and not "Cancel". You have now set up a wi-fi network!
Advertisement
Method 5
Method 5 of 5:
Using Free Virtual WiFi Router
-
1Visit the Free Virtual WiFi Router website. Click the download button and select it to start your download. Wait a minute or two for it to finish. This program is compatible with Windows 7 and up, and is 6.4 MB.
-
2Begin the installation process. Enter any preferences you would like, configure settings, and wait while it installs. The installation may require you to be an admin, or logged onto your administrator account. If you are not logged into the admin account, switch to it and restart the download and install.
-
3Run it. Type in the desired SSID and password. When the program is first launched, the hotspot name and password have been set to Free Virtual WiFi Router and 12345678. It is recommended that you change these to whatever you'd like.
-
4Choose your internet source and device limit. Select one of the Internet connections (Ethernet, Cable Modem, Bluetooth, Dial-up, etc.) that you have from the drop-down menu to share. In the "Max Clients" box, you can increase or reduce the maximum number of devices connected to your network. The default amount is 10, however it is changeable. When set to this limit, if the amount of devices trying to connect exceeds 10, they cannot connect to the network even with the correct SSID and password.
-
5Click the "Start Hotspot" button to create the WiFi network. To cancel or stop the hotspot, just click the "Stop Hotspot" button. You can start it again at any time.
Advertisement
Warnings
- Do not reuse passwords from any other accounts you have such as Facebook or Twitter.⧼thumbs_response⧽
- If using Command Prompt, be sure to type in the commands exactly as they're written in the article. One mistake or typo could result in a different command, making the computer do something other than what you want it to do.⧼thumbs_response⧽
- Wi-fi can emit mildly harmful radiation (worse in long-term) so turn off wi-fi when not in use. [1]⧼thumbs_response⧽
- If you check Command Prompt and hosted networks are not supported, then your computer's hardware is too old and therefore will not be capable of sharing internet. Because the aforementioned programs all use this basic command, a hardware upgrade is necessary to share internet.⧼thumbs_response⧽
Advertisement
References
- ↑ http://www.globalhealingcenter.com/natural-health/10-shocking-facts-health-dangers-wifi/
- http://www.techtolead.com/how-to-share-ethernet-connection-via-wifi-in-windows/2941/
- http://www.makeuseof.com/tag/turn-windows-wifi-hotspot-share-internet-connection/
- http://www.drivethelife.com/wifi/how-to-create-make-wifi-hotspot-windows-xp-laptop-desktop.html
- http://www.howtogeek.com/214053/how-to-turn-your-mac-into-a-wi-fi-hotspot/
- http://www.virtual-wifi-router.com/t01_how_to_create_wifi_hotspot_with_free_virtual_wifi_router.html
About This Article
Advertisement