This article was co-authored by wikiHow staff writer, Jack Lloyd. Jack Lloyd is a Technology Writer and Editor for wikiHow. He has over two years of experience writing and editing technology-related articles. He is technology enthusiast and an English teacher.
This article has been viewed 392,777 times.
Learn more...
Setting a passcode on an iPad is the easiest way to protect your sensitive information, such as email accounts and credit card numbers, from unauthorized access. You can create a simple numerical passcode or an advanced multi-character passcode through the "Settings" menu. You can also create a touch ID on supported iPads.
Steps
Setting a Simple Passcode
-
1Swipe right on your iPad's screen to unlock it. Once you enable your passcode, this is the screen on which you'll enter it.
-
2Open your "Settings" app. This is the grey gear app on your home screen.Advertisement
-
3Scroll until you find the "Passcode" option, then tap it. If this is your first time enabling a passcode, "Turn Passcode On" will be the only selectable option.
- If your iPad supports Touch ID, this option will be called "Touch ID & Passcode".
-
4Tap "Turn Passcode On". Your iPad will prompt you for your desired 6-digit passcode.[1]
-
5Enter a passcode of your choosing. You'll need to enter it again exactly the same way on the next screen to verify.
-
6Confirm your passcode by typing it in again. If both your new passcodes match each other, you'll be taken back to the "Passcode Lock" screen.
-
7Press your lock button to lock your iPad. You still need to confirm that your passcode is active.
-
8Swipe right on your iPad's screen, then enter your passcode. Your iPad is now passcode-protected!
- You can change or remove your passcode at any time in the "Passcode" menu.
Setting a Touch ID Passcode
-
1Swipe right on your iPad's screen. You'll need to have a passcode set in order to create a Touch ID passcode.[2]
-
2Enter your passcode.
-
3Open your "Settings" app. This is the grey gear app on your home screen.
-
4Find the "Touch ID & Passcode" tab and tap it. The "Touch ID" section will only appear for iPads with a Touch ID-enabled home button.
-
5Enter your passcode again. This will open the Passcode settings, from which you can set a new Touch ID.
-
6Tap "Add a Fingerprint".
-
7Touch the center portion of your chosen finger to the home button. Make sure you aren't pressing the home button--you only need to lightly touch it.
-
8When your iPad vibrates, lift your finger off of the home button. Your iPad may also prompt you to remove your finger with on-screen text.[3]
-
9Repeat steps 7 and 8 until your iPad moves to the next screen. You will have to scan your finger eight times.[4]
-
10When the "Adjust Your Grip" screen comes up, hold your iPad as you normally would while unlocking it. You'll need to scan different parts of your finger in order to complete the Touch ID process.
-
11Touch the edge of your finger to the home button. The edge you use will vary depending on how you normally tap your home button.
- For example, if you normally use the outside of your right thumb to tap the home button, you would repeatedly touch that edge to the home button here.
-
12When your iPad vibrates, lift your finger off of the home button.
-
13Repeat steps 11 and 12 until your iPad tells you your fingerprint has been accepted. Your Touch ID is now active!
-
14Lock your iPad. You'll need to verify that your Touch ID works.
-
15Tap the home button once to turn on the screen.
-
16Touch your scanned finger to the home button. This should unlock your iPad after a second or so.
- If your chosen finger doesn't work, try using a different finger.
- You can save up to five fingerprints.
- You can also use your Touch ID to make purchases or verify downloads from the app store.
Setting an Advanced Passcode
-
1Swipe right on your iPad's screen to unlock it. Once you enable your passcode, this is the screen on which you'll enter it.
-
2Open your "Settings" app. This is the grey gear app on your home screen.
-
3Scroll until you find the "Passcode" option, then tap it.
- If your iPad supports Touch ID, this option will be called "Touch ID & Passcode".
-
4Tap "Turn Passcode On". This will take you to the passcode entry screen.
-
5Tap "Passcode Options" at the bottom of the screen. This gives you three different passcode choices in addition to the standard 6-digit passcode.
- The "Custom Alphanumeric Code" option allows numbers, letters, and symbols, with no character limit.
- The "Custom Numeric Code" option allows numbers with no character limit.
- The "4-Digit Numeric Code" option allows a traditional 4-digit passcode.
-
6Select your preferred option, then enter a passcode of your choosing. You'll need to enter it again exactly the same way on the next screen to verify.
-
7Confirm your passcode by typing it in again. If both your new passcodes match each other, you'll be taken back to the "Passcode Lock" screen.
-
8Press your lock button to lock your iPad. You still need to confirm that your passcode is active.
-
9Swipe right on your iPad's screen, then enter your passcode. Your iPad is now passcode-protected!
- You can change or remove your passcode at any time in the "Passcode" menu.
Changing an Existing Passcode
-
1Swipe right on your iPad's screen. This will take you to the "Enter Passcode" screen.
-
2Enter your passcode.
-
3Open your "Settings" app. This is the grey gear app on your home screen.
-
4Scroll until you find the "Passcode" option, then tap it. Your iPad will prompt you for your current passcode.
- If your iPad supports Touch ID, this option will be called "Touch ID & Passcode".
-
5Enter your passcode. This is the same passcode you use to unlock your iPad.
-
6Tap "Change Passcode". Your iPad will prompt you for your current passcode one more time.[5]
-
7Enter your current passcode. This will take you to the "Enter your new passcode" page.
-
8Enter a new passcode of your choosing. You'll need to enter it again exactly the same way on the next screen to verify.
-
9Confirm your passcode by typing it in again. If both your new passcodes match each other, you'll be taken back to the "Passcode Lock" screen.
-
10Press your lock button to lock your iPad. You still need to confirm that your passcode was updated.
-
11Swipe right on your iPad's screen, then enter your passcode. Your passcode is now updated!
- You can change or remove your passcode at any time in the "Passcode" menu.
Community Q&A
-
QuestionWhat types of passcode locks are there?
 Community AnswerYou can either set a numerical passcode (simple passcode) or use an alphanumeric passcode (letters and numbers).
Community AnswerYou can either set a numerical passcode (simple passcode) or use an alphanumeric passcode (letters and numbers). -
QuestionWhat if I don't set a passcode?
 Community AnswerThen your device is accessible by anyone.
Community AnswerThen your device is accessible by anyone. -
QuestionHow do I set up a Touch ID passcode?
 Community AnswerMake sure Touch ID is enabled. Enter your passcode, and press "add fingerprints." Follow the steps listed.
Community AnswerMake sure Touch ID is enabled. Enter your passcode, and press "add fingerprints." Follow the steps listed.
Warnings
- The longer your advanced passcode is, the easier it is to forget.⧼thumbs_response⧽
Things You'll Need
- iPad
References
About This Article
1. Open Settings.
2. Tap Passcode or Touch ID & Passcode.
3. Tap Turn Passcode On.
4. Enter a passcode.
5. Confirm the code.
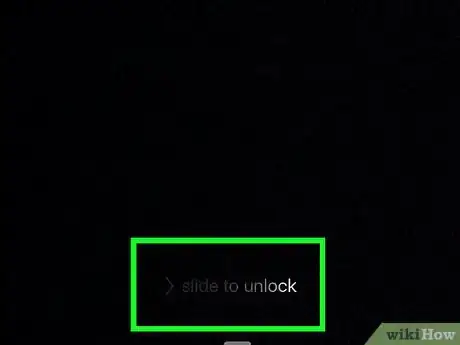
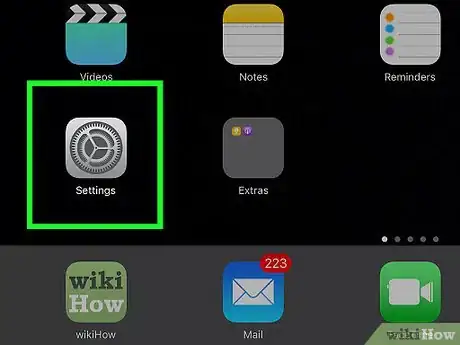
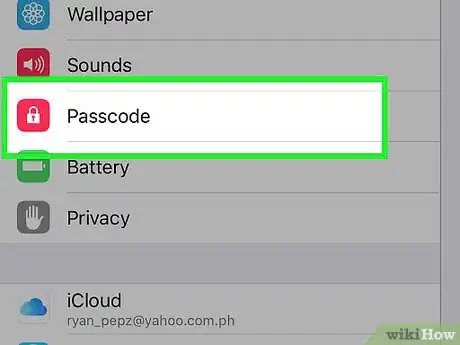
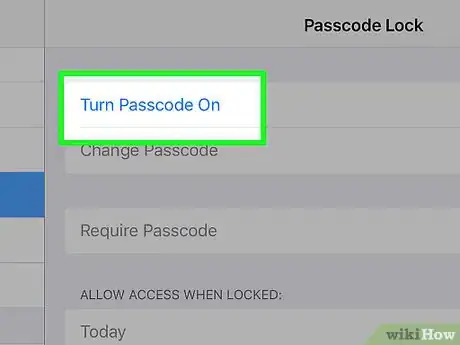
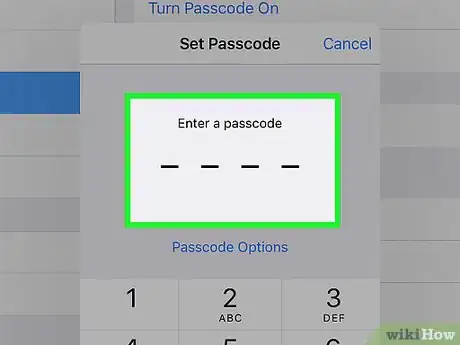
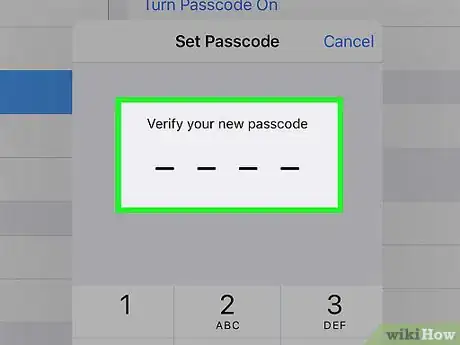
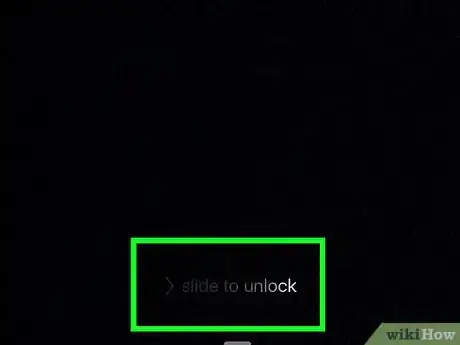
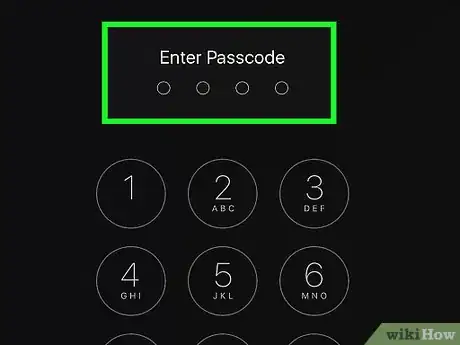
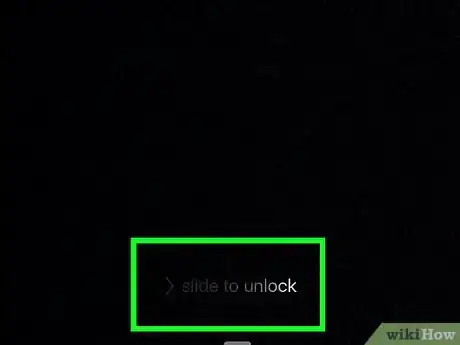
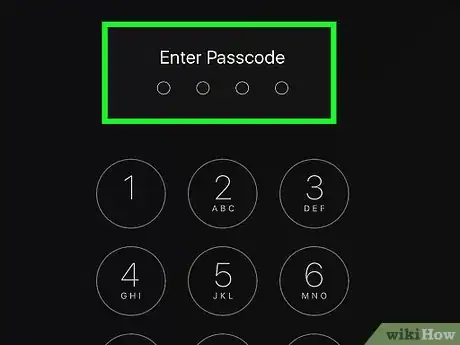
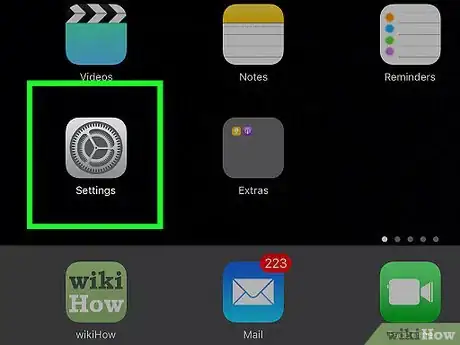
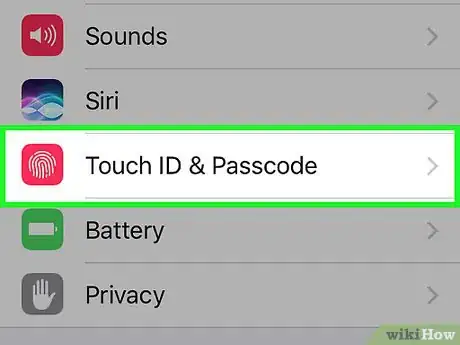
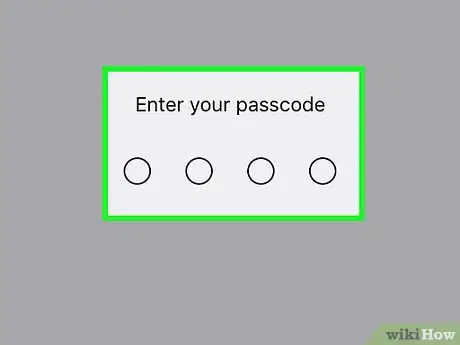
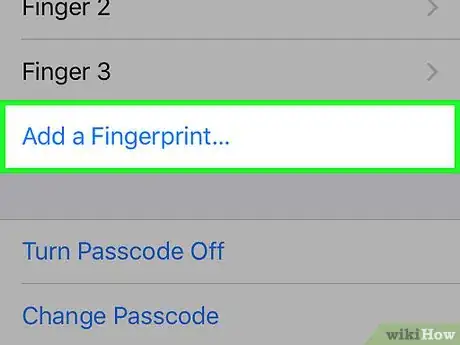
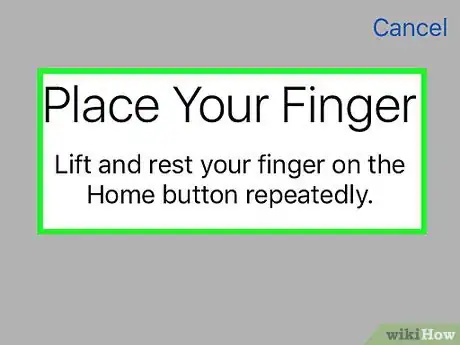
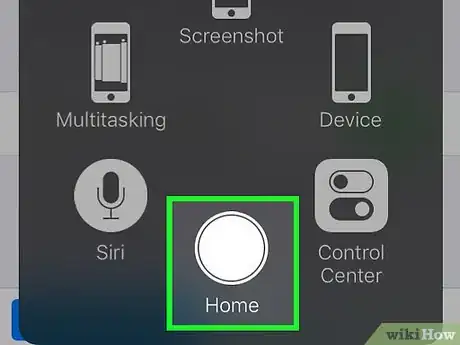
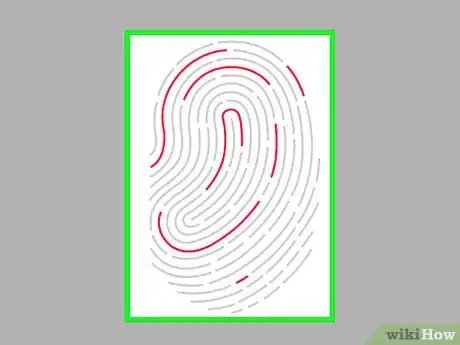
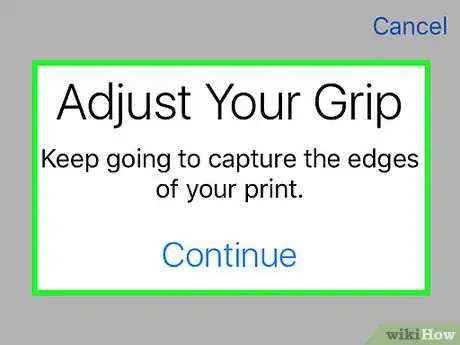



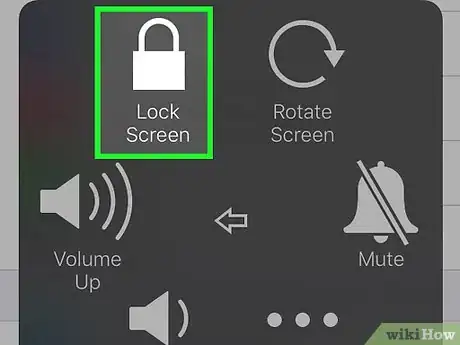
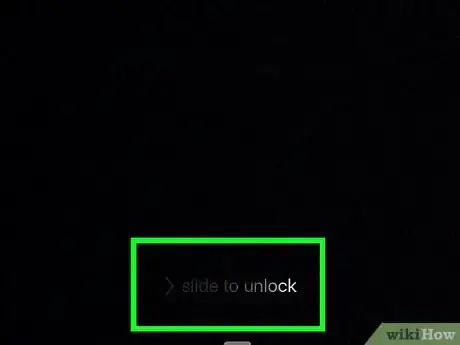
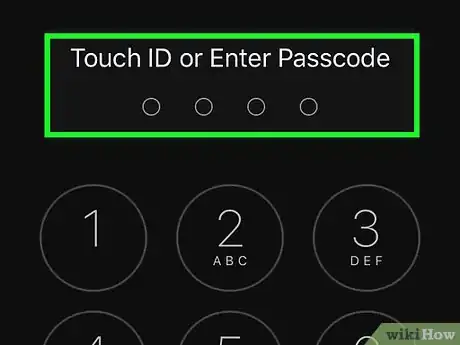
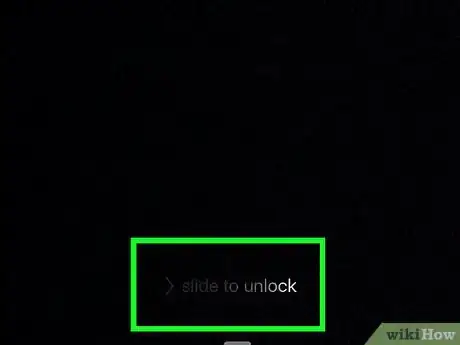
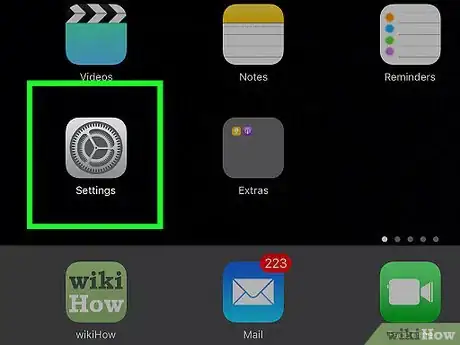
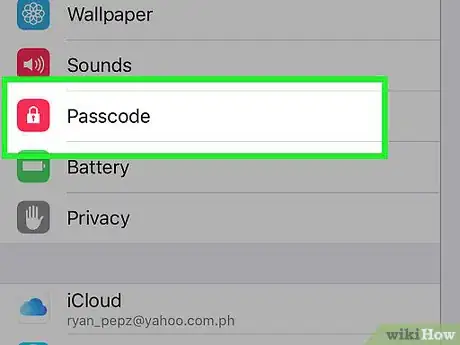
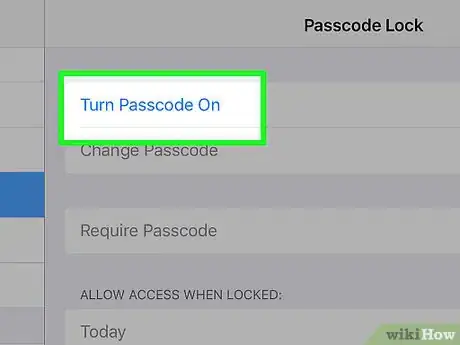
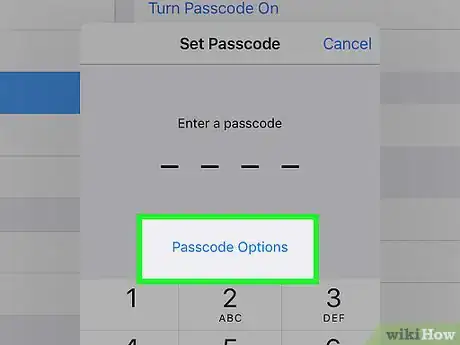
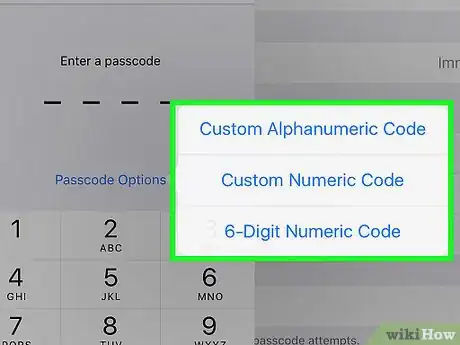
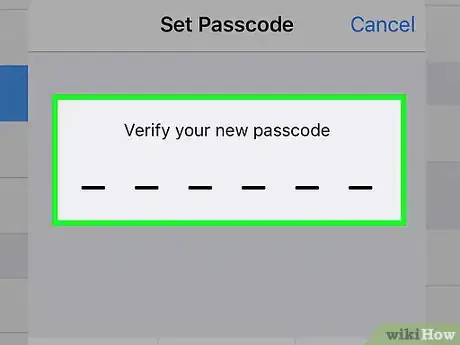
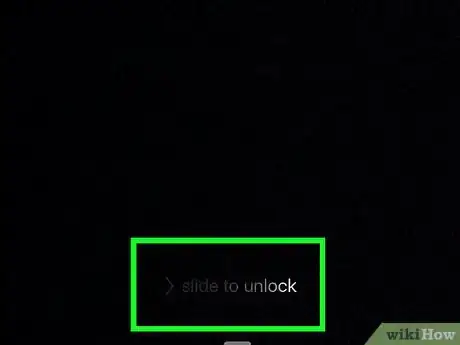
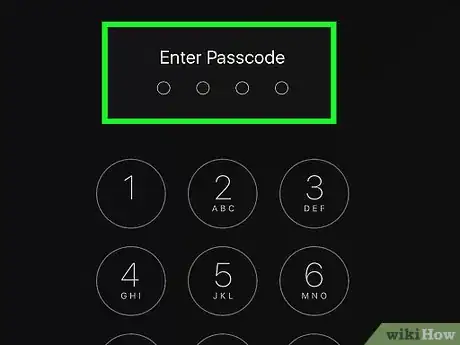
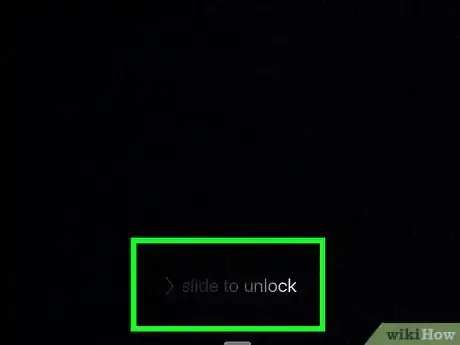
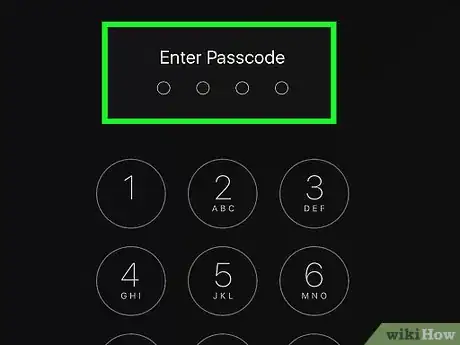
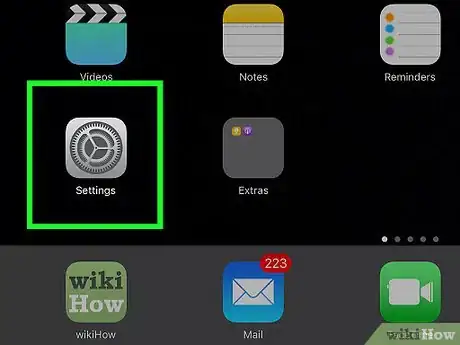
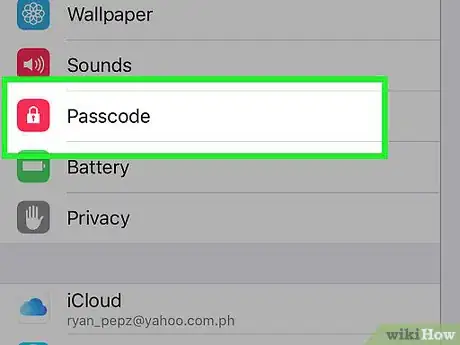
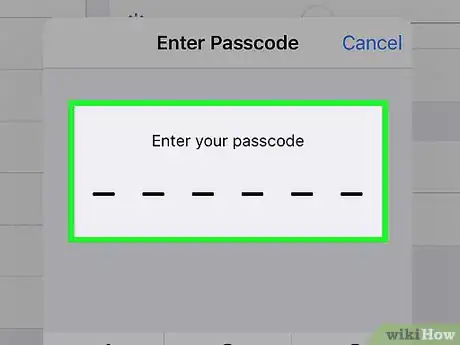
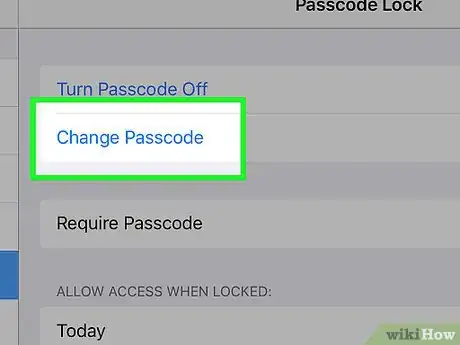
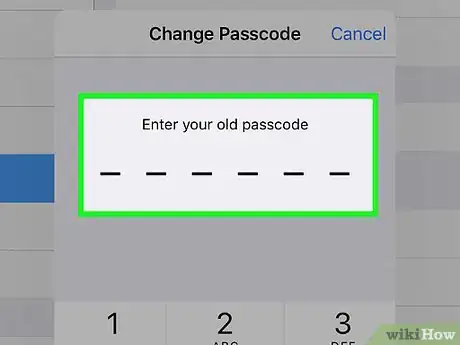
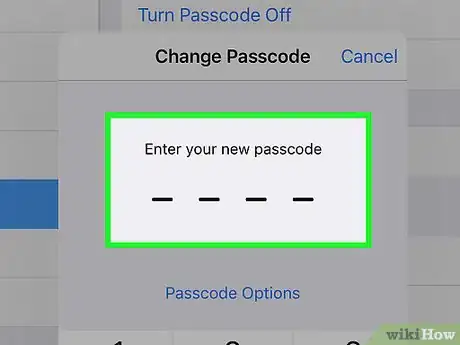
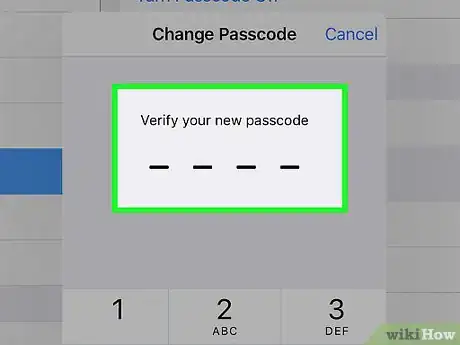
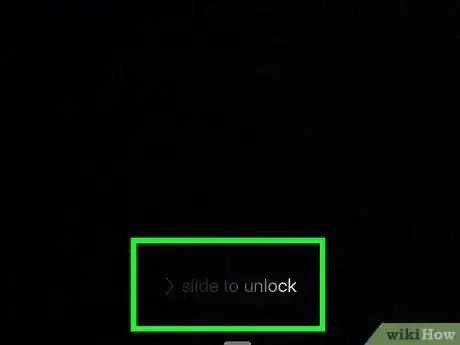
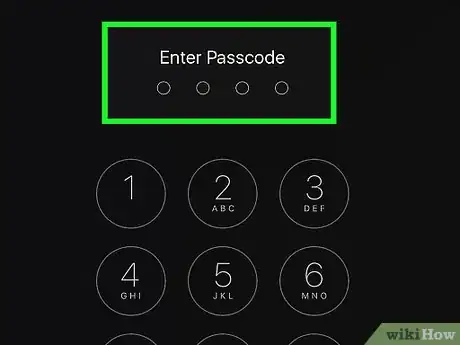
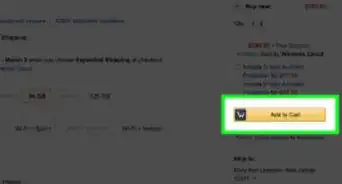
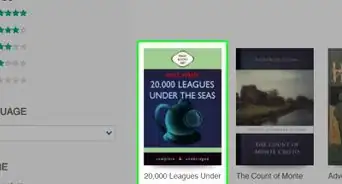
-for-an-iPhone,-iPod-or-iPad-Step-47.webp)
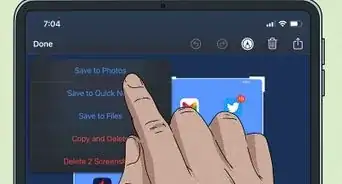
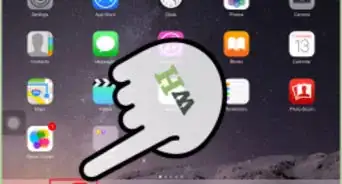
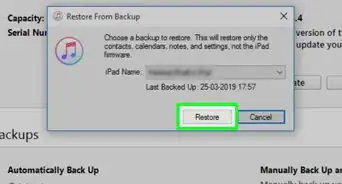
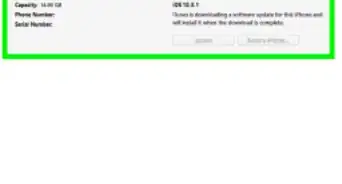

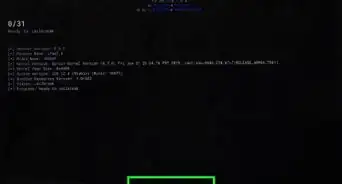
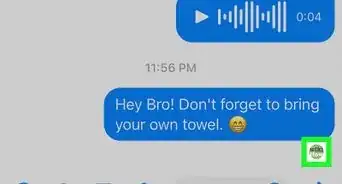
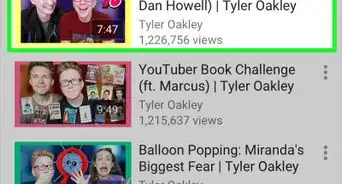
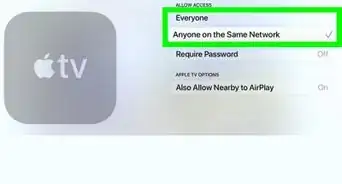










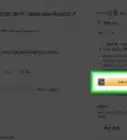
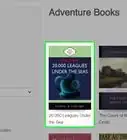
-for-an-iPhone,-iPod-or-iPad-Step-47.webp)



































