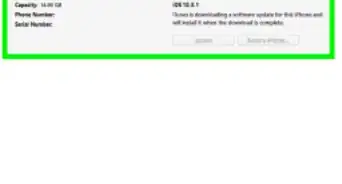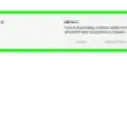This article was co-authored by wikiHow Staff. Our trained team of editors and researchers validate articles for accuracy and comprehensiveness. wikiHow's Content Management Team carefully monitors the work from our editorial staff to ensure that each article is backed by trusted research and meets our high quality standards.
This article has been viewed 341,473 times.
Learn more...
The quickest way to find your iOS device's UDID is to connect it to your computer and open the Summary page in iTunes. If you don't have access to your device, you can use your old iTunes backups to find the UDID. If you don't use iTunes, you can use the system tools on your Mac or Windows computer to find the UDID. It is no longer possible to find the UDID directly from your iOS device, as it was being used to track users by shady app developers.
Steps
Using iTunes
-
1Plug your iOS device into your computer. If you don't have your iOS device on you, but you've previously backed it up to your computer using iTunes, see one of the following sections.[1]
-
2Launch iTunes.Advertisement
-
3Click the button for your iOS device. This can be found to the right of the library selection menu at the top of the iTunes window. It may take a few moments for it to appear if you've just plugged your device in.
-
4Click the "Summary" tab. You'll find this option in the menu on the left after selecting your device.
-
5Click the "Serial Number" entry. It's in the top section of the "Summary" page. Clicking the serial number will switch to the UDID.
-
6Right-click the UDID and click "Copy." You can also just press ⌘ Command+C (macOS) or Ctrl+C (Windows) to copy it immediately without even selecting it.
-
7Paste the UDID wherever you need it. You can paste it into a document to save it, or email it to a developer that is requesting it.
Using Your iTunes Backup (macOS)
-
1Click the Go menu. If you don't see the Go menu in the menu bar, click the desktop first.
-
2Hold .⌥ Opt. You'll see additional menu options appear.
-
3Click "Library." This only appears if you are holding ⌥ Opt.
-
4Double-click the "Application Support" folder.
-
5Double-click the "MobileSync" folder.
-
6Double-click the "Backup" folder.
-
7Look at the folder names to find your UDID. iTunes labels your device backups with the device's UDID. The first backup of the device will have just the UDID as the folder name, while subsequent backups will have the UDID followed by a date.
- If you have backed up multiple devices, click the "List View" button and use the "Date Modified" column to help determine which device the folder belongs to.
-
8Right-click the folder and click "Rename." If you have a single-button mouse, hold Ctrl and click the folder.
- Right-click the first backup folder without the date at the end.
-
9Press .⌘ Command+C to copy the UDID. This will allow you to paste it anywhere. Make sure not to rename the folder after copying the UDID, or the backup may not restore properly.
Using Your iTunes Backup (Windows)
-
1Press .⊞ Win+R. You can use your old iTunes backup files to find your device's UDID, which can be useful if you don't have access to it or can't connect it to iTunes at the moment.
-
2Type .%appdata% and press ↵ Enter.
-
3Double-click the "Apple Computer" folder.
-
4Double-click the "MobileSync" folder.
-
5Double-click the "Backup" folder.
-
6Check the folder names for your UDID. When you create a backup of your iOS device in iTunes, the backup folder is labeled with the device's UDID. The first backup you created will have just the 40 character UDID, while subsequent backups will have a date appended at the end.
-
7Right-click the folder with your UDID. If there are multiple backups of the same device, right-click the original one.
-
8Select "Rename." This will highlight the entire UDID.
-
9Press .Ctrl+C to copy the UDID. This will allow you to paste the UDID wherever you need to. Make sure you don't actually rename the folder, or you won't be able to use it to restore your iOS device.
Using System Report (macOS)
-
1Connect your iOS device to your Mac. You can use the System report tool on your Mac to find the UDID without having to use iTunes.
-
2Click the Apple menu.
-
3Click "About This Mac."
-
4Click the "System Report" button. On older Macs, click "More Info" and then "System Report."
-
5Click the "USB" entry in the "Hardware" section. It's usually at the bottom of the list.
-
6Click your iOS device in the "USB Device Tree."
-
7Find the "Serial Number" entry. Even though it's labeled "Serial Number," this is the device's UDID.
-
8Double-click the UDID. This will highlight it, allowing for easy copying.
-
9Press .⌘ Command+C to copy the UDID. You can also Ctrl-click the selection and select "Copy." You can now paste the UDID wherever you need to.
Using the Registry (Windows)
-
1Connect your iOS device to your Windows computer. The Windows Registry will allow you to find the UDID without installing or opening iTunes.
-
2Press .⊞ Win+R.
-
3Type .regedit and press ↵ Enter.
-
4Click "Yes" to continue when prompted.
-
5Click the "HKEY_LOCAL_MACHINE" folder to expand it.
-
6Click the "SYSTEM" folder to expand it.
-
7Click the "CurrentControlSet" folder to expand it.
-
8Click the "Enum" folder to expand it.
-
9Click the "USB" folder to expand it.
-
10Expand the "VID..." folders until you find your UDID. There will likely be many folders that start with "VID." Expand each one until you find one that has a 40-character folder name, which is the UDID for your iOS device. It should stand out a bit compared to most of the other folders you'll see as you expand VID folders.
-
11Right-click the folder with your UDID.
-
12Select "Rename." This will highlight the entire folder name.
-
13Press .Ctrl+C to copy the UDID. You can now paste it wherever you need to use it.
- Make sure you don't actually rename the folder after selecting the UDID. Renaming the folder could cause the iPhone to stop connecting to your computer.
-for-an-iPhone,-iPod-or-iPad-Step-1-Version-4.webp)
-for-an-iPhone,-iPod-or-iPad-Step-2-Version-4.webp)
-for-an-iPhone,-iPod-or-iPad-Step-3-Version-4.webp)
-for-an-iPhone,-iPod-or-iPad-Step-4-Version-4.webp)
-for-an-iPhone,-iPod-or-iPad-Step-5-Version-4.webp)
-for-an-iPhone,-iPod-or-iPad-Step-6-Version-4.webp)
-for-an-iPhone,-iPod-or-iPad-Step-7.webp)
-for-an-iPhone,-iPod-or-iPad-Step-8.webp)
-for-an-iPhone,-iPod-or-iPad-Step-9.webp)
-for-an-iPhone,-iPod-or-iPad-Step-10.webp)
-for-an-iPhone,-iPod-or-iPad-Step-11.webp)
-for-an-iPhone,-iPod-or-iPad-Step-12.webp)
-for-an-iPhone,-iPod-or-iPad-Step-13.webp)
-for-an-iPhone,-iPod-or-iPad-Step-14.webp)
-for-an-iPhone,-iPod-or-iPad-Step-15.webp)
-for-an-iPhone,-iPod-or-iPad-Step-16.webp)
-for-an-iPhone,-iPod-or-iPad-Step-17.webp)
-for-an-iPhone,-iPod-or-iPad-Step-18.webp)
-for-an-iPhone,-iPod-or-iPad-Step-19.webp)
-for-an-iPhone,-iPod-or-iPad-Step-20.webp)
-for-an-iPhone,-iPod-or-iPad-Step-21.webp)
-for-an-iPhone,-iPod-or-iPad-Step-22.webp)
-for-an-iPhone,-iPod-or-iPad-Step-23.webp)
-for-an-iPhone,-iPod-or-iPad-Step-24.webp)
-for-an-iPhone,-iPod-or-iPad-Step-25.webp)
-for-an-iPhone,-iPod-or-iPad-Step-26.webp)
-for-an-iPhone,-iPod-or-iPad-Step-27.webp)
-for-an-iPhone,-iPod-or-iPad-Step-28.webp)
-for-an-iPhone,-iPod-or-iPad-Step-29.webp)
-for-an-iPhone,-iPod-or-iPad-Step-30.webp)
-for-an-iPhone,-iPod-or-iPad-Step-31.webp)
-for-an-iPhone,-iPod-or-iPad-Step-32.webp)
-for-an-iPhone,-iPod-or-iPad-Step-33.webp)
-for-an-iPhone,-iPod-or-iPad-Step-34.webp)
-for-an-iPhone,-iPod-or-iPad-Step-35.webp)
-for-an-iPhone,-iPod-or-iPad-Step-36.webp)
-for-an-iPhone,-iPod-or-iPad-Step-37.webp)
-for-an-iPhone,-iPod-or-iPad-Step-38.webp)
-for-an-iPhone,-iPod-or-iPad-Step-39.webp)
-for-an-iPhone,-iPod-or-iPad-Step-40.webp)
-for-an-iPhone,-iPod-or-iPad-Step-41.webp)
-for-an-iPhone,-iPod-or-iPad-Step-42.webp)
-for-an-iPhone,-iPod-or-iPad-Step-43.webp)
-for-an-iPhone,-iPod-or-iPad-Step-44.webp)
-for-an-iPhone,-iPod-or-iPad-Step-45.webp)
-for-an-iPhone,-iPod-or-iPad-Step-46.webp)
-for-an-iPhone,-iPod-or-iPad-Step-47.webp)