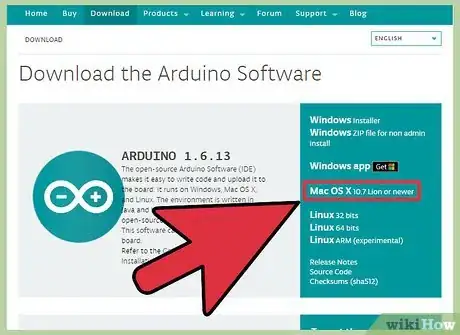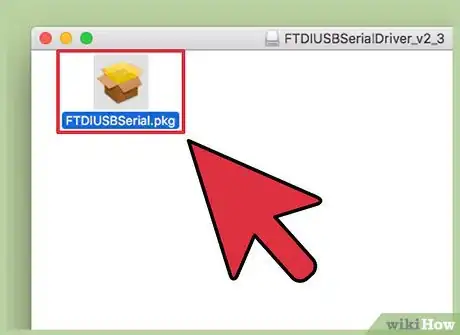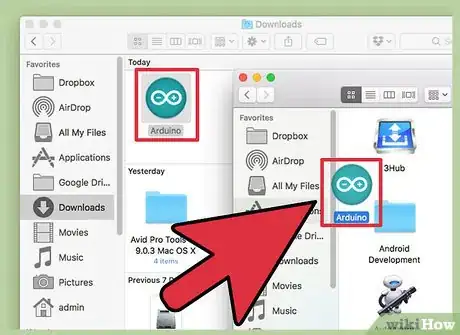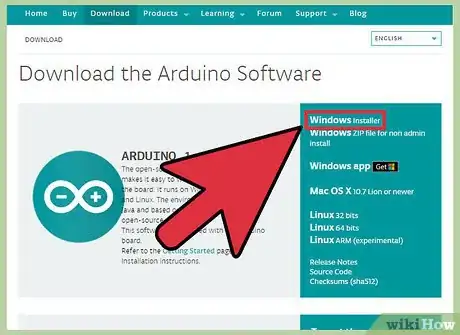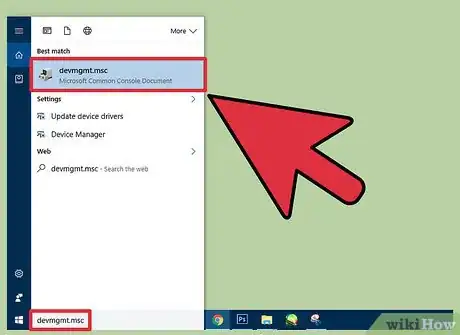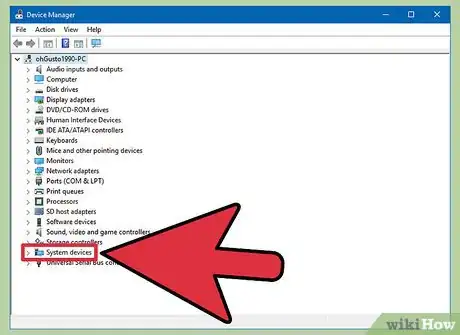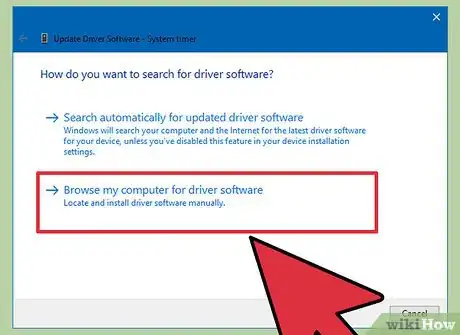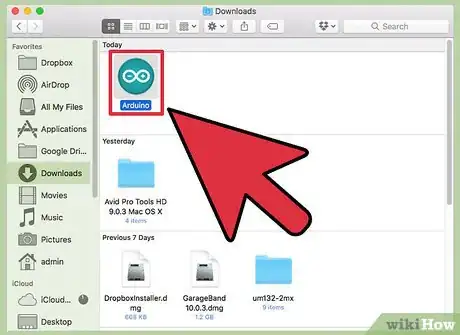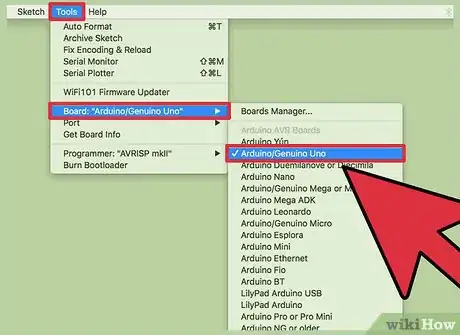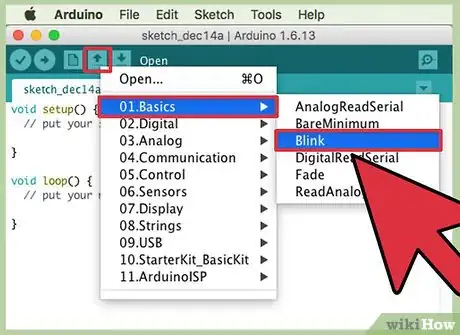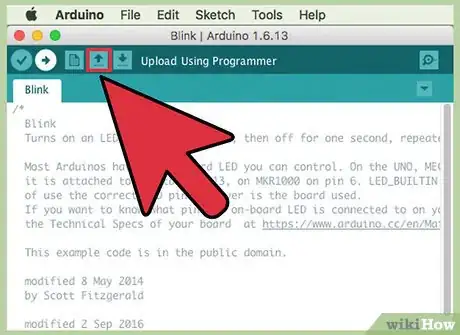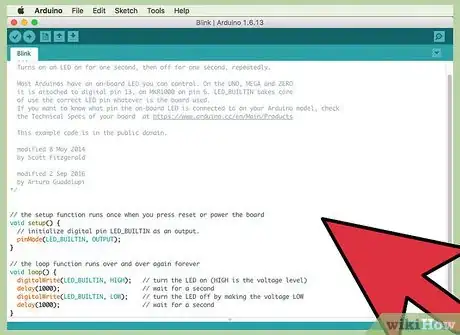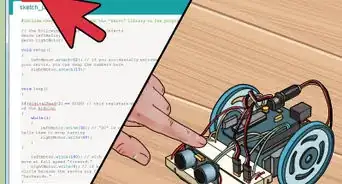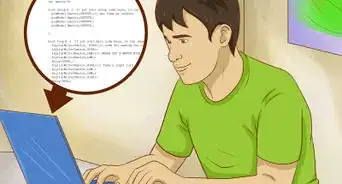X
wikiHow is a “wiki,” similar to Wikipedia, which means that many of our articles are co-written by multiple authors. To create this article, 9 people, some anonymous, worked to edit and improve it over time.
This article has been viewed 31,231 times.
Learn more...
Got your hands on an Arduino Uno microcontroller board? This wikiHow article will teach you how to connect your Arduino Uno to a Windows PC or Mac, install the necessary drivers, and run your first application.
Steps
Part 1
Part 1 of 4:
Setting Up on Mac OSX
-
1Download and mount the latest Arduino package.
-
2Run the FTDIUSB Serial driver included.Advertisement
-
3Once that is complete, drag the application to your applications folder. You will have to restart your device to activate the new drivers.
-
4Connect the Arduino. The first time you connect the Arduino, OSX will tell you that it has detected a new interface. Simply click on ‘Network Preferences’ and then click ‘Apply.’
Advertisement
Part 2
Part 2 of 4:
Setting Up on Windows 7
-
1Begin by downloading the latest version of the Arduino package and unzipping it. It may be around an 80MB download, fully expanded to 230MB, so depending on your internet connection you may want to grab a coffee.
-
2Plug the Arduino into your PC with the included USB cable. Close any pop-up windows and decline any search for drivers through Windows’ tool.
-
3Click on “Start,” and then type devmgmt.msc. Press ↵ Enter and the Device Manager panel should open.
-
4Find the ‘Other devices’ section. You should see an Arduino Uno on the list, with one of those yellow "problem" indications. Double-click on that, select ‘Update Drivers’ and then select ‘Browse my computer for driver software.’
-
5Select ‘Let me choose a Driver,’ click on ‘All Devices’, ‘Have Disk,’ and then go to the ‘Downloads’ folder. In the drivers folder, you should see an Arduino Uno file. Select that. The driver installation process will deem it a "communications port" and report a "mistake unsigned driver" when installing. Ignore that, proceeding with the installation anyway.
Advertisement
Part 3
Part 3 of 4:
Configuring the Board and Port
-
1Launch the Arduino application from either the ‘Download’ folder or the ‘Applications’ folder.
-
2Set up the port and board. On either system, you may have a tools menu. Click that and ensure a matching board is chosen. The Uno is the default and may already be highlighted in your installation. Ensure the serial port is chosen correctly, too
- On a Mac, the port names are a bit more confusing, but it will be one of the listed USB ports. Perhaps it will be listed as cu-USB.
Advertisement
Part 4
Part 4 of 4:
Run Your First Application
-
1Click ‘Open,’ and from the dialog select the example application: Basics -> Blink.
-
2Test the setup. To ensure that the board is working and is connected correctly, go ahead and click ‘Upload.’
- After a short moment compiling the application, some orange lights that are labeled TX / RX on the Arduino will begin flashing. This means that data is being transmitted or received. When the process is done, the code will be run immediately.
-
3Start experimenting. That is as far as this tutorial will take you. You’ve now set up your Arduino and figured out how to upload apps to it, confirming that it works properly.
Advertisement
Community Q&A
-
QuestionWhere do I find the setup code and main code that is requested in the first popup after launch?
 Casey AdamsCommunity AnswerThis will be sent to you as a verification code, a crypto puzzle, jigsaw puzzle, etc. A robot or human capture will pop up and also a scribble code (including numbers and letters or one or the other) or even identifying what or how many objects you see.
Casey AdamsCommunity AnswerThis will be sent to you as a verification code, a crypto puzzle, jigsaw puzzle, etc. A robot or human capture will pop up and also a scribble code (including numbers and letters or one or the other) or even identifying what or how many objects you see. -
QuestionHow do I set up humidity temperature control?
 Community AnswerDepending on the make and model most de-humidifiers have settings to control the percentage of humidity you want in the room. But if you need more humidity than you have you will then need a humidifier that has the capability to electronically control that as well.
Community AnswerDepending on the make and model most de-humidifiers have settings to control the percentage of humidity you want in the room. But if you need more humidity than you have you will then need a humidifier that has the capability to electronically control that as well. -
QuestionI have an Arduino Uno and an Arduino Mega. Can I connect both of them to my computer at once?
 Ilovepython103Community AnswerYes, you can if you have two USB ports on your Mac. The only problem is that you can only download code to one of them at a time using the Arduino Interface, but yes you can connect them for power and in case you need to add code onto them you can change the port in the Arduino Interface.
Ilovepython103Community AnswerYes, you can if you have two USB ports on your Mac. The only problem is that you can only download code to one of them at a time using the Arduino Interface, but yes you can connect them for power and in case you need to add code onto them you can change the port in the Arduino Interface.
Advertisement
About This Article
Advertisement