X
wikiHow is a “wiki,” similar to Wikipedia, which means that many of our articles are co-written by multiple authors. To create this article, 11 people, some anonymous, worked to edit and improve it over time.
This article has been viewed 414,905 times.
Learn more...
If you've got a big LAN party coming up, or maybe an extra computer lying around the house, try turning it into a dedicated server for painless LAN gaming. Follow this guide to get your dedicated server running, and your LAN gaming underway.
Steps
Method 1
Method 1 of 3:
Counterstrike 1.6
-
1Register for a dedicated server account on Steam. You will need to run your dedicated server from a separate account, or you will not be able to connect to your own server. You do not need to add any games to this account, the game files are not necessary to run the server.
-
2Install Half-Life Dedicated Server. This program can be found by clicking the Library menu in Steam, and selecting Tools from the dropdown menu. Browse the list for Half-Life Dedicated Server (HLDS). The server program will require about 750MB of hard disk space.
- Half-Life Dedicated Server is provided free, even if there are no Half-Life purchases on the account.
Advertisement -
3Run the Dedicated Server program. Once the HLDS is installed, double-click it in your Steam library to launch it. The Start Dedicated Server window will open. You can select from a list of Half-Life games. Select Counter-Strike 1.6 from the Game menu.
-
4Set the details. You can rename your server to whatever you’d like. Use the Map menu to select the starting map. Under Network, select LAN to create a local server. Anyone on the network with Counter-Strike 1.6 installed will be able to join the server.
-
5Run the server. Once the server is running, the server configuration window will open. You can make adjustments to the server without restarting it.
- Use the Configure tab to input server details such as time limits and score limits.
- The Statistics tab will show you how well your server is performing. Closing other programs while the server is running will increase performance.
- The Players tab will show all of the players currently connected to the server. You can kick and ban players from this menu.
-
6The Bans tab allows you to view all of the players that have been banned from your server. You can remove bans from this menu.
- The Console tab will allow you to input commands to the server such as immediate level changes.
-
7Connect to the server. Any computer connected to the same network as the dedicated server should be able to see the server in the Steam servers list. Open Steam and right-click on the icon in the system tray. Select Servers from the menu. Click the LAN tab. The dedicated server should appear on the list. Joining it will automatically launch Counter-Strike 1.6 as long as it is installed.
Advertisement
Method 2
Method 2 of 3:
CS:GO
-
1Download SteamCMD. This is a command prompt program used for newer Source games. This program will install and update your CS:GO dedicated server. You can download SteamCMD for free from the Valve website. The file comes in .zip format.
-
2Extract the SteamCMD file. Make sure to extract it to a folder that is not your Steam client folder or an old HLDSUpdate folder. For best results, create a new folder on the root of your hard drive, such as C:\SteamCMD\.
-
3Run the SteamCMD program. Double-click the extract SteamCMD program. The program will automatically connect to the Steam servers and begin downloading any updates. This could take a few minutes. Once the update is complete, you will be presented with the Steam> command line.
- If your SteamCMD program will not connect, you may need to adjust your internet settings. Open the Control Panel and select Internet Options. Select the Connections tab. At the bottom of the window, click the LAN Settings button. Make sure that the box next to “Automatically detect settings” is checked.
-
4Create your dedicated server directory. Use the command line to set the install directory for the dedicated server. Use the following command:
force_install_dir c:\csgo-ds\- Change “csgo-ds” to whichever directory you would like to use.
-
5Install the dedicated server. Once your directory is set, you can start the server install process. Enter the following command to begin downloading the server files. The download is over 1GB in size, so be prepared to wait:
app_update 740 validate -
6Exit the Steam servers. Once your download is finished and you have control of the command prompt, type Quit to exit the Steam download servers.
-
7Edit your server information. Once your server is installed, it will have created a variety of files and folders in your dedicated server directory. Open the folder “csgo” and then the folder “config.” Open the “server.cfg” file using Notepad. Adjust any settings in this file, such as “Hostname” which is the name of your server.
-
8Run the server. There are five different game modes that you can run in CS:GO. To choose the game type you want, you’ll need to enter the correct commands to start the server. Open the command prompt and navigate to the dedicated server folder. Enter the following commands for your preferred game type:
- Classic Casual: srcds -game csgo -console -usercon +game_type 0 +game_mode 0 +mapgroup mg_bomb +map de_dust
- Classic Competitive: srcds -game csgo -console -usercon +game_type 0 +game_mode 1 +mapgroup mg_bomb_se +map de_dust2_se
- Arms Race: srcds -game csgo -console -usercon +game_type 1 +game_mode 0 +mapgroup mg_armsrace +map ar_shoots
- Demolition: srcds -game csgo -console -usercon +game_type 1 +game_mode 1 +mapgroup mg_demolition +map de_lake
- Deathmatch: srcds -game csgo -console -usercon +game_type 1 +game_mode 2 +mapgroup mg_allclassic +map de_dust
-
9Connect to the server. Any computer connected to the same network as the dedicated server should be able to see the server in the Steam servers list. Open Steam and right-click on the icon in the system tray. Select Servers from the menu. Click the LAN tab. The dedicated server should appear on the list. Joining it will automatically launch CS:GO as long as it is installed.
Advertisement
Method 3
Method 3 of 3:
CS:Source
-
1Download SteamCMD. This is a command prompt program used for newer Source games. This program will install and update your CS:Source dedicated server. You can download SteamCMD for free from the Valve website. The file comes in .zip format.
-
2Extract the SteamCMD file. Make sure to extract it to a folder that is not your Steam client folder or an old HLDSUpdate folder. For best results, create a new folder on the root of your hard drive, such as C:\SteamCMD\.
-
3Run the SteamCMD program. Double-click the extract SteamCMD program. The program will automatically connect to the Steam servers and begin downloading any updates. This could take a few minutes. Once the update is complete, you will be presented with the Steam> command line.
- If your SteamCMD program will not connect, you may need to adjust your internet settings. Open the Control Panel and select Internet Options. Select the Connections tab. At the bottom of the window, click the LAN Settings button. Make sure that the box next to “Automatically detect settings” is checked.
-
4Create your dedicated server directory. Use the command line to set the install directory for the dedicated server. Use the following command:
force_install_dir c:\css-ds\- Change “css-ds” to whichever directory you would like to use.
-
5Install the dedicated server. Once your directory is set, you can start the server install process. Enter the following command to begin downloading the server files. The download is over 2GB in size, so be prepared to wait:
app_update 232330 validate -
6Edit your server information. Once your server is installed, it will have created a variety of files and folders in your dedicated server directory. Open the folder “css” and then the folder “config.” Open the “server.cfg” file using Notepad. Adjust any settings in this file, such as “Hostname” which is the name of your server.
-
7Exit the Steam servers. Once your download is finished and you have control of the command prompt, type Quit to exit the Steam download servers.
-
8Run your server. Open a command prompt and navigate to your dedicated server directory. Enter the following command to start the server:
- srcds -console -game css +map <map> +maxplayers X –autoupdate
- Replace the <map> with the map that you wish to start the server with. Change the X next to “maxplayers” to the number of players that you wish to allow (8,10,16,24, etc.).
-
9Connect to the server. Any computer connected to the same network as the dedicated server should be able to see the server in the Steam servers list. Open Steam and right-click on the icon in the system tray. Select Servers from the menu. Click the LAN tab. The dedicated server should appear on the list. Joining it will automatically launch Counter-Strike: Source as long as it is installed.
Advertisement
Community Q&A
-
QuestionIn the csgo/cfg folder there is no server.cfg. Should I make one?
 Vinícius VitkovskiCommunity AnswerYou could but there are ready server.cfgs you can download and see which works best.
Vinícius VitkovskiCommunity AnswerYou could but there are ready server.cfgs you can download and see which works best.
Advertisement
About This Article
Advertisement
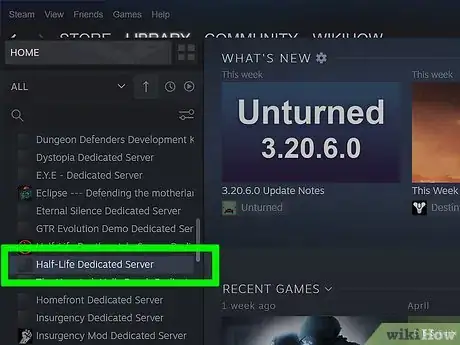
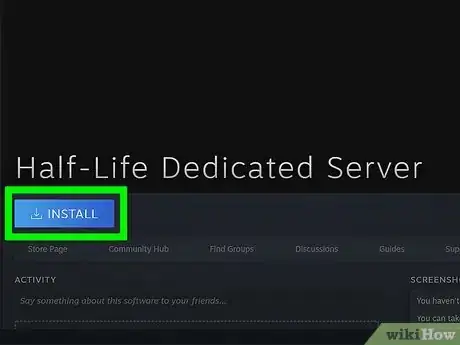
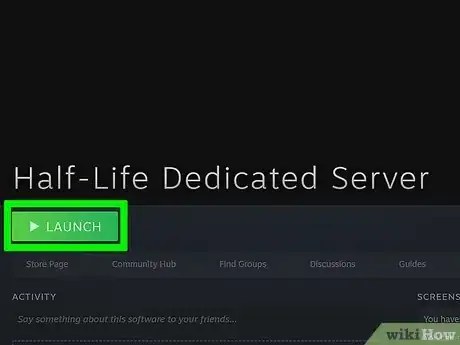
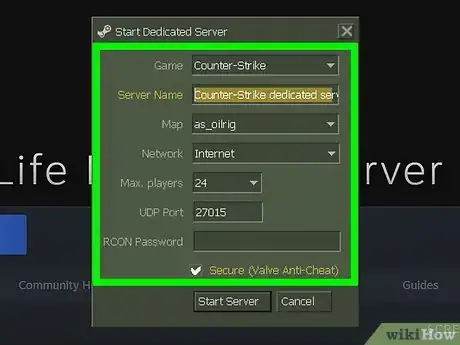
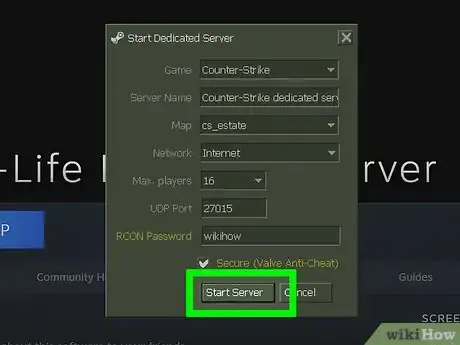
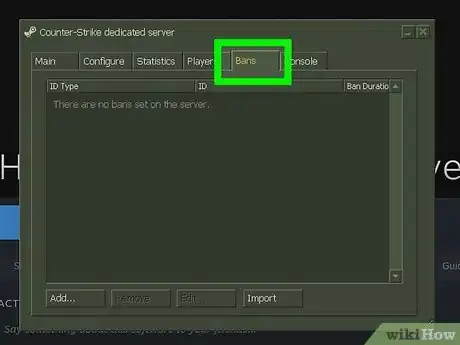
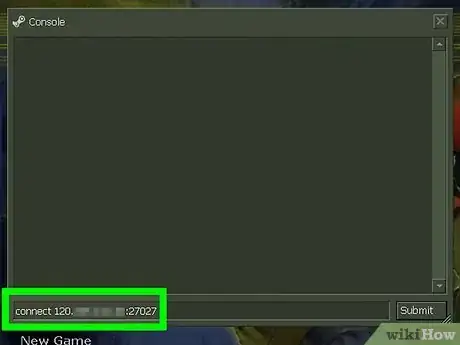
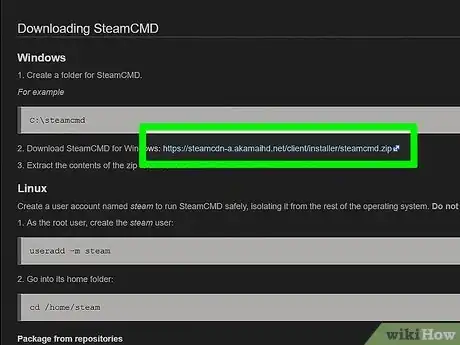
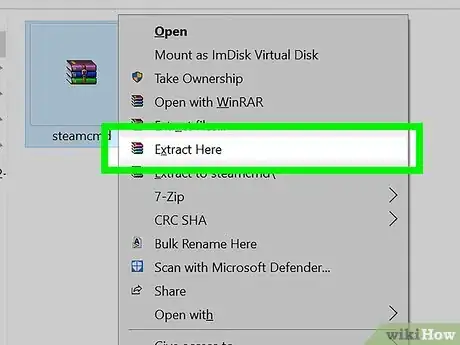
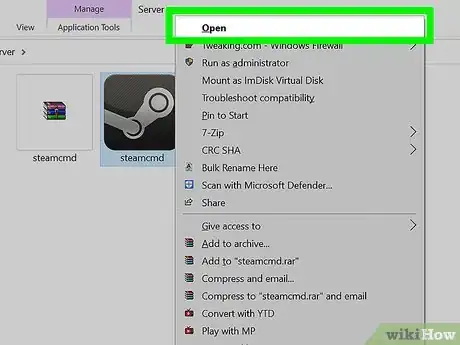
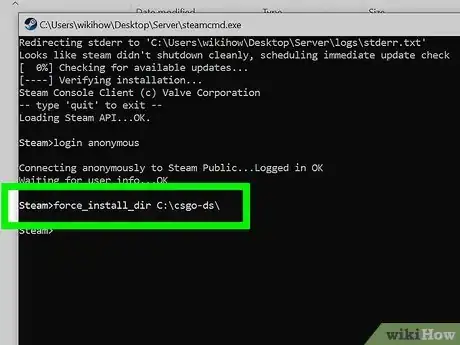
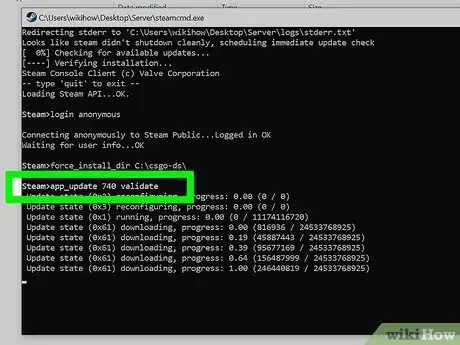
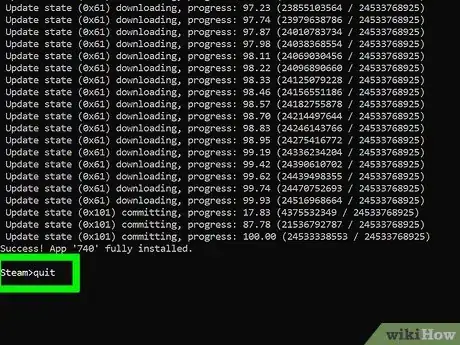
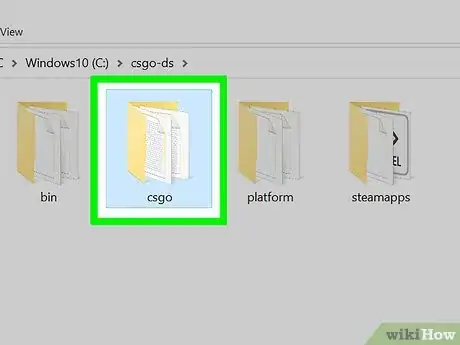
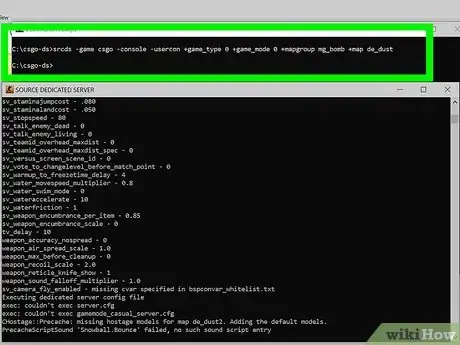
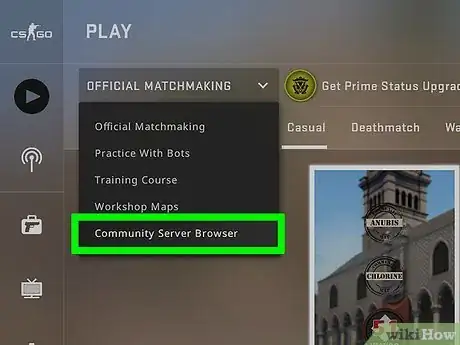
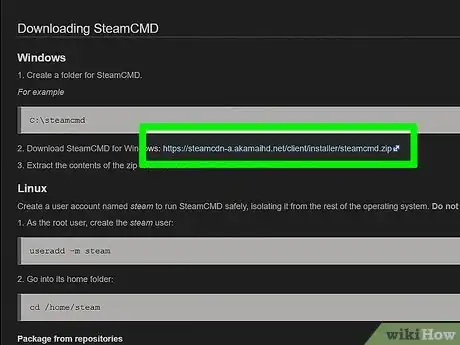
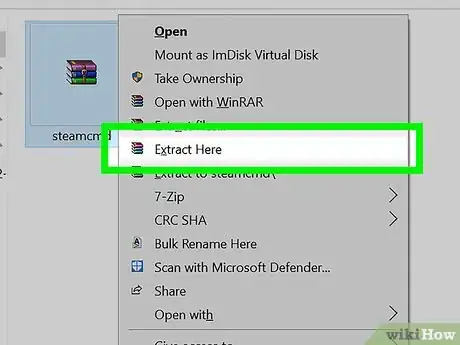
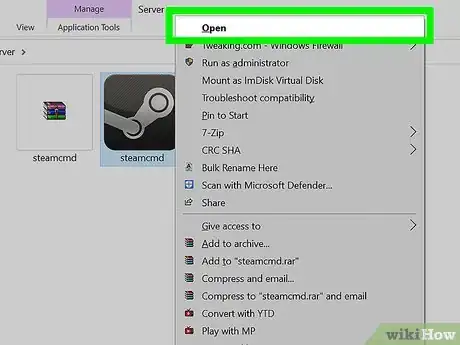
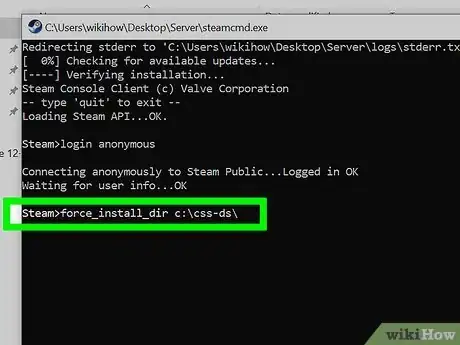
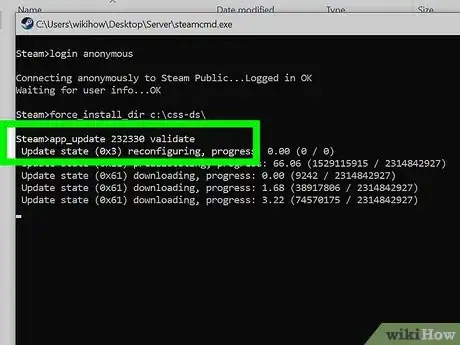
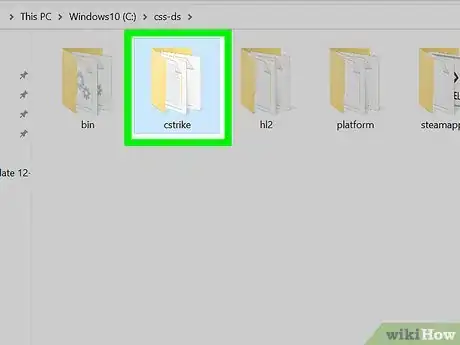
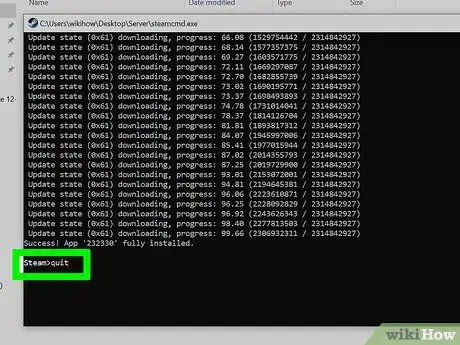
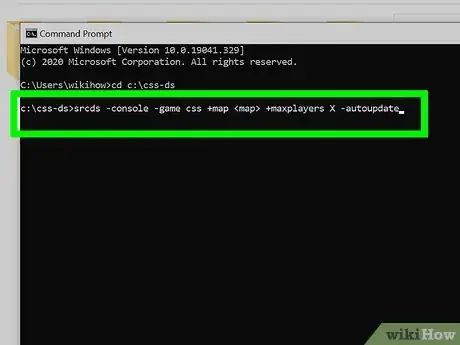
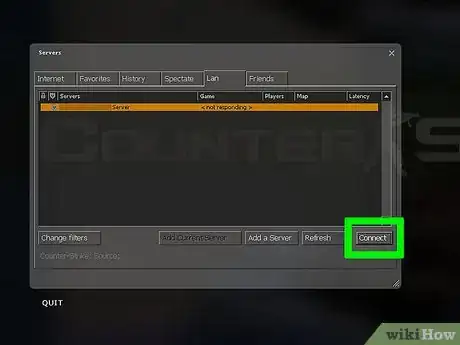
-Step-26-Version-2.webp)

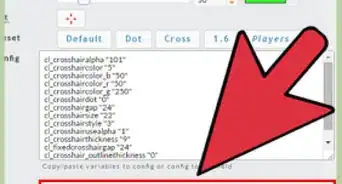

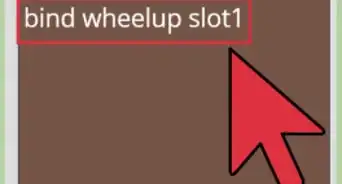

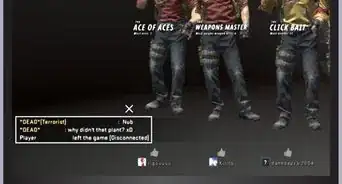
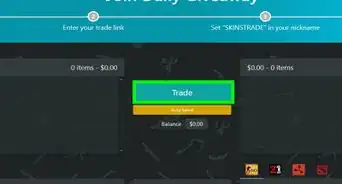
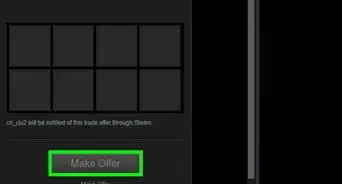
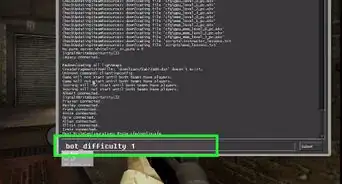
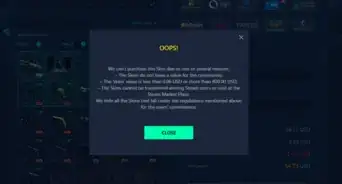
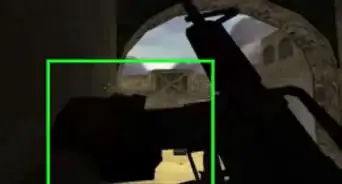








-Step-26-Version-2.webp)





































