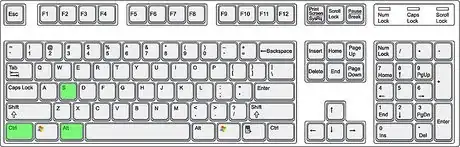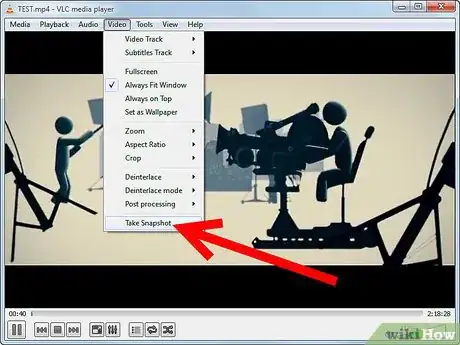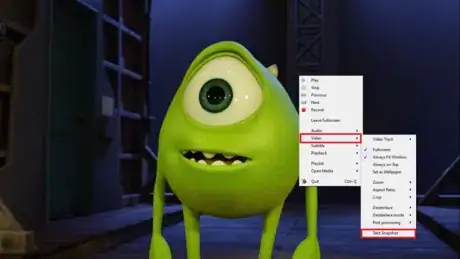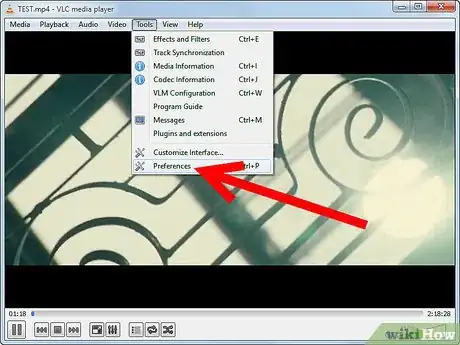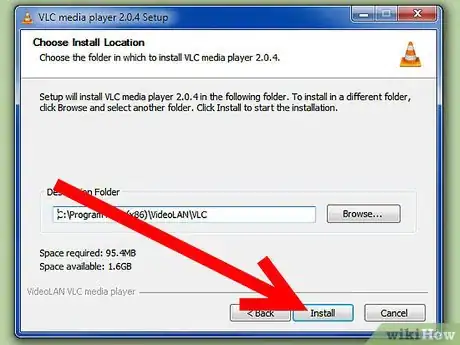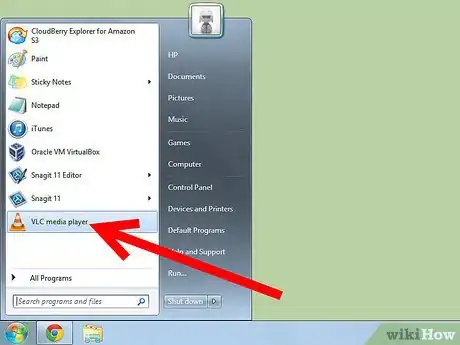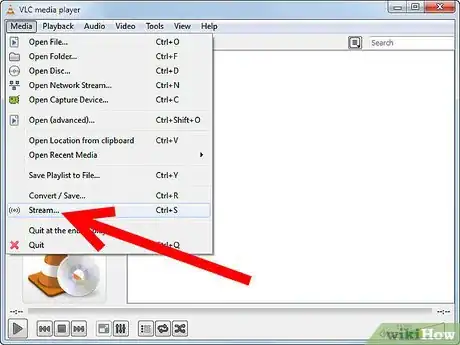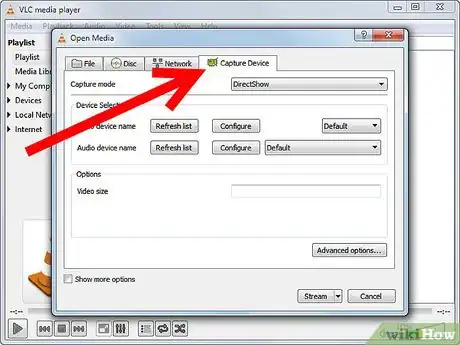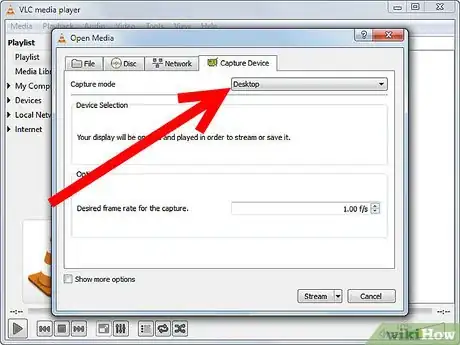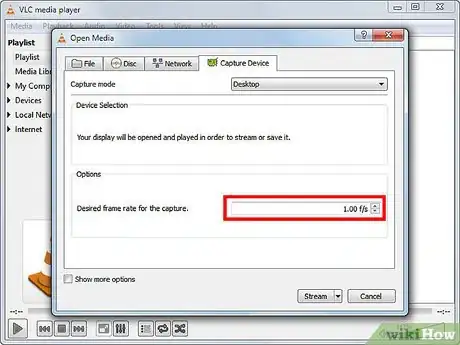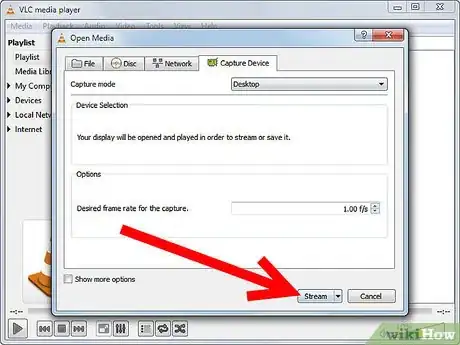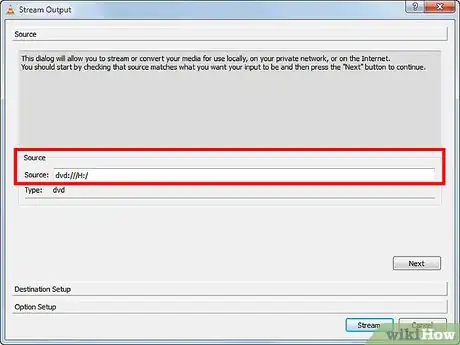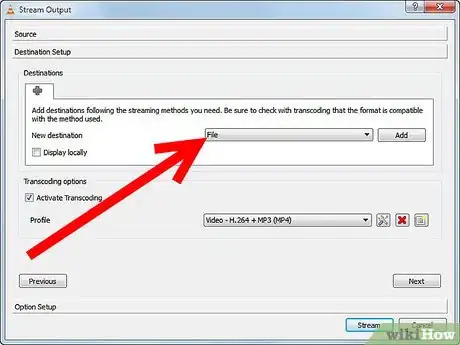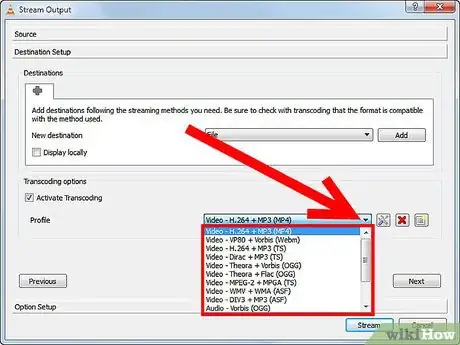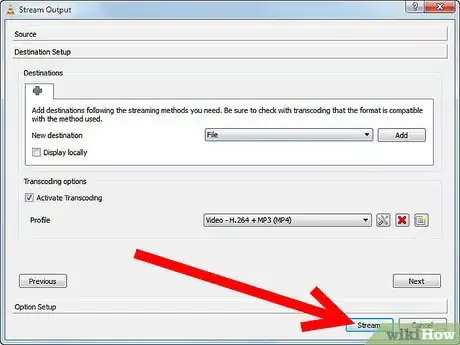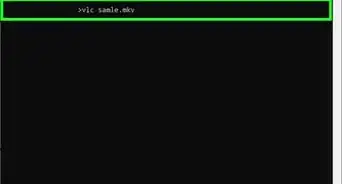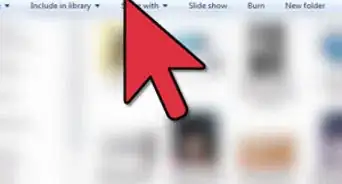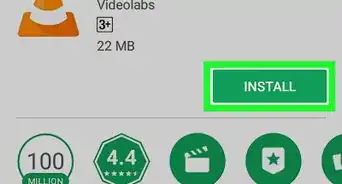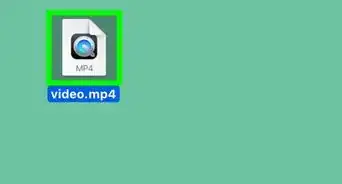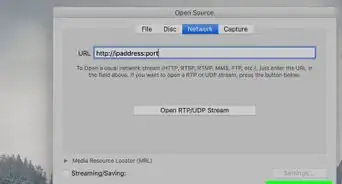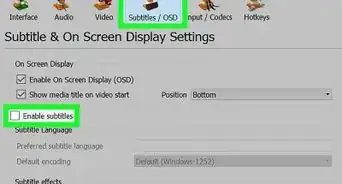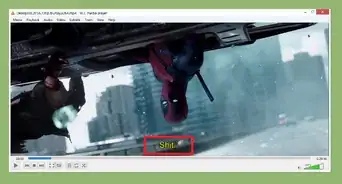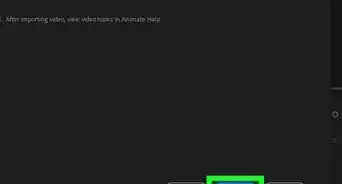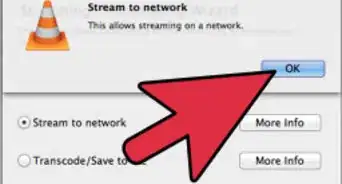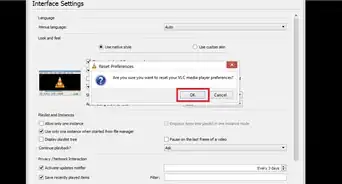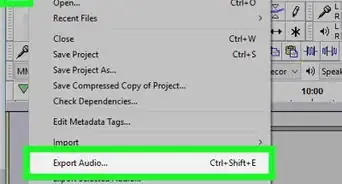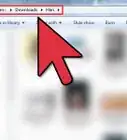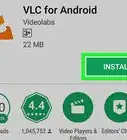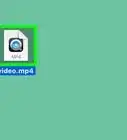X
wikiHow is a “wiki,” similar to Wikipedia, which means that many of our articles are co-written by multiple authors. To create this article, 23 people, some anonymous, worked to edit and improve it over time.
This article has been viewed 457,587 times.
Learn more...
Need to capture your screen as a video file? Maybe you want to record a gameplay video, or create a tutorial on how to do something on your PC. For any number of reasons, knowing how to video screen capture can come in handy. Luckily, you can easily make these recordings with software known as VLC.
Steps
Method 1
Method 1 of 2:
Taking a Still Screenshot
-
1Use hotkeys to take the screenshot. For Windows, press Shift + s or Ctrl + Alt + S. For Mac, it's Command + Alt + S.
-
2Or, use the Video menu. Click Video at the top of the screen, and select Snapshot.Advertisement
-
3You can also do this. Right click on the video, Video> Take Snapshot.
-
4Change where your screenshots are saved. If you don't know where your screenshots are going, or you want to change where they're saved, click Tools, then Preferences. Click Video on the left. At the Video Snapshots section at the bottom of the screen, you can set the destination for your screenshots.
Advertisement
Method 2
Method 2 of 2:
Streaming Your Desktop
-
1Install VLC. If you haven't done this, see the link at the bottom of the page.
-
2Open VLC.
-
3Click Media, then Streaming.
-
4Click the Capture Device tab.
-
5Select Desktop as the Capture mode.
-
6Change the fps (optional). If you wish, you can change the frames per second rate. If not, though, leave it on default.
-
7Click Next.
-
8Make sure the source is your screen. If the dialog box is blank, enter screen://.
-
9Choose where to save your file. Click the Add button on the right side of the screen after confirming that "File" is selected in the dropdown. If you don't click add, it will never ask where to save.
-
10Change the file type (optional). VLC will probably default to MP4. If you want a different file type, click the drop menu and select your choice.
-
11Stream.
Advertisement
Community Q&A
-
QuestionStreaming your screen this way, how will the sound be recorded? Will it just record using the microphone, complete with computer whirring and environment noises?
 Community AnswerIt should record your computer's speaker output, like it records its monitor output.
Community AnswerIt should record your computer's speaker output, like it records its monitor output. -
QuestionIf we have headphones on and the TV is on, will the recording cut it out?It will not record outside audio. It will only record desktop audio.
Advertisement
References
About This Article
Advertisement