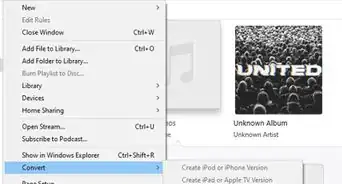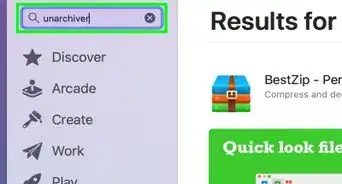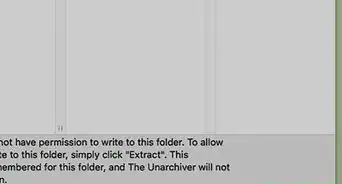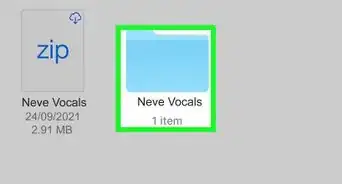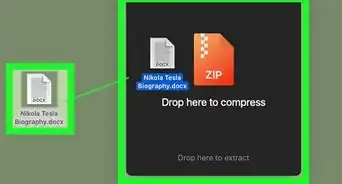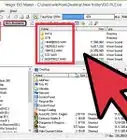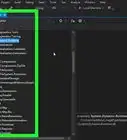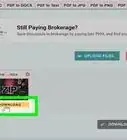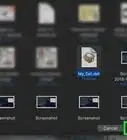Keep your files updated and safe with this easy-to-use guide
X
wikiHow is a “wiki,” similar to Wikipedia, which means that many of our articles are co-written by multiple authors. To create this article, volunteer authors worked to edit and improve it over time.
This article has been viewed 106,882 times.
Learn more...
Saving files is a crucial part of working with documents, images, videos, and any other files on a computer. Saving your work allows you to come back and continue later, share your files with others, and protect your work from errors and program failures. See Step 1 below to learn the best ways to save files and maximize your efficiency.
Steps
Method 1
Method 1 of 2:
Learning Good Saving Practices
-
1Save often. Programs crash, and often at the worst time. Protect yourself from losing hours of work by saving your files regularly. If you are making changes to a file but don't want to overwrite the original, use the "Save as" function to create a copy with a new file name.
- Many programs have an autosave function that will automatically save your file after a set amount of time. This can save you in a pinch, but should not replace actively saving often.
-
2Name your saved files with useful names. When you first save a new file, you will be asked to create a name for the file. Make sure that the file name allows you to easily recognize the file, and contains any important information such as the date or the author of the file. This will help you find what you need when you're searching for a specific file on your computer.Advertisement
-
3Check the format when you save your file. When you save a file for the first time or use the "Save as" command to create a new copy, many programs will give you the ability to change the format of the file. This can usually be done by clicking the dropdown menu underneath the field for the file name.
- Checking for the file format is especially important when transferring files to someone who may not have the same version of the program that you do.
-
4Organize your save folders. Most operating systems will create a Documents folder that your saved files will be automatically placed in by default. While this can be good to have a general idea of where your files are, taking the time to create a system of folders can help keep you afloat in a sea of files.
- Use folders to sort by file type, project, date, or any other criteria you want.
- Most modern versions of Windows use Libraries, which allow you to keep files of the same general type in one area. These libraries are not actually locations but are instead collections of files from across multiple locations.
-
5Learn the keyboard shortcuts. You can cut down a lot of time if you learn the keyboard shortcuts for saving files, especially if you find yourself saving a lot. Pressing Ctrl+S (⌘ Cmd+S on Mac) will save your file in most programs.
- Many programs have shortcuts for the "Save as" function as well. These shortcuts will vary from program to program. For example, F12 will open the "Save as" dialog in Word, while ⇧ Shift+Ctrl+S will open it in Photoshop.
-
6Backup your files. To prevent data loss in the even of a computer failure, make sure that you backup your saved files often. This means copying the saved files from your Documents folders onto an external hard drive or uploading them to a cloud storage service.
- See this guide for more details on backing up files.
Advertisement
Method 2
Method 2 of 2:
Saving Files in Specific Programs
-
1Save files in Microsoft Word. Word is one of the most popular word processing programs in the world, and, as such, learning how to save files in Word is an important skill to have. See this guide for details on saving files in Word.
-
2Save a file as a PSD file in Photoshop. Knowing how to change the format of your saved file is an important basic computer skill. This article will explain how to save a file as a PSD image in Photoshop, but the basic premise applies to most programs.
-
3Save pictures from a website. The internet is full of content, and you'll probably come across a picture or two that you want to save for your own use. All web browsers allow you to easily save images to your own computer, and similar steps work for saving other types of files from websites.
-
4Save a Google Doc. With cloud-based document solutions becoming more and more popular, chances are you're going to be doing some work in Google Drive. While these files are always saved in the cloud, you can download and save them to your computer so that you can open them without accessing the internet.
Advertisement
Community Q&A
-
QuestionHow do I transfer it to a USB Flash Drive?
 DustinlindleyCommunity AnswerPlug your flash drive into your computer. Then open the "Files" application (this is for Windows). Then select the file(s) you want to put on there and then drag it to your flash drive.
DustinlindleyCommunity AnswerPlug your flash drive into your computer. Then open the "Files" application (this is for Windows). Then select the file(s) you want to put on there and then drag it to your flash drive. -
QuestionWhat do you mean "drag it to your flash"?
 Demonskul911Community AnswerJust click and hold the file and then just take it to the flash drive and then just release the file.
Demonskul911Community AnswerJust click and hold the file and then just take it to the flash drive and then just release the file. -
QuestionHow do I move file folders from my desktop to my documents?
 Community AnswerRight-click on the file, left-click on "Cut", open the Documents folder and press CTRL and V on your keyboard simultaneously. Press CTRL down first though.
Community AnswerRight-click on the file, left-click on "Cut", open the Documents folder and press CTRL and V on your keyboard simultaneously. Press CTRL down first though.
Advertisement
About This Article
Article SummaryX
1. Open the file.
2. Click File.
3. Click Save As.
4. Select a file type.
5. Type a file name.
6. Click Save.
Did this summary help you?
Advertisement