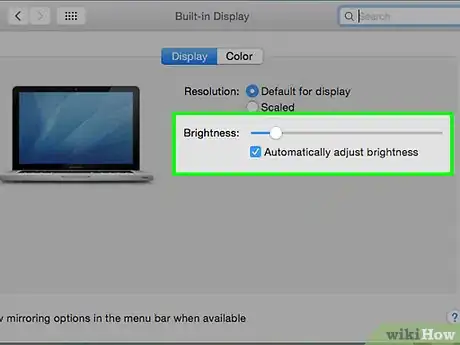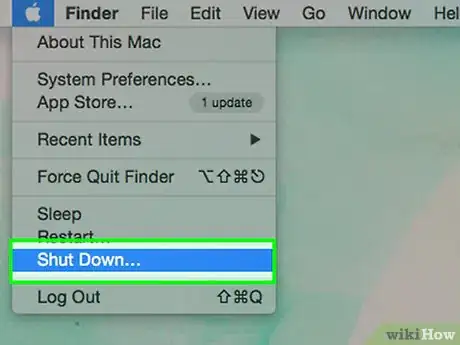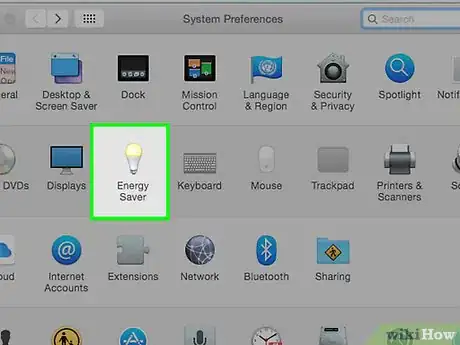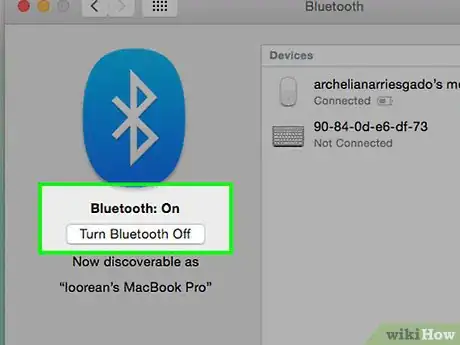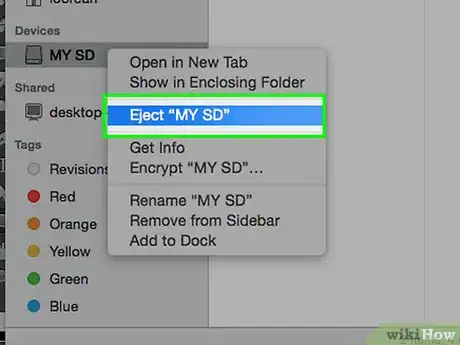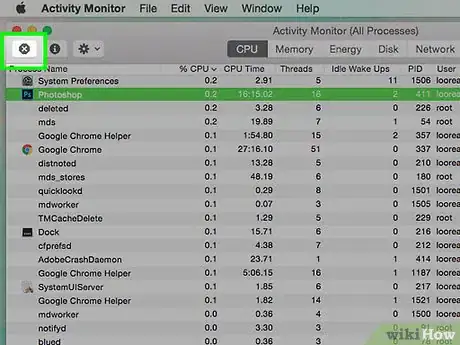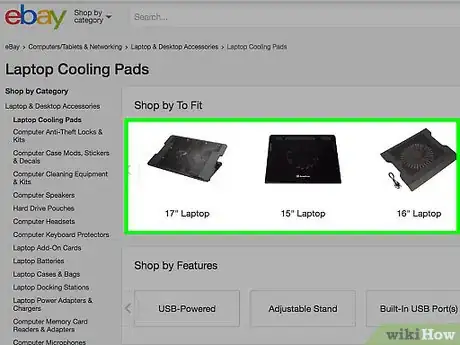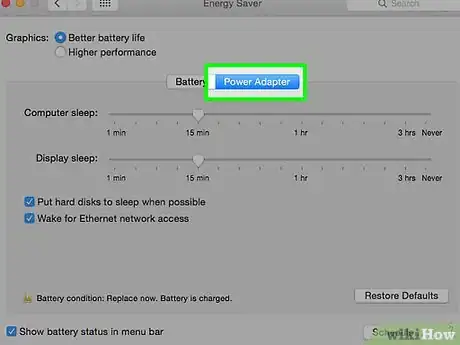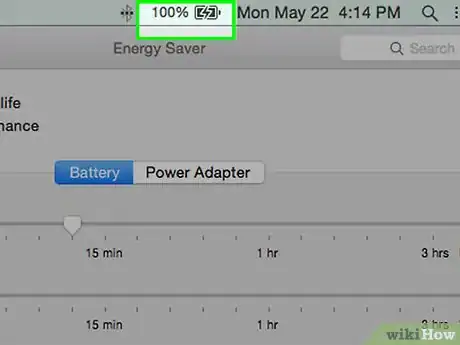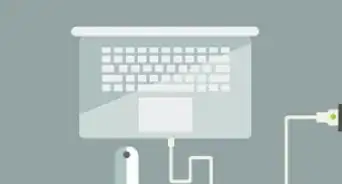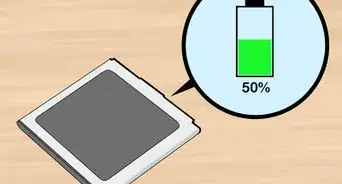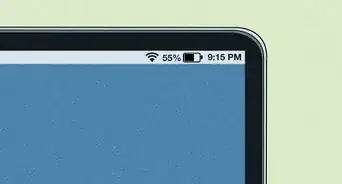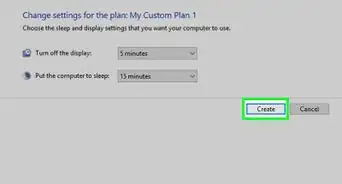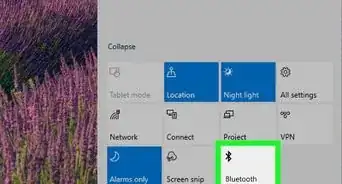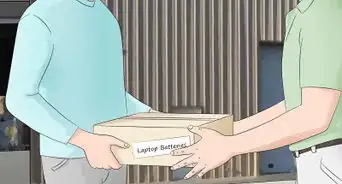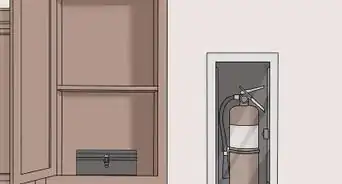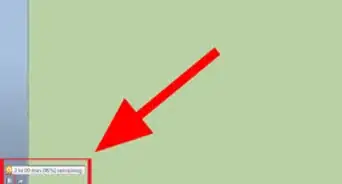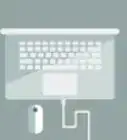This article was co-authored by Luigi Oppido and by wikiHow staff writer, Darlene Antonelli, MA. Luigi Oppido is the Owner and Operator of Pleasure Point Computers in Santa Cruz, California. Luigi has over 25 years of experience in general computer repair, data recovery, virus removal, and upgrades. He is also the host of the Computer Man Show! broadcasted on KSQD covering central California for over two years.
There are 8 references cited in this article, which can be found at the bottom of the page.
This article has been viewed 66,047 times.
Your laptop's battery has a limited life much like any other battery. Laptops can consume large amounts of power and, as a result, a laptop battery can suffer a shorter lifespan due to it being strained by your laptop’s activities, which may require them to be replaced sooner than its expected lifespan. This wikiHow will show you can take steps you can take to prolong the life of your battery as well as help it preserve power while it is not being charged.
Steps
Preserving Battery Power
-
1Turn down the sound and brightness. A brighter picture or loud sound will cause more power to be drawn from your laptop. These settings vary depending on your operating system.
- In Windows you can adjust the sound by clicking on the speaker icon located in the taskbar and either slide the volume down or click on the mute icon to turn off sound. To adjust the brightness, navigate to Settings > System > Display and adjust the slider to change the brightness setting (depending on your laptop's manufacturer, you may have keyboard shortcuts for this. Look for the sun icons on your keys; pressing them will change the brightness and display a brightness indicator on your screen).
- In MacOS you can adjust the output volume and screen brightness under System Preferences. To adjust the sound click on the Sound icon and adjust the Output volume slider to change the volume or click on Mute to mute all sound.[1] To change the screen brightness, press the brightness function keys on your keyboard (they have sun icons on them).[2]
-
2Activate sleep mode on your laptop when not in use. While it's not plugged into the charger and you won't be using it, place your laptop in sleep mode to leave your operating system in its current state and it will resume from that point upon waking. Shutting down the laptop completely will require you to go through the boot-up sequence that may consume additional power so sleep mode is preferable. You can close the lid or press the sleep button on your laptop to put your system in sleep mode or press the power button to allow your laptop to go through the shutdown sequence.Advertisement
-
3Enable Power Saver Options on your Operating System. Your operating system will modify hardware and software behavior that reduces their activities and use less power from your laptop. Power options have the ability to change the behavior on your laptop’s hardware such as your CPU or hard drive to only become active when needed for certain actions. Otherwise, your hardware becomes inactive after a short period of time to conserve energy.
- In laptops running Windows, you can change the power plans by right-clicking the battery icon in your taskbar and selecting 'Power Options. You can change between the available plans or customize advanced settings designed to conserve power.
- MacOS laptops, click on the Apple logo, then click System Preferences > Energy Saver to bring up the “Energy Saver” window. You will be able to adjust screen brightness settings and indicate when the laptop goes to sleep or shuts off.[3]
-
4Disable wireless and Bluetooth settings. Your laptop is always seeking a connection when wireless and Bluetooth functions are active. When working away from Bluetooth devices or areas with a network connection, disabling these features will stop the laptop from looking for devices to connect to. Disabling these settings will vary depending on your operating system.[4]
- In Windows, navigate to the Notification Center in your taskbar, then click the Bluetooth tile to turn it grey. When the tile is grey, the feature is disabled.
- On MacOS, locate the menu bar and click on the Bluetooth status icon and choose “Turn Bluetooth Off.”
-
5Unplug devices from the laptop. Any device plugged into the laptop, such as a USB device or a second monitor through VGA, will require CPU activity to access these devices. Certain USB devices will require a high amount of power, which will drain the battery faster. Peripherals include fans, which feature moving hardware that requires a power source to use. Unplug any devices that you do not need to use.
Increasing Your Battery’s Lifespan
-
1Avoid activity that causes high temperatures. Your laptop battery may face higher levels of heat if there is constant high activity on your CPU, graphics card, or hard disk activity. There are several paid apps that you can download for Mac or Windows that will monitor your laptop's temperature. HWInfo is a freeware that's available for Windows laptops.[5]
- Playing a graphically intensive video game or even watching a movie off of a DVD or Blu-Ray will demand more power from your CPU, graphics hardware, and hard disk, and generate more heat.
-
2Keep your laptop and laptop battery in cool, dry temperatures. Keep your laptop in a well-ventilated area while resting on a hard surface to increase airflow to the fans that cool your CPU. If working on your laptop in a bed or on a carpeted floor, use a laptop desk or a cooling pad to prevent those soft fibers from clogging the fans.[6]
-
3Remove the battery from the laptop when it's powered by the AC Adapter. If the laptop will be run primarily using the AC Adapter, a fully charged battery holds onto more energy that will cause it to wear out faster. To remove the battery, locate the battery on your laptop and unlatch the clips holding onto the battery. There may be one or two clips that can slide to their opposite ends to allow you to pull the battery out.
- Certain MacBook laptops feature embedded batteries that cannot be removed normally.
- If the battery is unable to hold a charge for its intended charge cycle even after charging the battery to its maximum level and leaving it off of the AC adapter, the battery may need to be replaced.
- You may need to consult your laptop’s user manual or manufacturer’s website for information on how to remove the battery if you are not able to remove it yourself.
-
4Leave the battery charged halfway when it is not needed. Leave the battery charged between 20-80% if you plan to not use it for more than six months or your laptop will be left on an AC Adapter for power for long periods of time.[7] Allow the battery to fully charge in the laptop, then remove the AC Adapter until the battery discharges its capacity halfway. Finally, Power off your laptop and remove the battery.
- A battery that is charged halfway uses less energy, which allows it a longer lifespan.
- If you require the use of your battery, replace it in your laptop with the AC Adapter plugged in and allow it to charge back up to 100%. Once it’s fully charged you may remove the AC Adapter to allow the laptop to run on the battery’s power.
EXPERT TIPGonzalo Martinez is the President of CleverTech, a tech repair business in San Jose, California founded in 2014. CleverTech LLC specializes in repairing Apple products. CleverTech pursues environmental responsibility by recycling aluminum, display assemblies, and the micro components on motherboards to reuse for future repairs. On average, they save 2 lbs - 3 lbs more electronic waste daily than the average computer repair store.Computer & Phone Repair Specialist
 Gonzalo Martinez
Gonzalo Martinez
Computer & Phone Repair SpecialistLeaving the battery charged to around 50 percent helps storage life. The battery life is linked to what percentage you leave it on when storing it for long periods. Device manufacturers usually leave batteries charged to 50 percent to increase shelf life.
Expert Q&A
Did you know you can get premium answers for this article?
Unlock premium answers by supporting wikiHow
-
QuestionShould I charge my laptop to 100?
 Luigi OppidoLuigi Oppido is the Owner and Operator of Pleasure Point Computers in Santa Cruz, California. Luigi has over 25 years of experience in general computer repair, data recovery, virus removal, and upgrades. He is also the host of the Computer Man Show! broadcasted on KSQD covering central California for over two years.
Luigi OppidoLuigi Oppido is the Owner and Operator of Pleasure Point Computers in Santa Cruz, California. Luigi has over 25 years of experience in general computer repair, data recovery, virus removal, and upgrades. He is also the host of the Computer Man Show! broadcasted on KSQD covering central California for over two years.
Computer & Tech Specialist
-
QuestionWhy does my HP laptop battery die so fast?
 Luigi OppidoLuigi Oppido is the Owner and Operator of Pleasure Point Computers in Santa Cruz, California. Luigi has over 25 years of experience in general computer repair, data recovery, virus removal, and upgrades. He is also the host of the Computer Man Show! broadcasted on KSQD covering central California for over two years.
Luigi OppidoLuigi Oppido is the Owner and Operator of Pleasure Point Computers in Santa Cruz, California. Luigi has over 25 years of experience in general computer repair, data recovery, virus removal, and upgrades. He is also the host of the Computer Man Show! broadcasted on KSQD covering central California for over two years.
Computer & Tech Specialist You could have a faulty AC adapter or plug. If the problem is the AC adapter, you'll need to replace the charging cord that came with your computer. If the plug where you insert the AC adapter is broken, you'll probably need to have a technician replace that. Or, there might be a problem with the motherboard. Sometimes the charging circuit on the motherboard can go bad. Unfortunately, that usually means a new motherboard replacement.
You could have a faulty AC adapter or plug. If the problem is the AC adapter, you'll need to replace the charging cord that came with your computer. If the plug where you insert the AC adapter is broken, you'll probably need to have a technician replace that. Or, there might be a problem with the motherboard. Sometimes the charging circuit on the motherboard can go bad. Unfortunately, that usually means a new motherboard replacement. -
QuestionWhy does my laptop only work when the laptop is plug into the wall? The laptop won't work and turn on unless it's plugged into the wall. Do I need to replace my laptop battery?
 wikiHow Staff EditorThis answer was written by one of our trained team of researchers who validated it for accuracy and comprehensiveness.
wikiHow Staff EditorThis answer was written by one of our trained team of researchers who validated it for accuracy and comprehensiveness.
Staff Answer wikiHow Staff EditorStaff AnswerSounds like either your battery isn't charged, is dead, or not inside your laptop. For Windows: when your laptop is on, you'll see a battery icon in the tray. It'll have a line through it if you don't have the battery installed or if it's dead. If the charge won't pass 10%, try using a different AC Adapter (get one with the right voltage by referring to your laptop's manual). If you have a Mac laptop, the battery isn't removable, so you're either using the wrong charger (and it's not charging your batter) or your battery is dead. Take it to a Genius bar to try other adapters to narrow down what the issue is.
wikiHow Staff EditorStaff AnswerSounds like either your battery isn't charged, is dead, or not inside your laptop. For Windows: when your laptop is on, you'll see a battery icon in the tray. It'll have a line through it if you don't have the battery installed or if it's dead. If the charge won't pass 10%, try using a different AC Adapter (get one with the right voltage by referring to your laptop's manual). If you have a Mac laptop, the battery isn't removable, so you're either using the wrong charger (and it's not charging your batter) or your battery is dead. Take it to a Genius bar to try other adapters to narrow down what the issue is.
References
- ↑ https://support.apple.com/en-us/HT201726
- ↑ https://support.apple.com/guide/mac-help/change-your-displays-brightness-mchlp2704/mac
- ↑ https://support.apple.com/en-us/HT201714
- ↑ http://www.notebookcheck.net/Saving-Power-Increase-the-runtime-of-your-laptop-with-some-simple-steps-and-buying-tips.739.0.html
- ↑ pcworld.com/article/3253340/how-to-check-your-cpu-temperature.html
- ↑ http://www.businessinsider.com/how-to-keep-your-laptop-battery-charged-2011-1
- ↑ http://www.wired.com/2013/09/laptop-battery/
- ↑ http://idxtek.com/resources/knowledge-library/lithium-ion-batteries-advances-power-technology/
About This Article
1. Activate sleep mode on your laptop when not in use.
2. Enable Power Saver Options on your Operating System.
3. Turn down the sound and brightness.
4. Disable wireless and Bluetooth settings.
5. Unplug devices from the laptop.