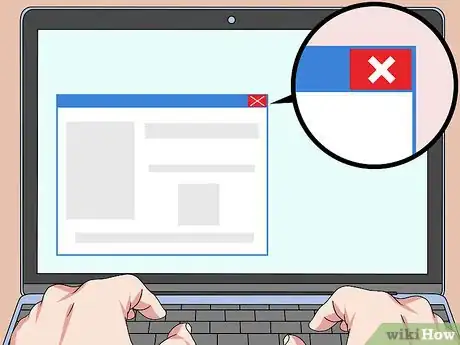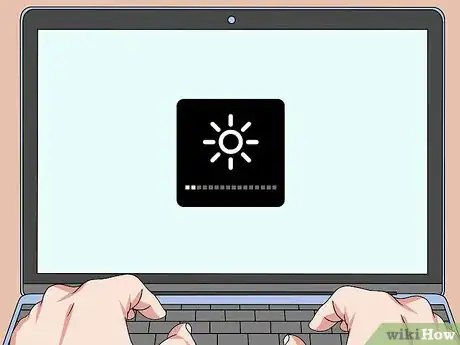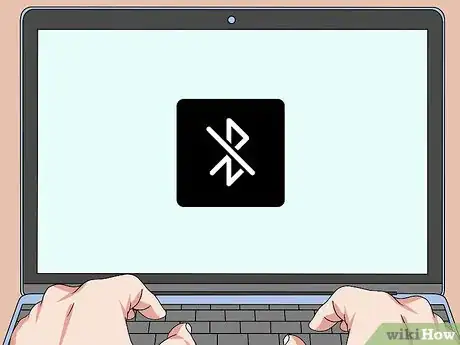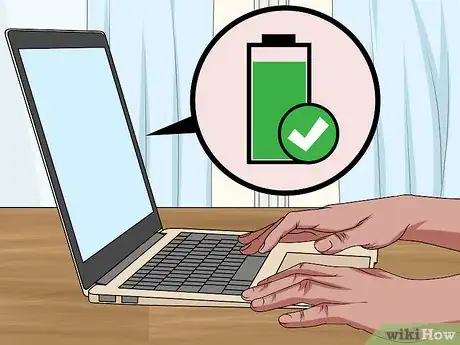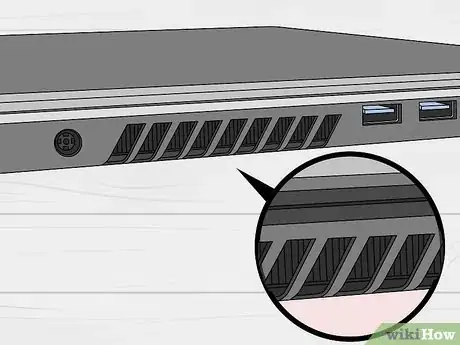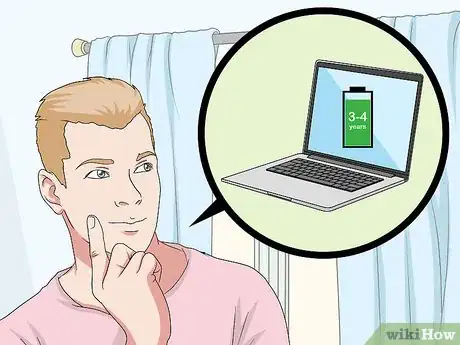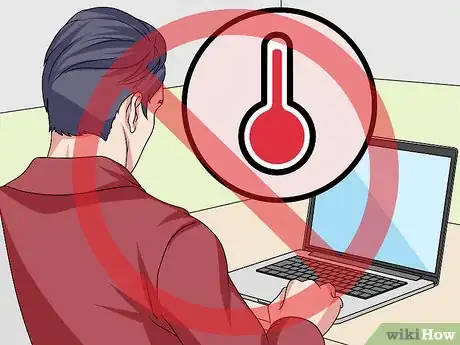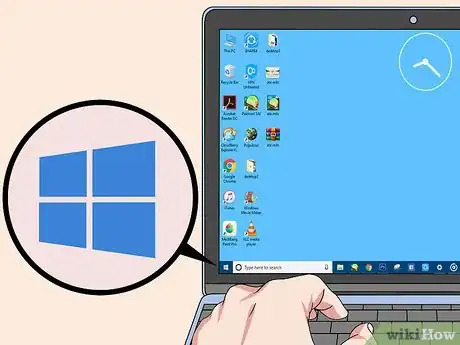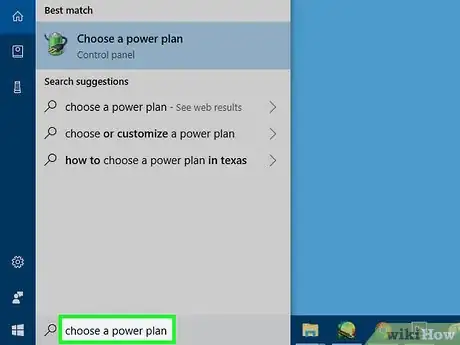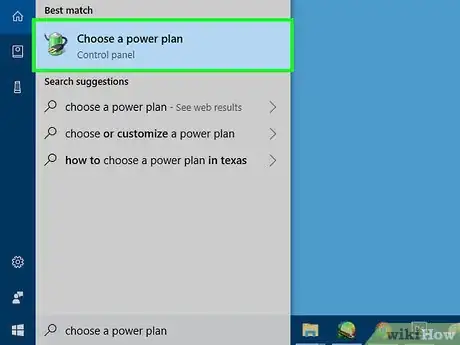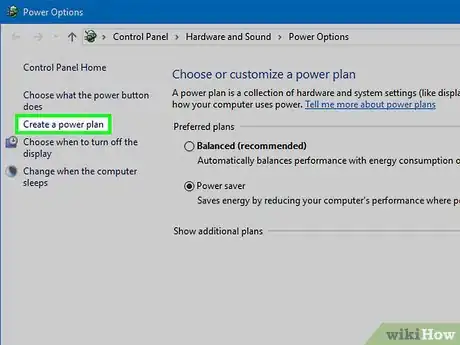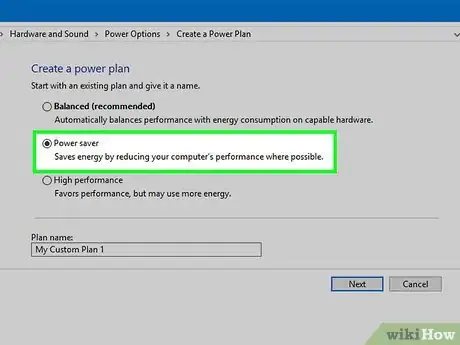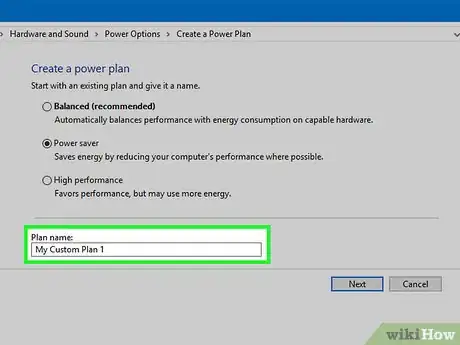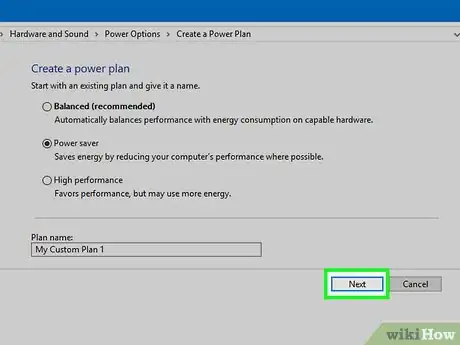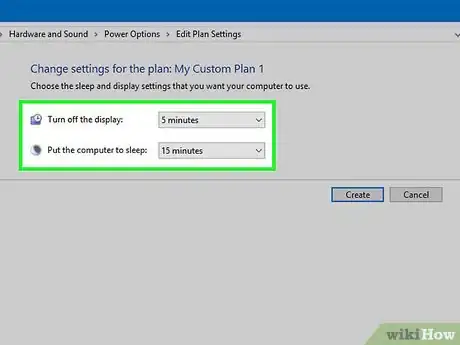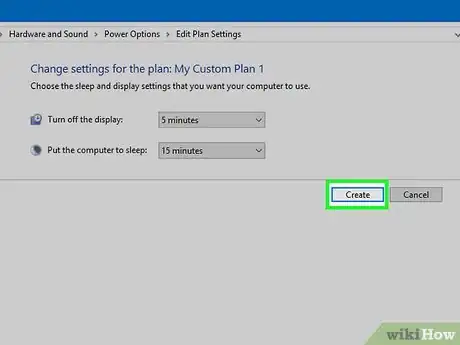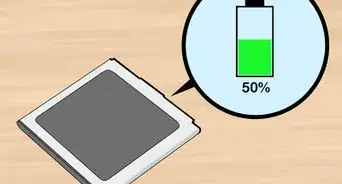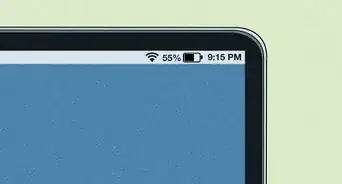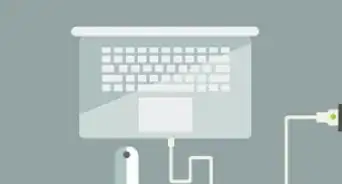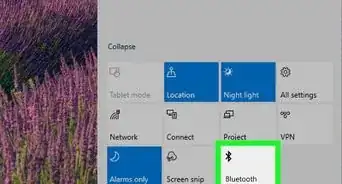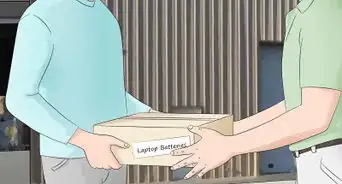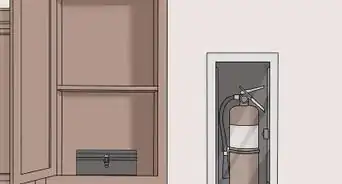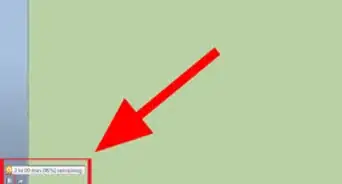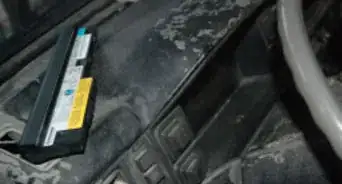This article was co-authored by Spike Baron and by wikiHow staff writer, Jack Lloyd. Spike Baron is the Owner of Spike's Computer Repair based in Los Angeles, California. With over 25 years of working experience in the tech industry, Spike specializes in PC and Mac computer repair, used computer sales, virus removal, data recovery, and hardware and software upgrades. He has his CompTIA A+ certification for computer service technicians and is a Microsoft Certified Solutions Expert.
The wikiHow Tech Team also followed the article's instructions and verified that they work.
This article has been viewed 223,098 times.
This wikiHow teaches you how to prevent your HP laptop battery from dying too quickly, both short-term and long-term.
Steps
Maximizing Short-Term Battery Life
-
1Keep your laptop plugged in when not using it. This will ensure that your battery is fully charged when you turn the computer back on.
- For example, you might hook your computer up to a charger before going to bed.
-
2Close unnecessary applications. Any programs which you aren't currently using should be closed in order to cut down the battery drain.
- If possible, you'll also want to avoid using battery-intensive programs like video players or photo editors.
Advertisement -
3Unplug any unneeded accessories. Things like USB flash drives, CDs, mice, and other peripherals will cause your battery to drain faster, so remove these items for a small boost in battery life.
-
4Lower your computer screen's brightness. Click the square Action Center icon in the bottom-right corner of the screen (or press ⊞ Win+A), then click the Brightness box until your computer's brightness is down to 50 percent (or lower if you like).
- Computer screen brightness is one of the largest contributors to battery drain, so this will drastically increase your battery's life if you were using high brightness.
- If your laptop uses a light-up keyboard, you can disable the light feature by holding down the Fn key and tapping the keyboard icon at the top of your laptop's keyboard (on some computers, you may not need the Fn key).
-
5Turn off Bluetooth. Like screen brightness, you can do this from the Action Center by clicking the colored Bluetooth box.
- If this box is grey and has "Off" under it, Bluetooth is already disabled.
-
6Use Battery Saver. Battery Saver is a Windows 10 feature which temporarily disables high-performance things like shadows and other graphical aspects. You can enable it by clicking your laptop's battery icon in the far-right side of the taskbar and then clicking Battery Saver in the pop-up window.
- To disable Battery Saver, simply click the battery icon again and then click Battery Saver.
-
7Keep your laptop's vents clear. Your laptop's vents serve to cool down your computer, thus preventing the built-in fans from working too hard. If the vents become blocked by dust or items on your desk, the fans will have to work significantly harder, and your computer's battery life will suffer as a result.
- Always try to use your laptop in an open, well-ventilated space.
Maximizing Long-Term Life
-
1Understand that age matters. While you can prolong the life of a Lithium-Ion battery for a while, most such batteries won't make it past the age of three or four without taking a huge dip in short-term lifespan.EXPERT TIPSpike Baron is the Owner of Spike's Computer Repair based in Los Angeles, California. With over 25 years of working experience in the tech industry, Spike specializes in PC and Mac computer repair, used computer sales, virus removal, data recovery, and hardware and software upgrades. He has his CompTIA A+ certification for computer service technicians and is a Microsoft Certified Solutions Expert.Network Engineer & Desktop Support

 Spike Baron
Spike Baron
Network Engineer & Desktop SupportYou can increase the lifespan of your battery by letting the charge run down. Leaving your laptop plugged in all the time isn't usually the best option. Occasionally unplug your battery and let it run down to almost dead before recharging.
-
2Avoid using your laptop in extreme environments. Excessively hot, cold, or damp conditions can damage your laptop's internals, battery included.
- If you find that your laptop is overheating often, try clearing the vents or using it in an area with good air circulation.
-
3Store your battery separate from the laptop. Even if you turn off your laptop for several days or weeks at a time, your battery's life will still diminish faster than if you remove the battery from your laptop.
- Some HP laptops, such as high-tier Pavilion notebooks, don't have removable batteries; if this is the case for you, skip this step.
-
4Keep batteries stored at an ideal temperature. HP recommends keeping laptop batteries stored between 68°F and 77°F (or 20°C and 25°C). This will prevent them from being damaged by excess heat or cold.
- It's also a good idea to store your batteries in as dry a climate as possible.
-
5Try to maintain 70 percent charge. When storing your battery separate of your laptop for several months at a time, make sure that the battery is at around 70 percent charge when removed, and check it every three months or so.[1]
Changing Battery Settings
-
1
-
2Type in choose a power plan. This will search for the appropriate option in Control Panel.
-
3Click Choose a power plan. It's at the top of the Start window. Doing so opens the Power Options window.
-
4Click Create a plan. This link is in the upper-left side of the window. A new window will open.
-
5Check the "Power Saver" box. It's one of the options in the middle of the window.
-
6Enter a name for your plan. In the text box at the bottom of the window, delete the existing text and type in your preferred name for your plan.
-
7Click Next. It's at the bottom of the window.
-
8Set up your plan to favor battery life. In the "On battery" column of the window, do the following:
- Change the "Turn off the display" option to 10 minutes.
- Change the "Put the computer to sleep" to 15 minutes.
- Lower the brightness to 50 percent (or lower).
-
9Click Create. It's at the bottom of the window. This will create your power plan and apply it to your computer.
- You can double or triple your battery life if you were previously using high-performance power settings.
Community Q&A
-
QuestionCan I use the laptop while it is plugged in?
 Community AnswerYes, however this will reduce charging speed and increase the amount of time it takes to receive a full charge.
Community AnswerYes, however this will reduce charging speed and increase the amount of time it takes to receive a full charge. -
QuestionWhen do I recharge the battery?
 Community AnswerWhen you run out of battery on your laptop or the battery warning appears. Try to leave the laptop alone when recharging or when you aren't using it to keep your laptop's battery healthy.
Community AnswerWhen you run out of battery on your laptop or the battery warning appears. Try to leave the laptop alone when recharging or when you aren't using it to keep your laptop's battery healthy. -
QuestionHow can I increase the battery life?
 Community AnswerThere is many way to maximize any Laptops Battery Life. You can turn on standard power mode. When your battery is fully charged, then unplug the power cable. Again when your battery is too low then plug in your power plug. Reduce your screen brightness to normal.
Community AnswerThere is many way to maximize any Laptops Battery Life. You can turn on standard power mode. When your battery is fully charged, then unplug the power cable. Again when your battery is too low then plug in your power plug. Reduce your screen brightness to normal.
Warnings
- If your laptop's battery is more than a few years old, you're probably better off replacing the battery than attempting to salvage it.⧼thumbs_response⧽