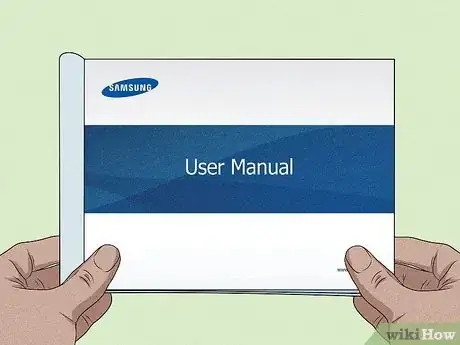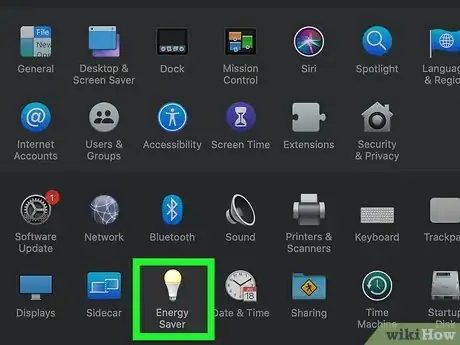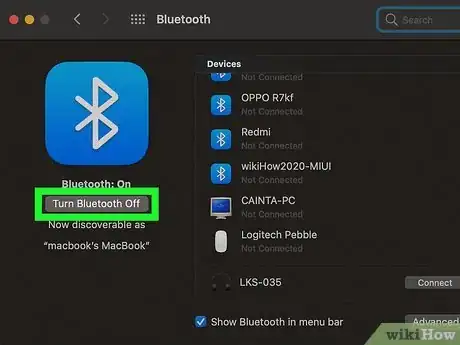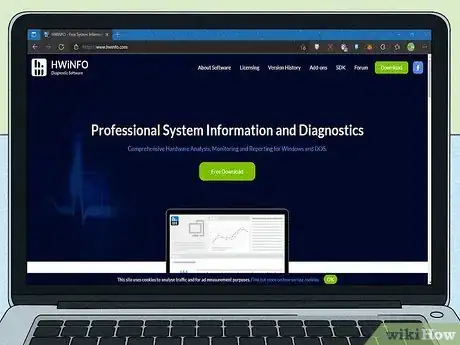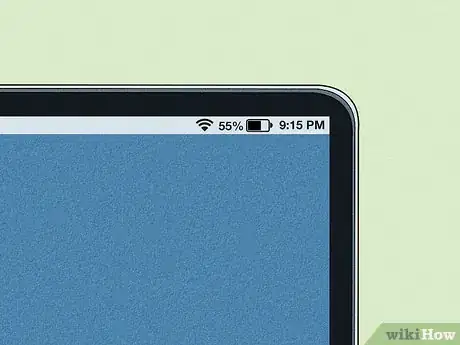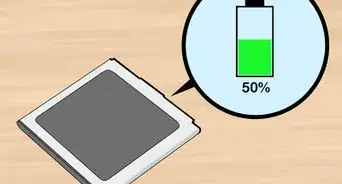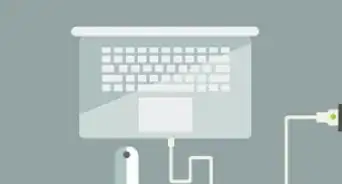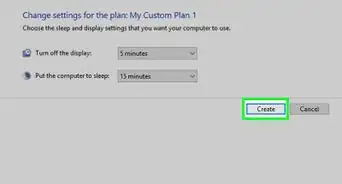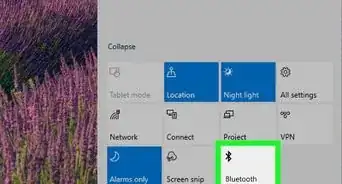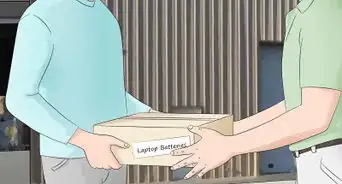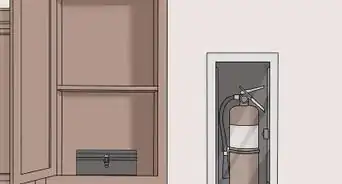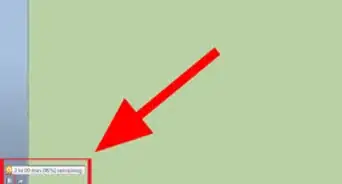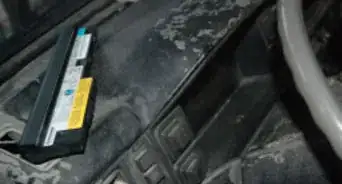This article was written by Ken Colburn and by wikiHow staff writer, Darlene Antonelli, MA. Ken Colburn is a Consumer Electronics Expert and the Founder & CEO of Data Doctors Computer Services. With more than 34 years of experience, he specializes in computer checkups and repairs, data recovery, and teaching others about technology. Ken also provides one-minute tech tips through his broadcast, Data Doctors Tech Tips.
This article has been viewed 21,789 times.
When you're charging a laptop battery for the first time, the recommended time that you charge it varies between manufacturers (like Dell or HP), so you should refer to your user manual for that information. Factors such as how many power cells are inside your battery, how big it is, or what the charge is when it's shipped will all affect how you charge it. This wikiHow will show you how to charge a laptop battery for the first time as well as how to save your battery or lengthen its lifespan.
Steps
Expert Q&A
-
QuestionShould I drain my new laptop battery?
 Ken ColburnKen Colburn is a Consumer Electronics Expert and the Founder & CEO of Data Doctors Computer Services. With more than 34 years of experience, he specializes in computer checkups and repairs, data recovery, and teaching others about technology. Ken also provides one-minute tech tips through his broadcast, Data Doctors Tech Tips.
Ken ColburnKen Colburn is a Consumer Electronics Expert and the Founder & CEO of Data Doctors Computer Services. With more than 34 years of experience, he specializes in computer checkups and repairs, data recovery, and teaching others about technology. Ken also provides one-minute tech tips through his broadcast, Data Doctors Tech Tips.
Consumer Electronics Expert Nope! There was a time with older battery technology where you wanted to completely discharge the battery before charging it back up. However, those memory issues don't exist with today's battery technology, so you don't have to do that anymore.
Nope! There was a time with older battery technology where you wanted to completely discharge the battery before charging it back up. However, those memory issues don't exist with today's battery technology, so you don't have to do that anymore. -
QuestionHow do I keep my laptop battery healthy?
 Ken ColburnKen Colburn is a Consumer Electronics Expert and the Founder & CEO of Data Doctors Computer Services. With more than 34 years of experience, he specializes in computer checkups and repairs, data recovery, and teaching others about technology. Ken also provides one-minute tech tips through his broadcast, Data Doctors Tech Tips.
Ken ColburnKen Colburn is a Consumer Electronics Expert and the Founder & CEO of Data Doctors Computer Services. With more than 34 years of experience, he specializes in computer checkups and repairs, data recovery, and teaching others about technology. Ken also provides one-minute tech tips through his broadcast, Data Doctors Tech Tips.
Consumer Electronics Expert Never charge your laptop when it's warm to the touch! That's an indication that you need to let the device get back to room temperature before you do anything. Charging your laptop in an overheated state can actually reduce the battery life.
Never charge your laptop when it's warm to the touch! That's an indication that you need to let the device get back to room temperature before you do anything. Charging your laptop in an overheated state can actually reduce the battery life.