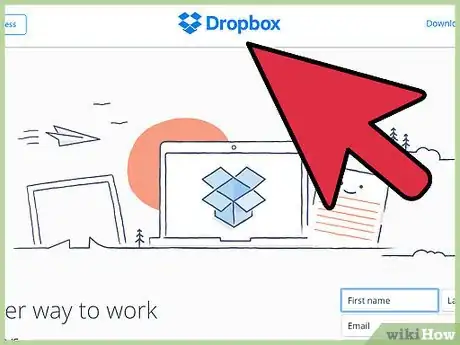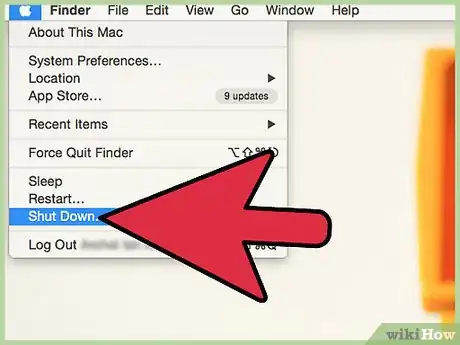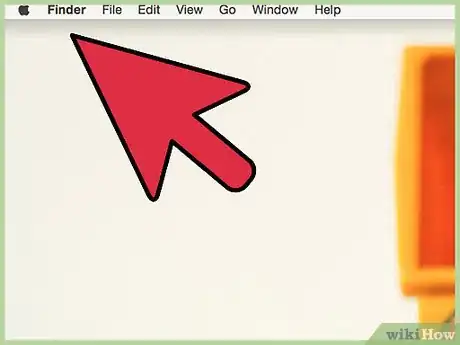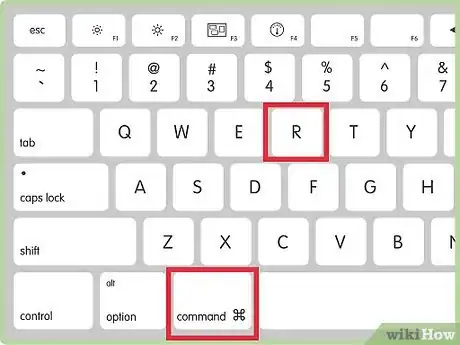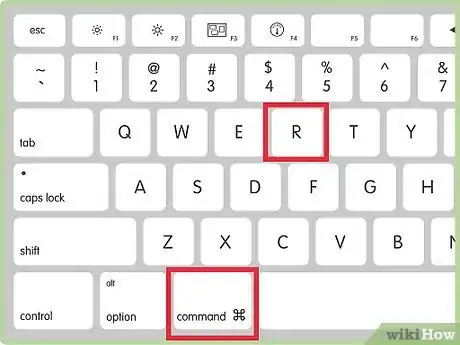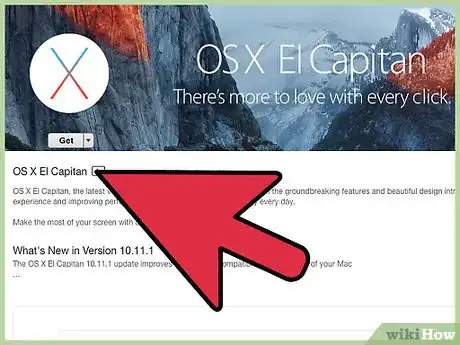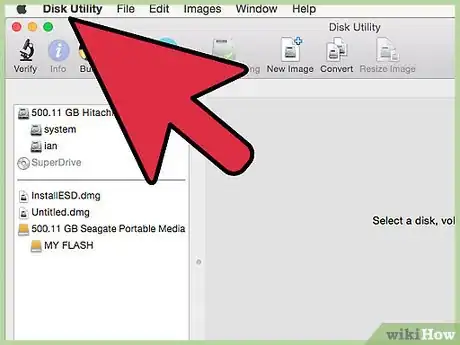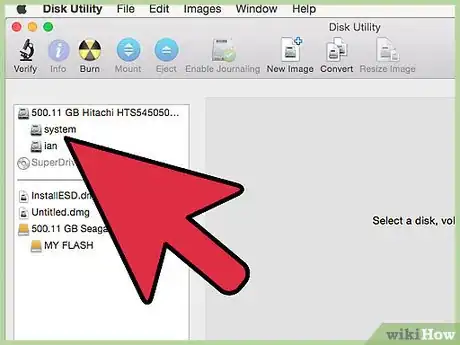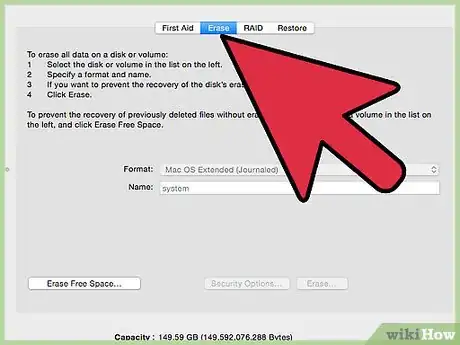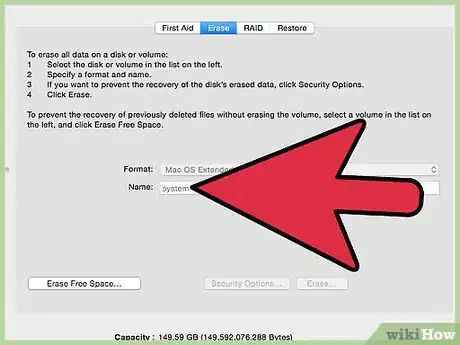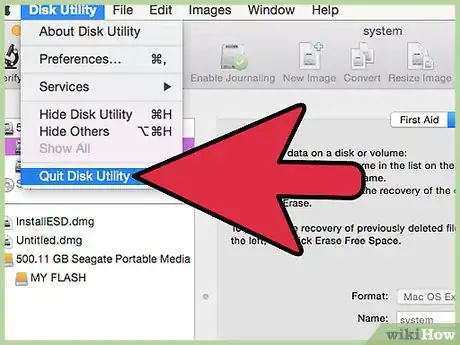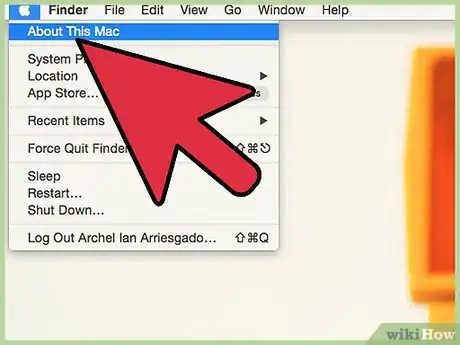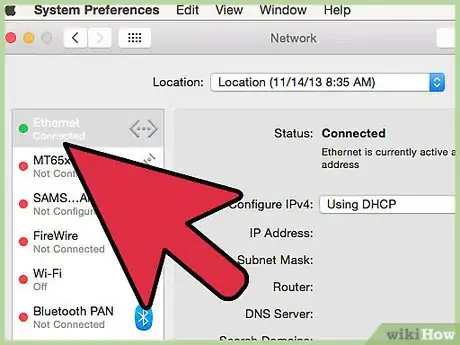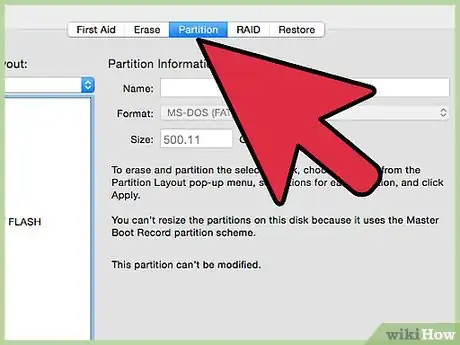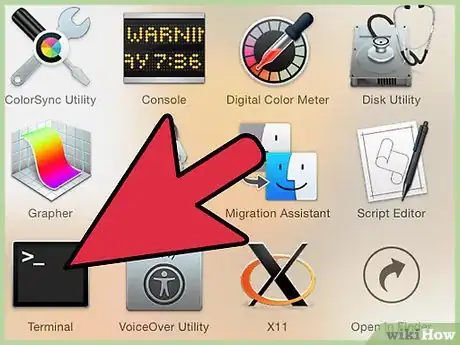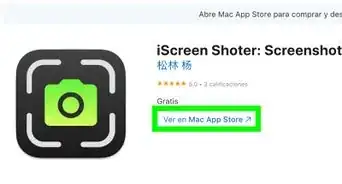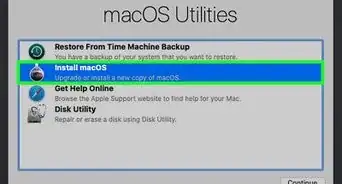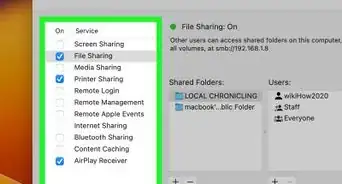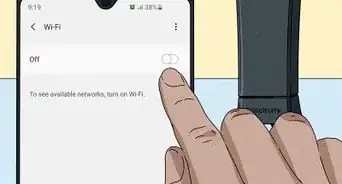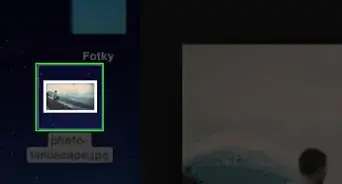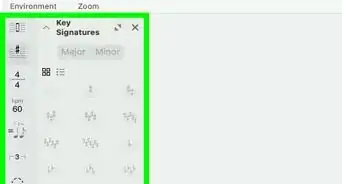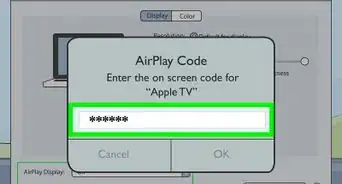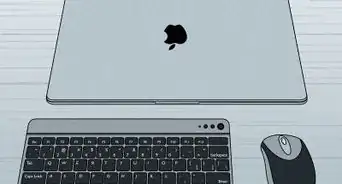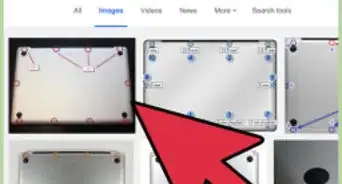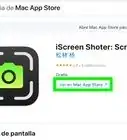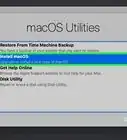X
wikiHow is a “wiki,” similar to Wikipedia, which means that many of our articles are co-written by multiple authors. To create this article, volunteer authors worked to edit and improve it over time.
This article has been viewed 62,257 times.
Learn more...
This wikiHow will teach you how to restore your MacBook Pro. Restoring your computer to the original factory settings isn't complicated, and we'll walk you through exactly what you need to do step-by-step. We've also included some troubleshooting tips if things don't seem to be working the way they should. Check out the steps below to get started!
Steps
Part 1
Part 1 of 2:
Restoring macOS
-
1Back up any files you want saved to an external hard drive or online cloud storage system. Restoring your MacBook Pro will wipe and erase all the data from your computer’s hard drive.
-
2Power off your MacBook and connect it to a power source. This will prevent your computer from shutting down and interfering with the restoration process.[1]Advertisement
-
3Power on your MacBook Pro and wait for the Apple startup sound.
-
4Press and hold Command + R immediately after hearing the startup sound.
-
5Release the Command + R keys when the Apple logo displays on-screen. Your MacBook will prompt you to select your Internet connection type.
-
6Select your Internet connection type from the options provided. An Internet connection is required to reinstall OS X and the latest updates from Apple. The Recovery menu will display on-screen after your MacBook connects to the Internet.
-
7Select “Disk Utility” from the Recovery menu, then select “Continue.”
-
8Select the name of your MacBook's startup disk in the left pane of the Disk Utility window. The default startup disk on the MacBook Pro is “Macintosh HD OS X.”
-
9Click on the “Erase” tab in Disk Utility, then select “Mac OS Extended (Journaled)” from the dropdown menu next to “Format.”
-
10Enter a name for your disk, then click on the “Erase” button near the bottom of the window. This will instruct your MacBook Pro to erase the startup disk so it can reinstall OS X.
-
11Close out of Disk Utility, then select “Reinstall OS X” from the Recovery menu.
-
12Select “Continue,” then follow Apple’s on-screen instructions to finish reinstalling OS X. When the process is complete, your MacBook Pro will be restored to the original factory settings.[2]
Advertisement
Part 2
Part 2 of 2:
Troubleshooting
-
1Avoid interrupting your MacBook Pro’s reinstallation of OS X. In some cases, your computer may take up to several hours to reinstall OS X, depending on your Internet speed. If the progress bar has not advanced after one hour, select the option to quit installation or reboot your computer to restart the installation process.[3]
-
2Try resizing your hard drive or partition if you receive errors associated with OS X being unable to install or start up your computer. This step can often help resolve problems associated with reinstalling OS X.
- Restart your MacBook Pro and launch Disk Utility.
- Select the disk you’re trying to restore in the left column of Disk Utility.
- Select the “Partition” tab, then click and drag the resize corner of the partition to make the partition slightly smaller.
- Click on “Apply,” then follow the steps outlined in Part One of this article to reinstall OS X.[4]
-
3Fix the time and date using Terminal if your MacBook Pro displays a message during the install that says, “An error occurred while preparing the install.” In some cases, inconsistencies with time and date will interfere with the reinstallation of OS X.
- Follow steps #3 and #4 from Part One to access the Recovery menu.
- Select “Reinstall OS X,” then select “Continue.”
- Click on “Continue” when a dialog informs you about verifying eligibility with Apple, then click “OK.”
- Click on “Utilities” from the menu bar and select “Terminal.”
- Type “date” into Terminal, then press Enter. The date displayed on-screen will be incorrect, and is the source of your error.
- Type “date,” followed by the correct date using the format MMDDHHMMYYYY (Month, Date, Hour, Minute, Year).
- Exit Terminal, then follow the steps outlined in Part One to reinstall OS X.
Advertisement
References
About This Article
Advertisement