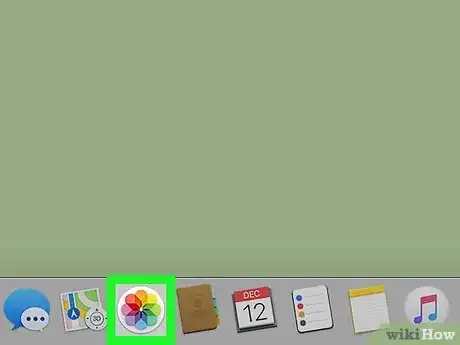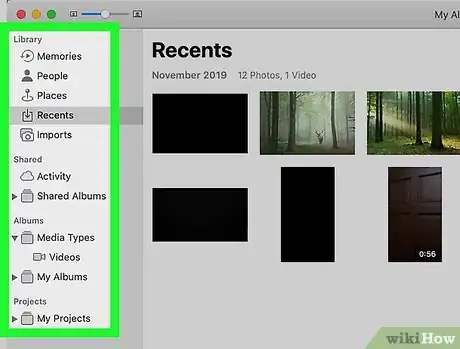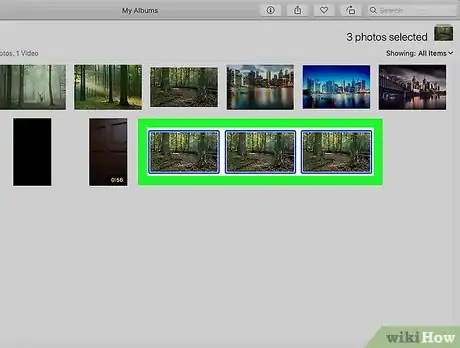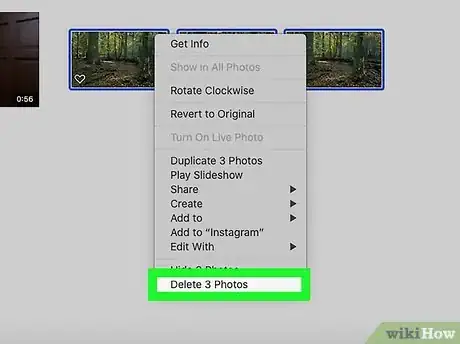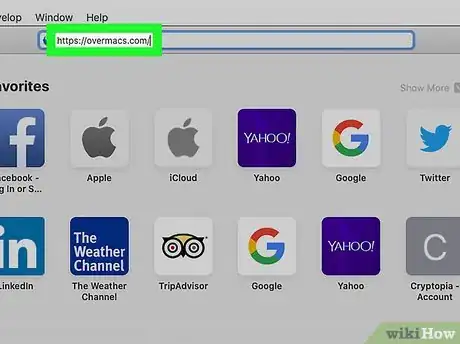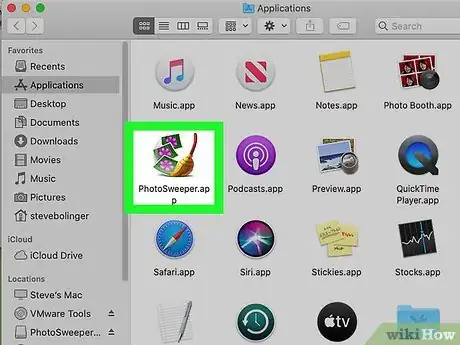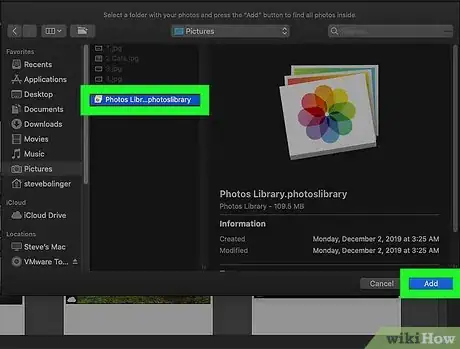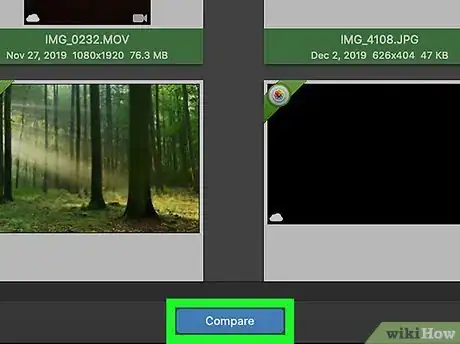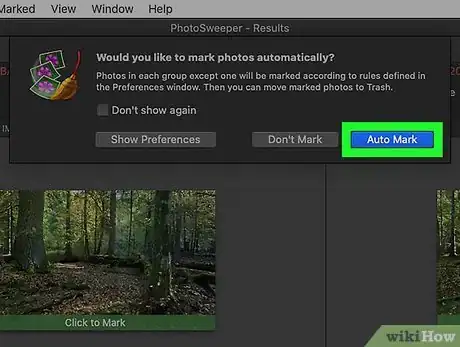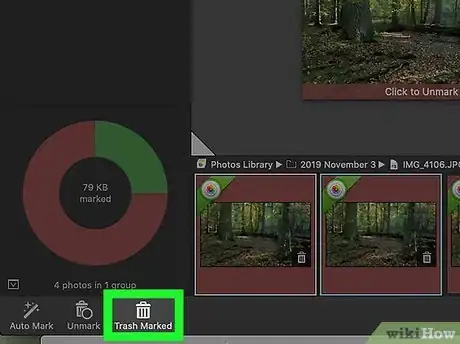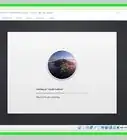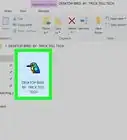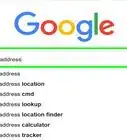This article was co-authored by wikiHow staff writer, Darlene Antonelli, MA. Darlene Antonelli is a Technology Writer and Editor for wikiHow. Darlene has experience teaching college courses, writing technology-related articles, and working hands-on in the technology field. She earned an MA in Writing from Rowan University in 2012 and wrote her thesis on online communities and the personalities curated in such communities.
This article has been viewed 15,890 times.
Learn more...
This wikiHow will teach you to remove duplicate photos manually by using the Photos app or by using third-party software. However, if you use a third-party software, you may actually cause damage to your Photos or delete photos you actually want to keep.[1]
Steps
Manually Deleting Duplicates in Photos
-
1Open Photos. This application icon looks like a red, green, blue, and yellow pinwheel that you can find in the Dock or Applications folder.
-
2Click an organization method from the left panel. You can click to sort your pictures via Years, Months, Days, All Photos, Memories, People, and Places, for example.
- You can also look at pictures that were taken with a specific filter, such as pictures taken in Panorama.
Advertisement -
3Click the picture you want to delete. You can select multiple pictures by pressing the Cmd key + clicking.
-
4Press Delete. You'll need to confirm the action before your pictures are removed from your Library and go into the "Recently Deleted" album, where you can still restore them for 30 days before they are permanently deleted.[2]
Automatically Deleting Duplicates with PhotoSweeper
-
1Go to https://overmacs.com/ in a web browser and download the trial. You can also search the App Store for "PhotoSweeper."
- The full application is $9.99 and will delete similar, but not duplicate, images.
- When you download the trial, you'll download a DMG file that you need to open and move to the Applications folder so you can use the application.
-
2Open PhotoSweeper. This app icon looks like a broom brushing multiple photos. You'll find this in your Applications folder.
-
3Add your Photo library. Drag and drop your photo library from Finder into the open PhotoSweeper application window.
-
4Click Compare and select "Similar Photos." You'll see the "Compare" button below the imported images. After you select a compare mode, you'll see a list of all your duplicate photos.
-
5Click Auto Mark. You'll see this on the toolbar, at the bottom of the application window. This will automatically select all but one duplicate image.
-
6Click Trash Marked. You'll see this on the toolbar, at the bottom of the application window. All your marked photos will be moved to the trash album.[3]
References
About This Article
1. Open Photos.
2. Click an organization method from the left panel.
3. Click the picture you want to delete.
4. Click Delete.