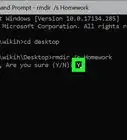This article was co-authored by wikiHow staff writer, Jack Lloyd. Jack Lloyd is a Technology Writer and Editor for wikiHow. He has over two years of experience writing and editing technology-related articles. He is technology enthusiast and an English teacher.
The wikiHow Tech Team also followed the article's instructions and verified that they work.
This article has been viewed 1,408,657 times.
Learn more...
This wikiHow teaches you how to restart another computer on your network from your own computer by using the Windows Command Prompt app. You cannot remotely restart a computer with Command Prompt if you haven't previously set the computer up to be remotely restarted, nor can you remotely restart a computer that isn't on your Internet network.
Steps
Enabling Remote Restart
-
1Make sure that you're on the computer that you want to restart. Before you can remotely restart a computer on your network, you must set up the computer to receive remote instructions.
-
2Advertisement
-
3Type services into Start. Doing so searches the computer for the Services app.
-
4Click Services. It's a gear-shaped app at the top of the Start window. The Services window will open.
- If this option doesn't appear, type services.msc into Start to force it to appear.
-
5Scroll down and click Remote Registry. It's in the "R" section of the main window. Clicking Remote Registry selects it.
-
6Click the "Properties" icon. It's a grey box with a folder on it just below the View tab at the top of the window. The Properties window will open.
-
7Click the "Startup type" drop-down box. This box is to the right of the "Startup type" heading in the middle of the window. A drop-down menu will appear.
-
8Select Automatic. Click Automatic in the drop-down menu.
-
9Click OK. It's at the bottom of the window. Doing so enables remote restart on this computer.
Allowing Remote Restart in Firewall
-
1
-
2Type firewall into Start. This will search for the Windows Firewall app.
-
3Click Windows Firewall. It's an image of a brick wall and a globe. You'll find it at the top of the Start window.
-
4Click Allow an app or feature through Windows Firewall. This link is in the top-left corner of the window. Doing so opens a list of all programs and services on the computer.
-
5Click Change settings. It's above the upper-right corner of the list of programs. Clicking it unlocks the list of programs.
-
6Scroll down to the "Windows Management Instrumentation (WMI)" option. You'll find this near the bottom of the list of programs.
-
7Check the "Windows Management Instrumentation" box. It's to the left of this option.
- If the computers you're using are on a public network, you'll also need to check the "Public" box on the far-right side of the page.
-
8Click OK. It's at the bottom of the window. This computer will no longer block remote access in Firewall.
Finding the Computer's Name
-
1
-
2
-
3Click This PC. It's a computer-shaped folder on the left side of the File Explorer window.
-
4Click the Computer tab. This option is in the upper-left side of the window. A toolbar will appear below the tab.
-
5Click Properties. It's a red checkmark on a white box in the far-left side of the toolbar. This will open the Properties page for this computer.
-
6Note the computer's name. You'll find the "Computer name" section under the "Computer name, domain, and work group settings" heading in the middle of the page.
- Make sure you write down the name exactly as it appears in this menu.
Restarting via Command Prompt
-
1Open another computer on your network. This computer must have administrative privileges, and it must be on the same network as the computer that you want to restart.
-
2
-
3Type cmd, then press ↵ Enter. This should open Command Prompt.
-
4Type shutdown /i into Command Prompt, then press ↵ Enter. This command brings up a window from which you can remotely restart the other computer.
-
5Click Add…. It's on the right side of the window. Doing so opens another window.
-
6Enter the other computer's name. Type the name of the computer that you want to restart into the text field in the window.
- If you didn't find the computer's name earlier, do so before continuing.
-
7Click OK. It's at the bottom of the window.
-
8Make sure the computer is set to restart. In the "What do you want these computers to do" section, click the drop-down box and select Restart if it isn't displayed here.
- You can also check or uncheck the option to deliver a warning to the user of the computer before shutting down, or you can adjust the time limit to restart (the default is 30 seconds).
-
9Click OK. It's at the bottom of the window. This will prompt the other computer to restart as soon as the selected time limit expires.
Warnings
- Don't restart a computer if you don't have permission to do so.⧼thumbs_response⧽
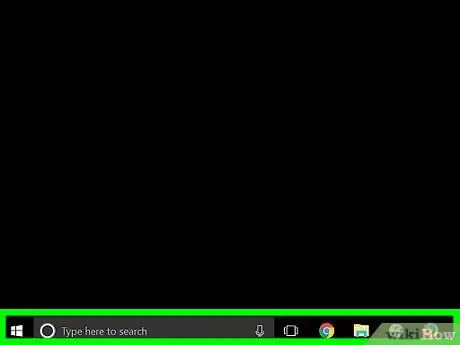
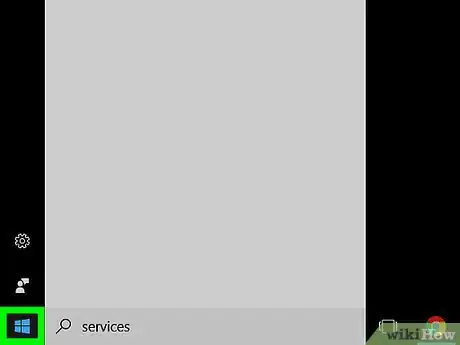

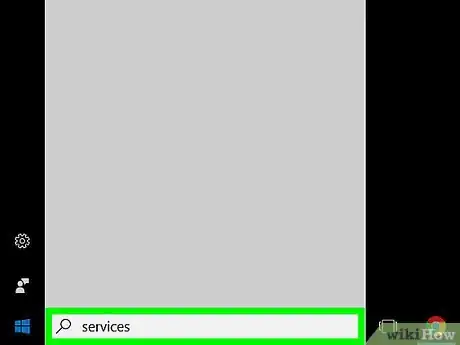

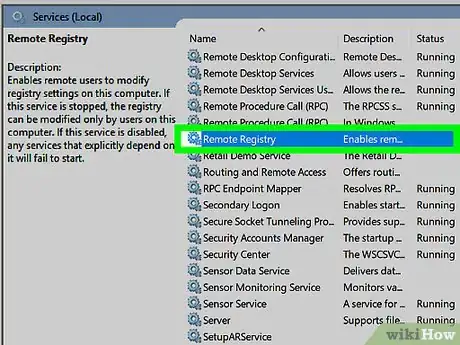
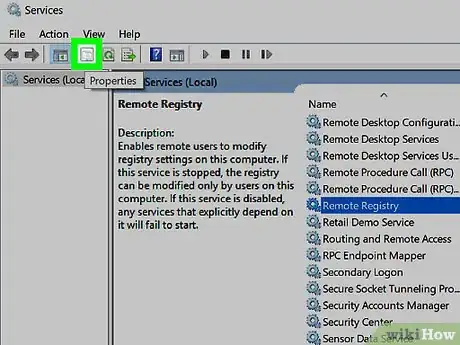
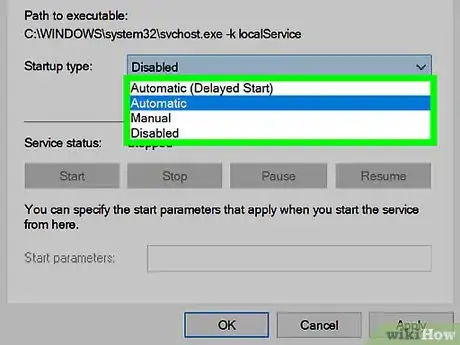
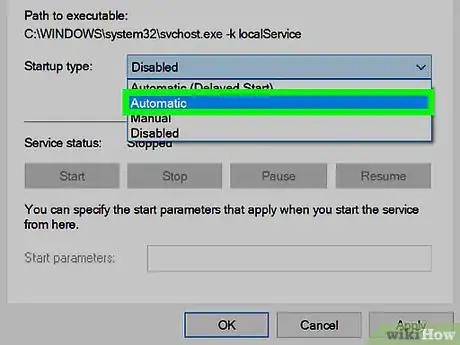
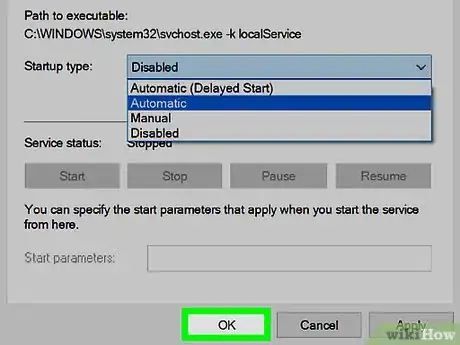
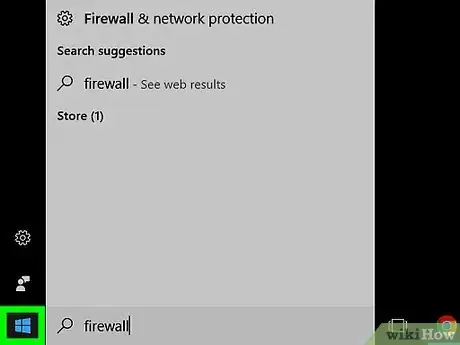
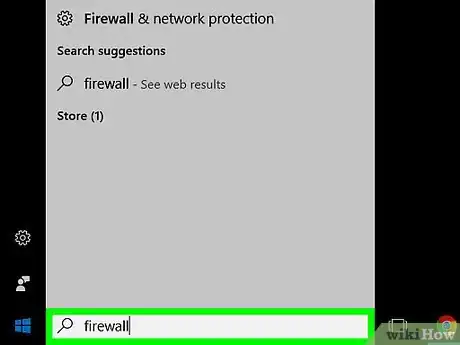
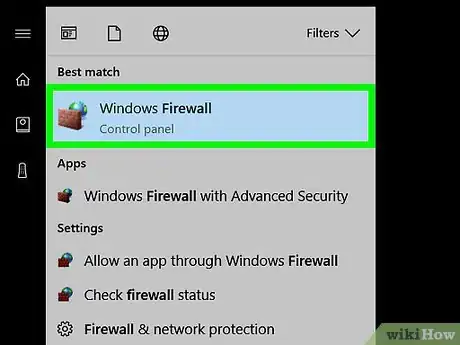
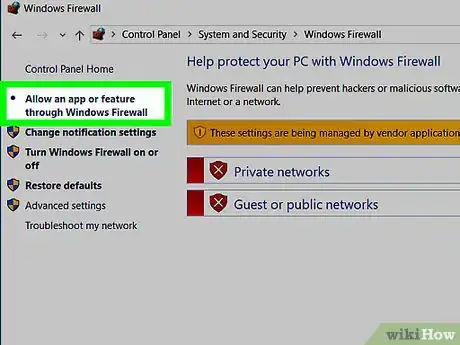
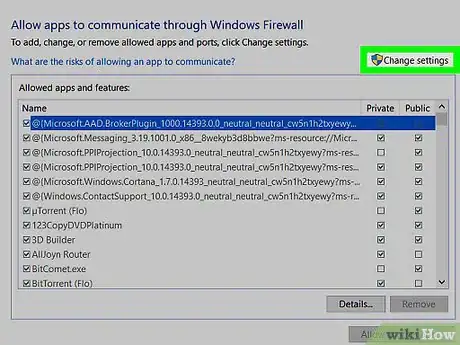
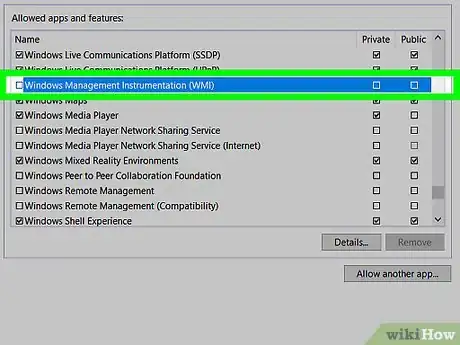
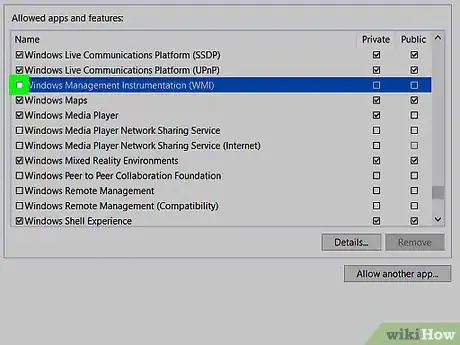
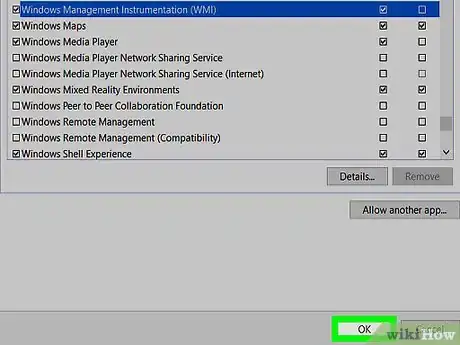
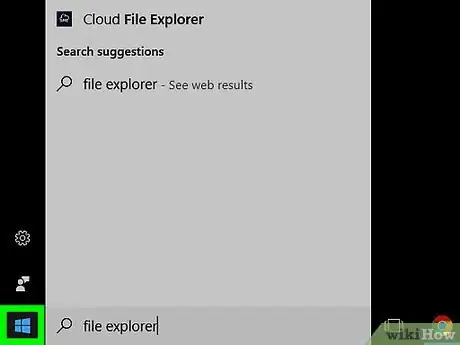
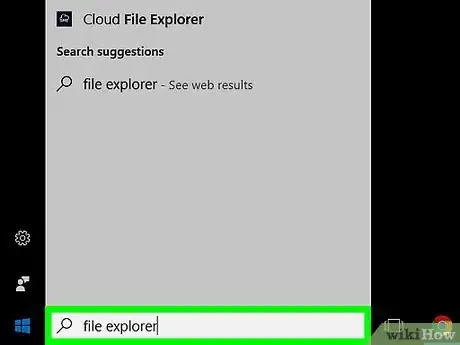

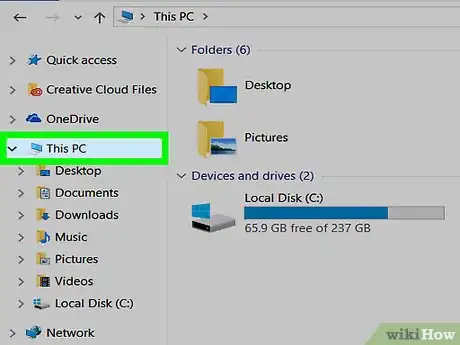
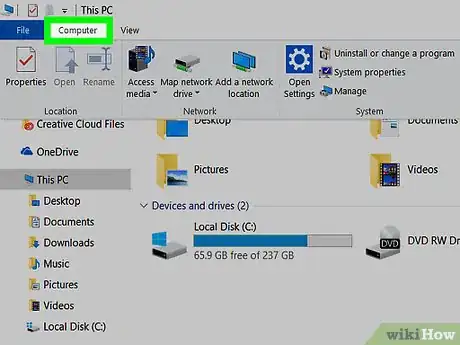
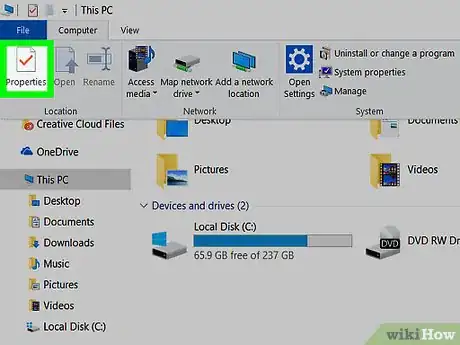
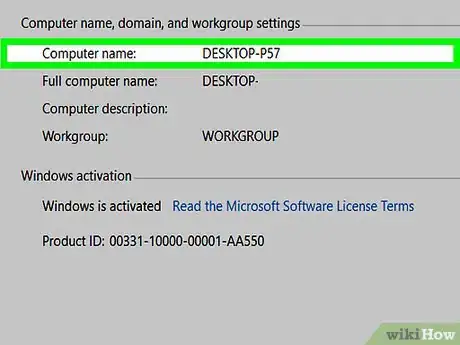
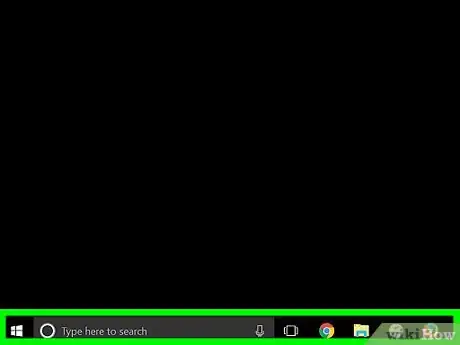
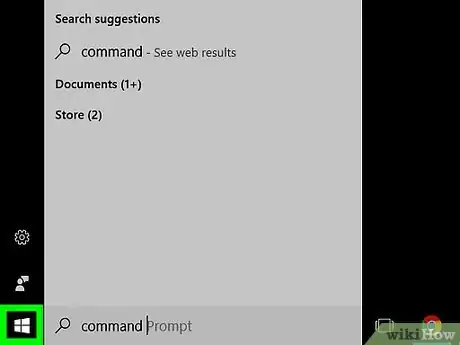
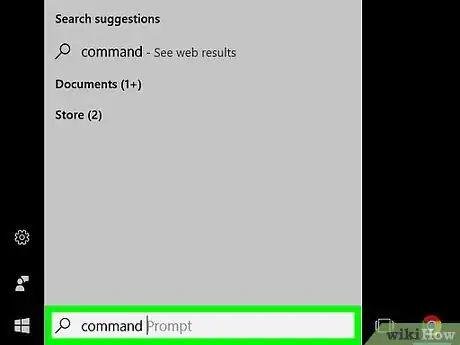
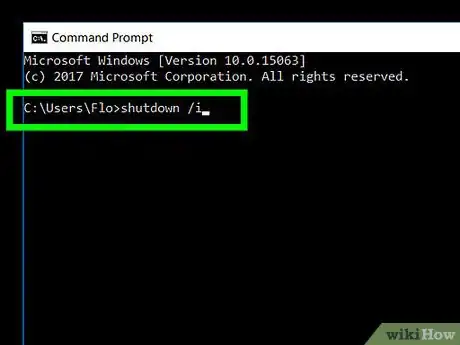
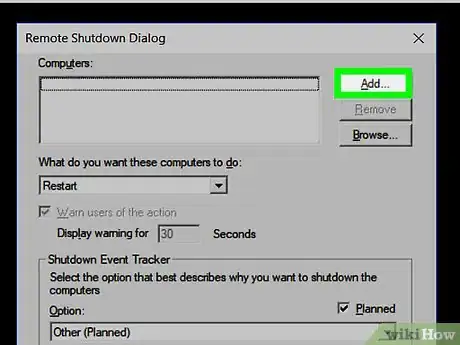
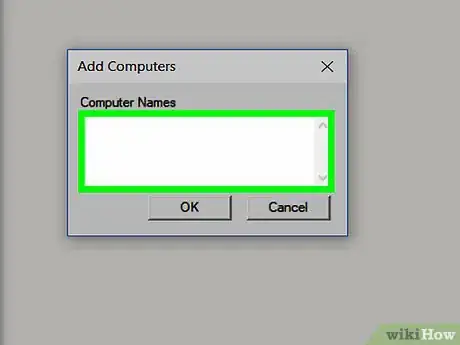
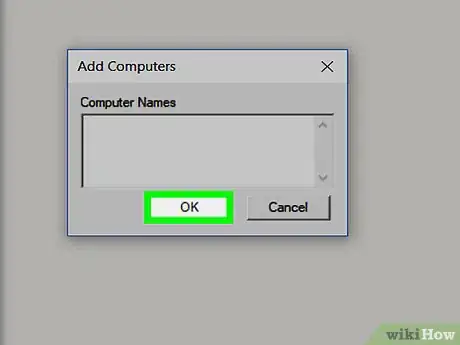
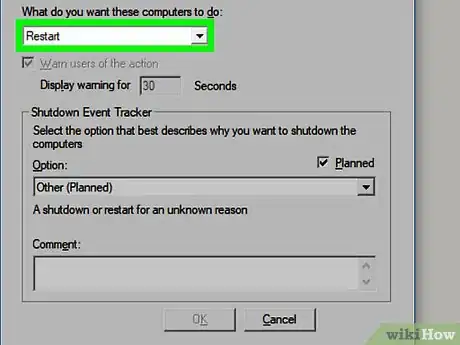
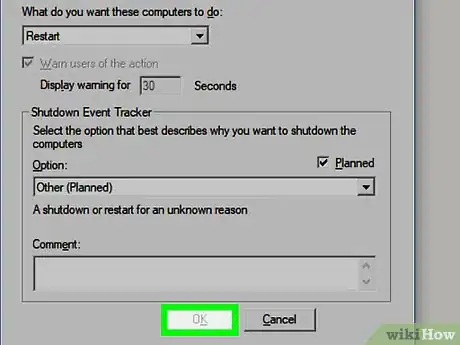
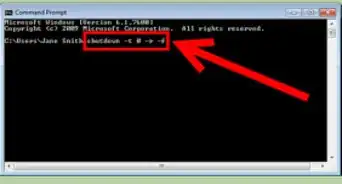
-in-Microsoft-Windows-Step-13-Version-2.webp)

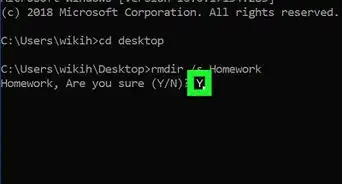
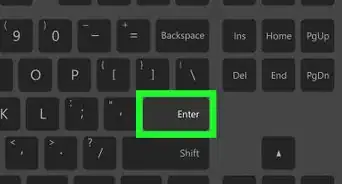
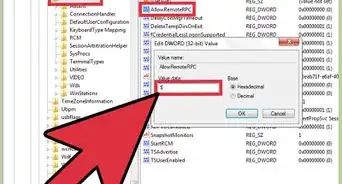
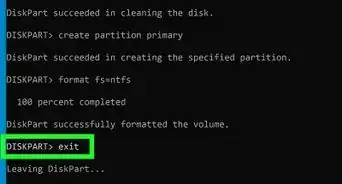
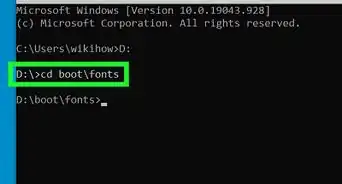



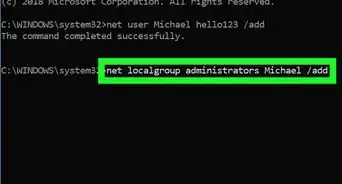










-in-Microsoft-Windows-Step-13-Version-2.webp)