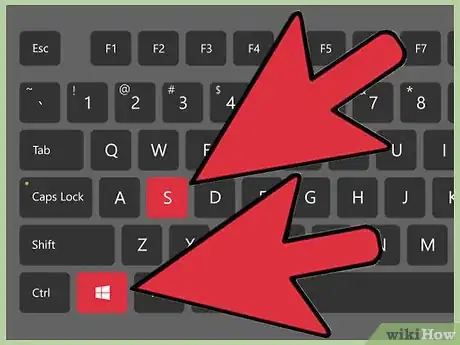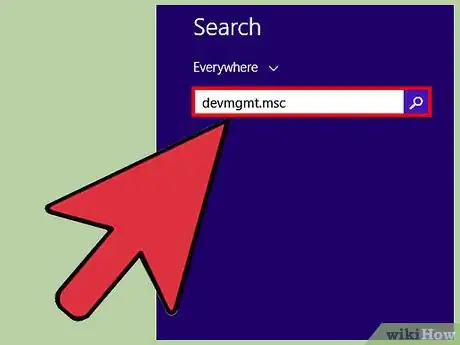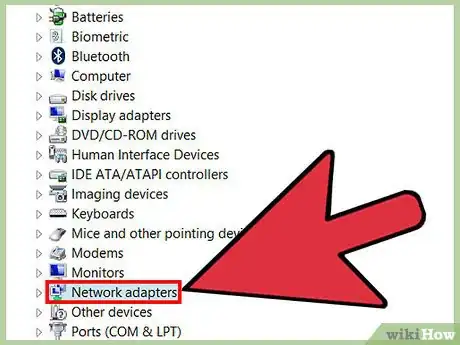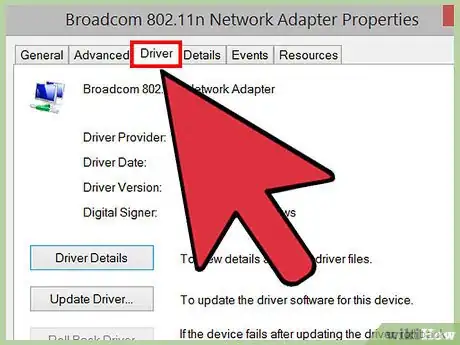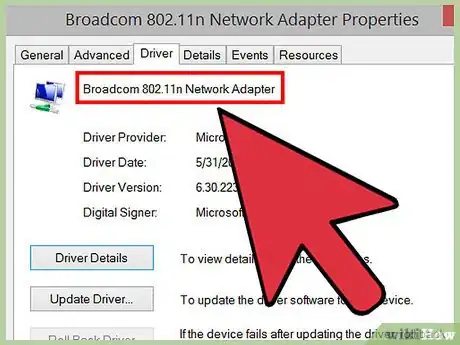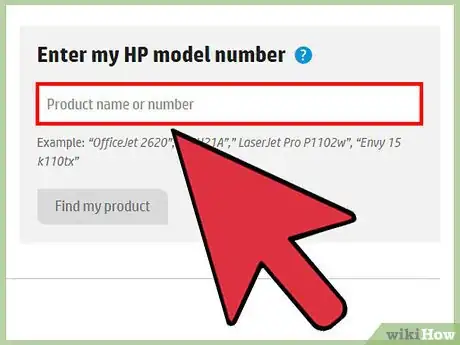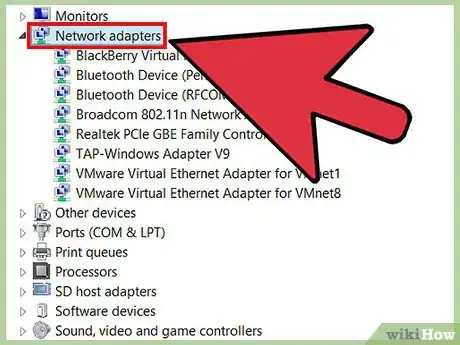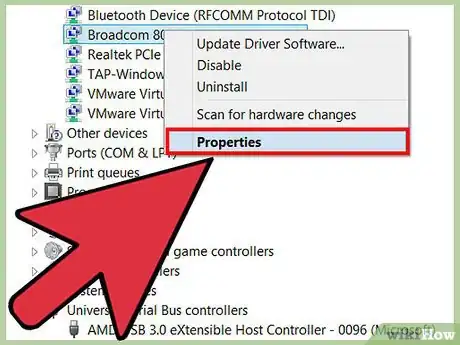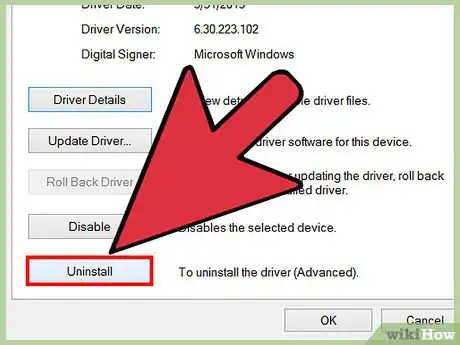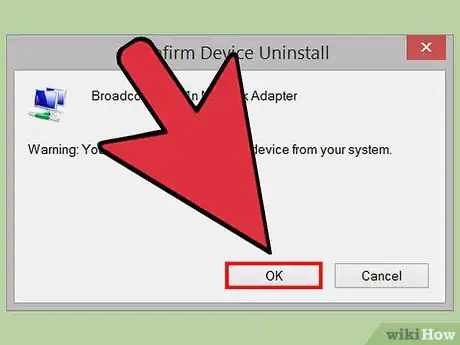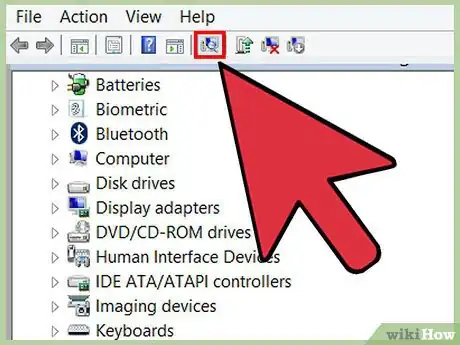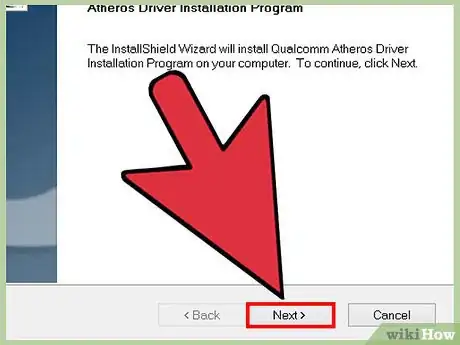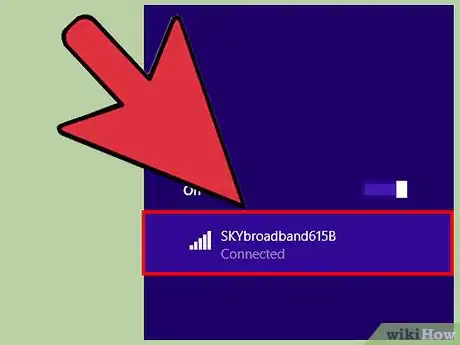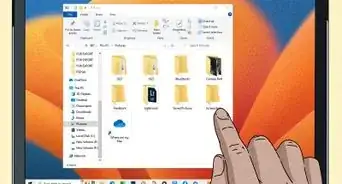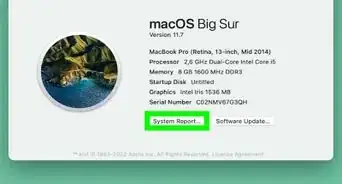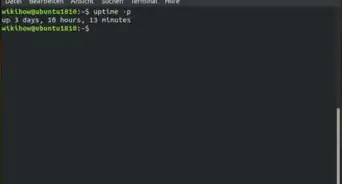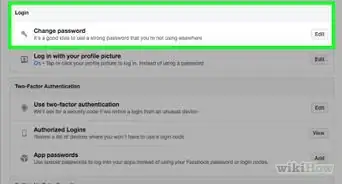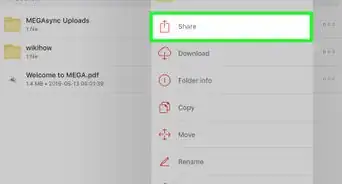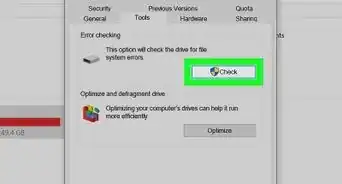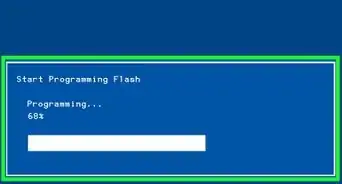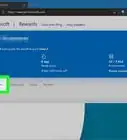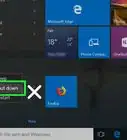This article was co-authored by wikiHow Staff. Our trained team of editors and researchers validate articles for accuracy and comprehensiveness. wikiHow's Content Management Team carefully monitors the work from our editorial staff to ensure that each article is backed by trusted research and meets our high quality standards.
The wikiHow Tech Team also followed the article's instructions and verified that they work.
This article has been viewed 795,437 times.
Learn more...
An out-of-date or corrupted wireless driver could prevent you from connecting your PC to the Internet. If the wireless driver is the culprit, reinstalling it will get you back online in minutes. First, download the latest version of the driver using a wired Internet connection. At that point you can safely remove the current driver in the Device Manager, allowing you to do a clean installation.
Steps
Downloading the Driver
-
1Hook the computer up to a wired Internet connection. If you don’t have access to the Internet through Wi-Fi, get online by running an Ethernet cable from your computer’s LAN port to the LAN port on your router.
- Macs don’t use wireless drivers. If you’re having trouble with your Mac, see How to Fix Common Computer Network Issues for Mac.
-
2Press ⊞ Win+S to launch the search box. To determine the best driver for your wireless card, you will need to know what the wireless card is called. You can find that information in the Device Manager.Advertisement
-
3Type
devmgmt.mscinto the search box and press ↵ Enter. The Device Manager will now appear on the screen. -
4Click “Network Adapters” in the list of devices. This will expand a list of all network adapters on the computer, including one that has the word "wireless" in its name.[1]
- If you can't find one labeled "Wireless," right-click each driver and select "Properties." The wireless card should say “Wireless Card” under “type.”
-
5Navigate to the “Driver” tab.
-
6Write down the name and version of the wireless adapter. The wireless adapter name is at the very top of the Driver tab.[2]
- An example of a wireless card name is “Intel Centrino Advanced-N 6235.”
-
7Navigate to the Support section of the manufacturer of your wireless card. This is where you’ll find links to download drivers for your device.
- For example, if your wireless card was made by Intel, visit www.intel.com and click “Support.”
-
8Search for the name of your wireless card. This is the name that you wrote down earlier. Once you find the wireless card, click the link to visit its product page.
-
9Download the drivers for your version of Windows. You may have to click a link that says “Download,” “Software,” or “Drivers” to find the download links.
- Most companies provide drivers in a “.exe” file, which makes them extra easy to download and install.
- Save the download in a location you will remember, like the Downloads folder or the Desktop.
Removing the Current Driver
-
1Return to the Device Manager and expand the “Network Adapters” list. Now you’ll prepare to remove the current driver.
-
2Right-click the wireless card under “Network Adapters” and then click “Properties”.
-
3Navigate to the “Driver” tab, then click “Uninstall.” A pop-up will appear asking you to confirm your choice.
-
4Click “OK” to confirm. The entry for the wireless card will now disappear from the “Network Adapters” list.
Installing the Driver
-
1Double-click the .exe file you downloaded. This should launch the setup program that will install your wireless drivers.[3]
- If the file ends with “.zip” instead of “.exe”, right-click the file and select “Extract All.” Select a folder to extract the files to and click “Extract.” Finally, double-click the .exe file located in the folder you selected.
-
2(If there is no .exe file) Click the "Action" menu at the top of the Device Manager, then select "Scan for hardware changes". The device manager will now scan the computer for hardware without drivers installed.[4]
- If a driver is found, Windows will install it automatically. To confirm that a new driver was installed, expand the list of network adapters and look for the entry for your wireless adapter.
- If a driver is not found, you may be prompted to browse for the folder where the driver files are located. Navigate to the directory to which you extracted the .zip files, then click “OK” or “Install.”
-
3Follow the prompts to install your drivers. The screens will be different depending on your system and wireless card, but you’ll usually have to agree to the manufacturer’s terms before arriving at an “Install” button.
- If the installer asks you to restart the computer once the installation is complete, click “OK” or “Restart Now” as indicated.
-
4Disconnect your wired LAN connection. To test your connection, remove the Ethernet cable from the LAN port on your computer. This ensures that you’re testing the right connection.
-
5Connect to your Wi-Fi network and browse to https://www.wikihow.com. If the drivers were the culprit, you should now be able to access wikiHow using your wireless connection.
- Try restarting the computer if you can’t connect. Then, open the Device Manager and run “Scan for new hardware” again.
- If you are still having issues, your problem may not be driver related.
Community Q&A
-
QuestionWhy can't I see any option named as Wi-fi or wireless?
 Community AnswerWireless will be under "Network Connectivity." Click on this header first.
Community AnswerWireless will be under "Network Connectivity." Click on this header first. -
QuestionWhy did my wifi adapter disappear totally?
 Community AnswerYou likely got rid of the software and the driver. You'll need to search online for the exact wireless adapter and download the drivers and software from the manufacturer (such as Intel).
Community AnswerYou likely got rid of the software and the driver. You'll need to search online for the exact wireless adapter and download the drivers and software from the manufacturer (such as Intel). -
QuestionI re-imaged my laptop and I did have wifi before, but after re-image wifi adapter couldn't be found. Where is it?
 Community AnswerCheck the device manager again. If it isn't there, look up your laptop's specs and find the exact wireless card you're using. Search online for the card + "download drivers." Having it should help your laptop find the card again.
Community AnswerCheck the device manager again. If it isn't there, look up your laptop's specs and find the exact wireless card you're using. Search online for the card + "download drivers." Having it should help your laptop find the card again.
References
- ↑ http://www.microcenter.com/tech_center/article/7619/How_to_remove_and_reinstall_Wireless_Drivers_in_Windows_8
- ↑ http://www.intel.com/content/www/us/en/support/network-and-i-o/wireless-networking/000005655.html
- ↑ http://www.intel.com/content/www/us/en/support/network-and-i-o/wireless-networking/000005564.html
- ↑ http://www.microcenter.com/tech_center/article/7619/How_to_remove_and_reinstall_Wireless_Drivers_in_Windows_8
About This Article
1. Connect to a wired network.
2. Find the name of the wireless adapter manufacturer in Device Manager.
3. Download the driver from the manufacturer's website.
4. Run the installer file.