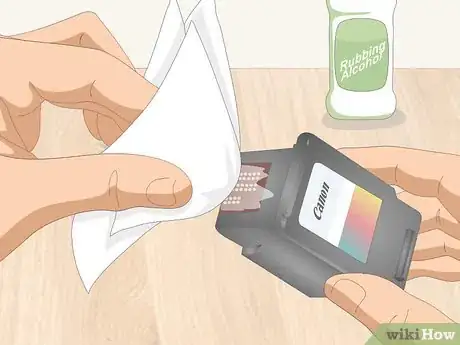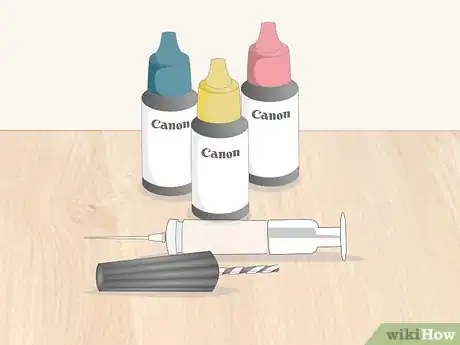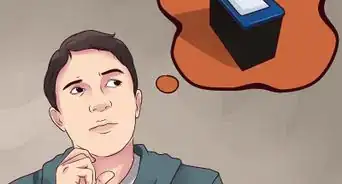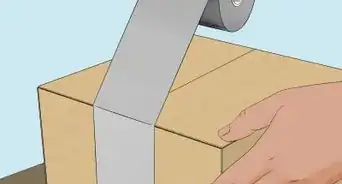This article was co-authored by Luigi Oppido. Luigi Oppido is the Owner and Operator of Pleasure Point Computers in Santa Cruz, California. Luigi has over 25 years of experience in general computer repair, data recovery, virus removal, and upgrades. He is also the host of the Computer Man Show! broadcasted on KSQD covering central California for over two years.
This article has been viewed 497,616 times.
Replacing Canon ink cartridges can be expensive. Fortunately, most Canon cartridges are refillable, and you can save money by replacing the ink yourself. You can easily do this at home with a refill kit, which includes the ink colors, a syringe, and a small thumb drill. This wikiHow will show you how to add more ink to an empty ink cartridge for Canon printers.
Things You Should Know
- Get a cartridge refill kit for your exact printer model so it is the right consistency, size, and color.
- Clean the ink cartridge and peel the sticker off the back. Puncture the circle on the back with the thumb drill.
- Fill the syringe with the correct ink color, and then inject the ink through the cartridge hole for the right color.
Steps
Confirming the Cartridge is Empty
-
1Run a printhead clean from your computer. When people see streaks on their printed pages, they often assume they need more ink. In some cases, however, a dirty printhead causes this. Try selecting the printhead clean option from your “Devices and Printers” menu and see if this helps.
- Print another page after running the printhead clean. If there are still streaks, you may be running out of ink.
-
2Shake the ink cartridge. If you get an error message that you’ve run out of ink, it’s possible there is just a clog in your cartridges. Pull out each cartridge, flip it upside down, and shake it gently. Put the cartridge back in and see if the problem is solved.
- Only shake the cartridge gently. Shaking hard can not only damage the cartridge, but also cause it to fly out of your hand and break.
Advertisement -
3Clean the ink cartridge sensors. Dirty sensors can also cause an error message when you’re not actually out of ink, and cleaning them could solve the problem. Use a paper towel dampened with some rubbing alcohol and gently rub the sensors on the cartridge. Then try to print again.
- Gently wipe off the electronic sensors in the printer as well. Dust or dirt on any electronic sensor can produce an error message.
Preparing the Cartridges
-
1Get a Canon ink cartridge refill kit. These kits should include ink for all the colors in the printer, a syringe to inject the ink, and a small thumb drill. You can find them at most office supply stores or on the internet.
- Contact Canon directly if you can’t find the right kit. For a list of contact phone numbers, visit the official Canon website.
- Remember to get a refill kit for your particular printer model number. Canon ink products are all similar, but may not be identical.
-
2Remove the ink cartridge. Some printers have different mechanisms for removing cartridges. The cartridges are usually stored under a printer’s scanner unit, so lift this up. Most commonly, pressing down on the cartridge clicks it out of place. Then gently wiggle until the cartridge slides out.[1]
- Always check the owner’s manual if you can’t figure out how to remove the cartridges.
- Do not pull on the cartridges if they don’t come out easily. This could damage the cartridge and your printer.
-
3Peel back the sticker on each cartridge with a utility knife. If you’ve never refilled these cartridges before, there should still be stickers across the top covering the refill holes. Carefully slide the knife blade under the sticker and peel it back. You can remove it completely because you can use tape to cover the refill holes later.
- If this is a multicolor cartridge, you’ll see 3 holes when you peel back the sticker. Each hole leads to a separate ink chamber.
- Protect yourself with gloves while handling a knife.
- Keep the gloves on to prevent yourself from getting ink on your hands.
-
4Puncture the circle on top of the cartridge with the thumb drill. On the ink cartridge, there should be a little circle on top. This indicates where you should make a hole to refill it. Take the cartridge in one hand and the thumb drill in the other. Push the drill into the circle until it pokes through the plastic. Then work the drill in a circular motion to make the hole bigger.
- Test out the size of the hole by inserting the syringe through it. If it passes through cleanly, the hole is big enough.
- If you find it easier you can also use a power drill to make the hole. Be sure to use a thin drill bit, no larger than the circle on the cartridge, and stop drilling once you break the surface of the plastic.
- If you're working on a multicolor cartridge, poke through each of the 3 circles.
-
5Poke a needle into each hole to confirm the color for multicolor cartridges. If you’re refilling multicolor cartridges, confirm which color you should put into each chamber. Take a long needle that will reach the bottom of the cartridge chamber. Insert it through the hole until it touches the bottom and rub it around. Then pull it back out and see which color ink should be in that cartridge.
- Wiping the needle on a white piece of paper will make it easier to see which color is in the chamber.
Refilling and Reinstalling the Cartridges
-
1Fill the syringe with the correct ink. Dip the tip of the syringe into the correct ink bottle. If your syringe has a pump, squeeze that to fill the chamber. If it has a plunger attachment, pull on this to fill the syringe.[2]
- Canon cartridges usually have 7 ml (.27 fl. oz) of ink in single cartridges and 3 ml (.1 fl. oz) in each chamber of a multicolor cartridge, but the exact amount of ink to fill depends on your cartridge model. Check the manual for your cartridge size, and fill the syringe with that volume of ink.
- Do this over a cloth or somewhere easy to clean, just in case you spill any ink. You can get ink out of clothes, but it will take some effort.
-
2Inject the ink through the hole in the cartridge. Insert the syringe into the cartridge and slowly fill it with ink. Do not squirt the ink out quickly or the cartridge could overflow. Stop filling if ink begins welling up through the hole.
-
3Wipe off the cartridge. Use a rag or paper towel and make sure there is no ink left on the cartridge. Also use a paper towel with some rubbing alcohol to wipe off the sensor on each cartridge. If any ink is on the sensor, the printer may not read it.
-
4Put tape over the hole you drilled and poke a hole through it. Cover the entire top of the cartridge to prevent ink leaks. Press the tape down to get rid of any air bubbles that might inhibit your printer’s function. Then take a needle or toothpick and poke a small hole through the tape over the hole you drilled. This provides a vent for the cartridge.
- Use tape that will peel off easily for future refills. Scotch or electrical tape works well. Duct tape would be too sticky to remove.
-
5Insert the ink cartridges back into the printer. Take each cartridge and reinsert it into the slot you removed it from. Depending on your printer type, you may have to press down until you hear a click. This lets you know the cartridge is in place.
- Double check that you’ve inserted the correct colors into their corresponding slots.
-
6Run a test print. Check your work by making sure your printer works after replacing the cartridges. You can print anything, but a specialized test page will check all the colors on one page.
- For Windows computers, follow the steps for a test print:
- Open Devices and Printers.
- Right-click your printer.
- Click Printer Properties.
- Under the General tab, click Print Test Page.
- For Mac computers, follow the steps for a test print:
- Open Printers & Scanners. This may also look like Print & Fax or Print & Scan.
- Click the listing for your printer on the left.
- Click Open Print Queue…
- Click Printer at the top.
- Click Print Test Page.
- For Windows computers, follow the steps for a test print:
Community Q&A
-
QuestionWhat should I do if after filling my printer cartridge the printer is still saying they are empty?
 Community AnswerEach printer has a reset method. If you're unsure how it works for your particular make and model, try searching "reset method for ______ (insert make/model) printer, and follow the instructions given.
Community AnswerEach printer has a reset method. If you're unsure how it works for your particular make and model, try searching "reset method for ______ (insert make/model) printer, and follow the instructions given. -
QuestionWhat do I do if my cartridge is a combined three color type and I know where the holes are, but not which color is which?
 Community AnswerYou can try pushing a small needle in and out, then wiping it on a tissue paper to check the ink color. I did this with my 746 cartridge which has the same setup.
Community AnswerYou can try pushing a small needle in and out, then wiping it on a tissue paper to check the ink color. I did this with my 746 cartridge which has the same setup. -
QuestionHow do I refill my Canon Pixma color ink cartridge?
 Community AnswerFollow the instructions as explained in this article. Refilling ink cartridges is not for everyone, you must have a little bit of common sense to be successful. Some people are safer just buying new cartridges.
Community AnswerFollow the instructions as explained in this article. Refilling ink cartridges is not for everyone, you must have a little bit of common sense to be successful. Some people are safer just buying new cartridges.
Things You’ll Need
- Ink refill kit
- Thumb drill
- Gloves
- Utility knife
- Rags or paper towels
- Rubbing alcohol
- Tape
- Needle or toothpick