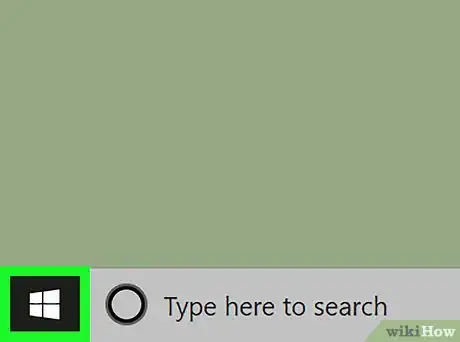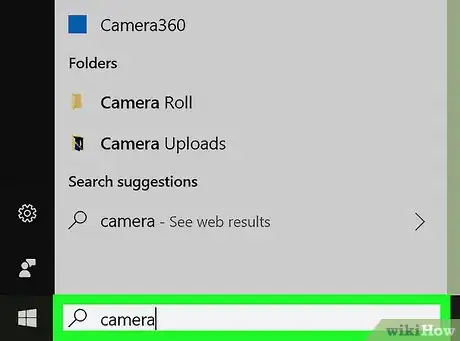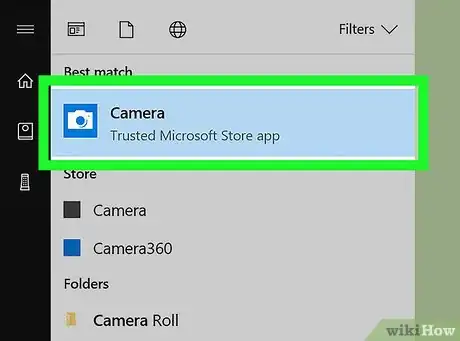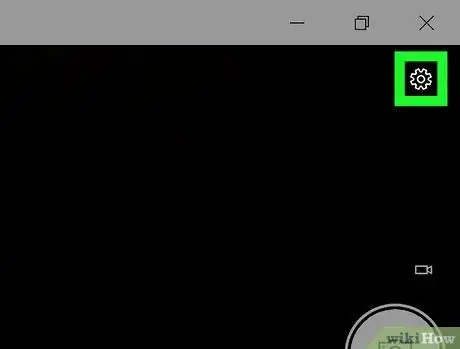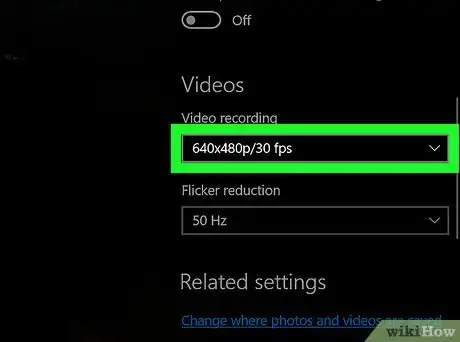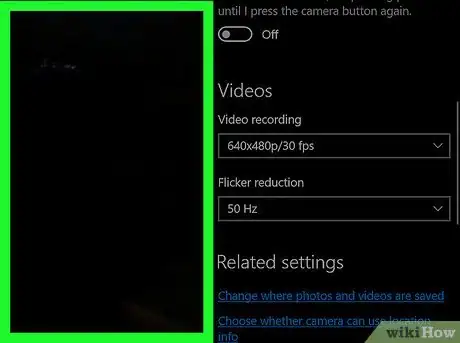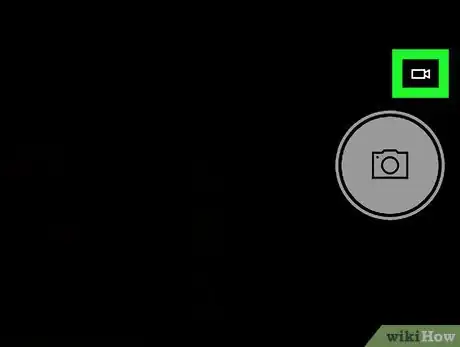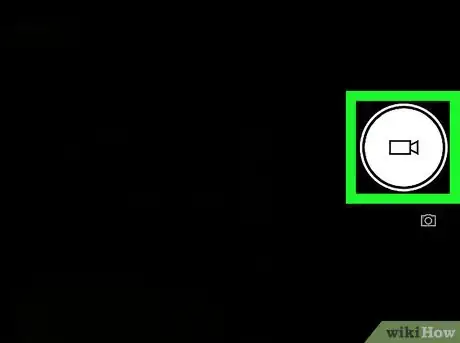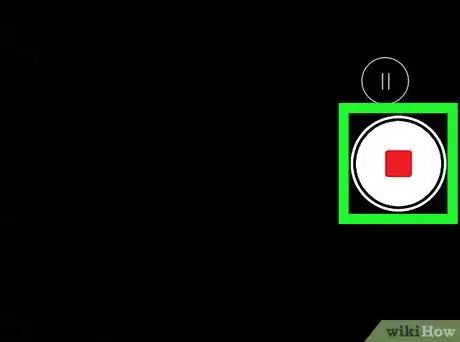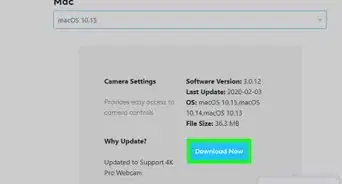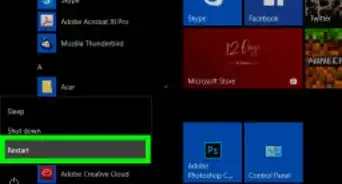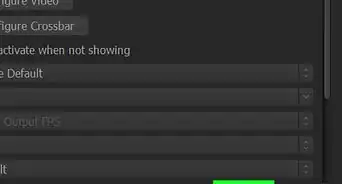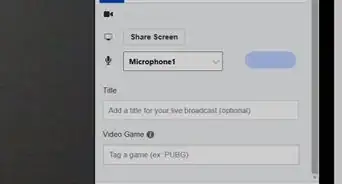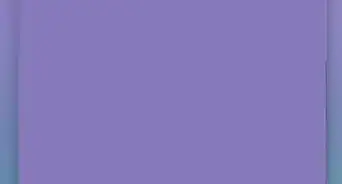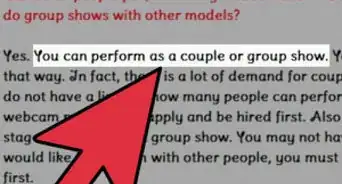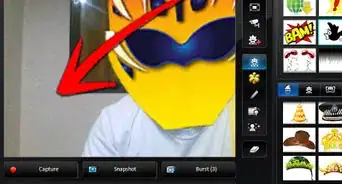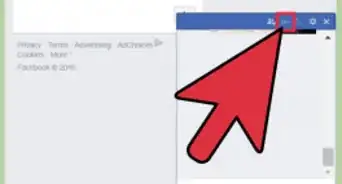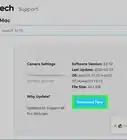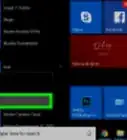This article was co-authored by wikiHow staff writer, Nicole Levine, MFA. Nicole Levine is a Technology Writer and Editor for wikiHow. She has more than 20 years of experience creating technical documentation and leading support teams at major web hosting and software companies. Nicole also holds an MFA in Creative Writing from Portland State University and teaches composition, fiction-writing, and zine-making at various institutions.
The wikiHow Tech Team also followed the article's instructions and verified that they work.
This article has been viewed 140,346 times.
Learn more...
This wikiHow teaches you how to use the Windows Camera app with your PC’s webcam to record a video.
Steps
-
1Connect your webcam to your Windows PC. Connect the USB cable to an available port on your PC, and then install its software when prompted.
- If you're using a built-in webcam on a laptop or monitor, you can skip this step.
-
2Advertisement
-
3Type camera into the search bar. You may have to click a circle or magnifying glass icon to open the search bar first.
-
4Click Camera. The camera app will open on the screen. This should automatically start your webcam.
- If asked to allow the app permission to access your webcam, be sure to give all requested permissions.
-
5
-
6Select a video recording speed. Scroll down the right column to the “Videos” header, and then select your desired resolution from the drop-down menu. The higher the resolution, the better the quality (and the larger the file size).
-
7Click anywhere else on the video. This closes the settings menu.
-
8Click the video icon. It’s the outline of a video camera on the right side of the window. This switches the camera to video mode.
-
9Click the video icon to start recording. It’s the large white version of the video camera on the left side of the window. The time count at the bottom-center part of the preview screen will increase as you continue to record.
-
10Click the stop button to stop recording. It’s the red square on the right side of the window. The video will stop recording immediately. The finished video will be saved to the “Camera Roll” folder inside your “Photos” folder.
Community Q&A
-
QuestionHow do I share screen?
 123grammyfanCommunity AnswerOn your Zoom, you can share your screen by using the green "share screen" button on the bottom of your screen. Out of Zoom, you can simply select the photo/video you want to share, sign into your email account, and select send to share your file.
123grammyfanCommunity AnswerOn your Zoom, you can share your screen by using the green "share screen" button on the bottom of your screen. Out of Zoom, you can simply select the photo/video you want to share, sign into your email account, and select send to share your file. -
QuestionCan my video include a virtual background?
 Community AnswerYes, depending on the program(s) you use. You may or may not need a green screen, again depending upon which software you use.
Community AnswerYes, depending on the program(s) you use. You may or may not need a green screen, again depending upon which software you use. -
QuestionIs there a way to get it to record a game you're playing? It's showing my face through the webcam.
 AbigailMillerCommunity AnswerTo record a gameplay video with your webcam displayed on it, you can try some third-party video recording software such as OBS, RecMaster, and Bandicam. These recording tools enable you to make a "picture in picture" video smoothly.
AbigailMillerCommunity AnswerTo record a gameplay video with your webcam displayed on it, you can try some third-party video recording software such as OBS, RecMaster, and Bandicam. These recording tools enable you to make a "picture in picture" video smoothly.
About This Article
1. Connect a webcam.
2. Press Windows Key + S.
3. Type "camera" into the search bar.
4. Click Camera.
5. Click the gear.
6. Select your recording preferences.
7. Click anywhere on the camera screen.
8. Click the video camera icon.
9. Click the record button.
10. Click the stop button when you're finished.