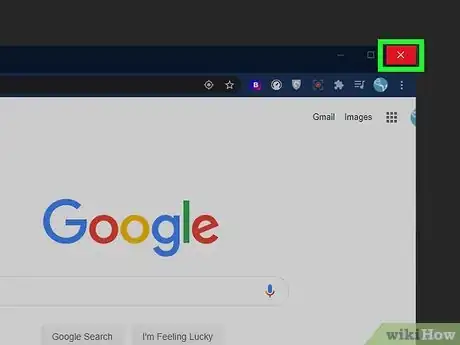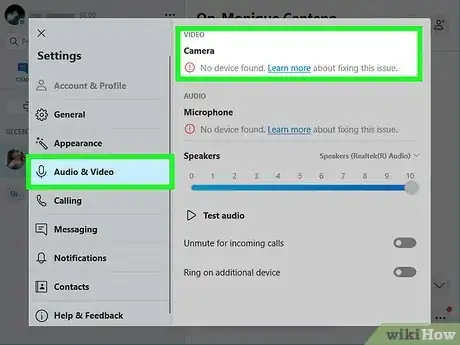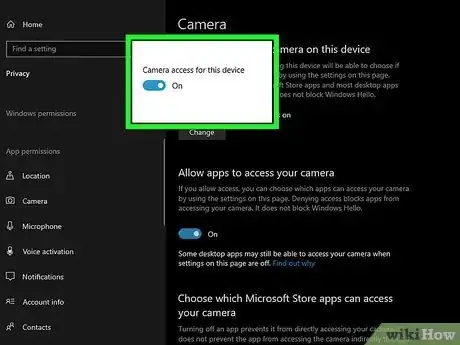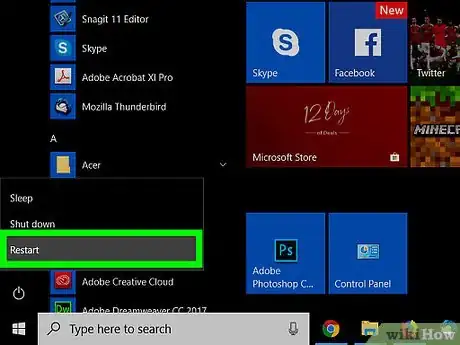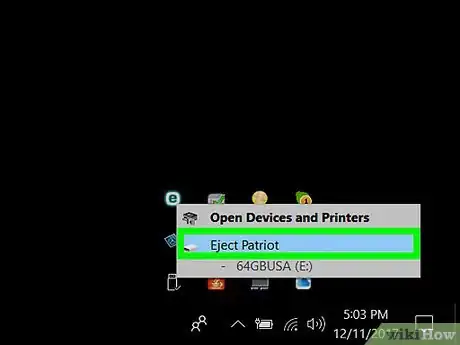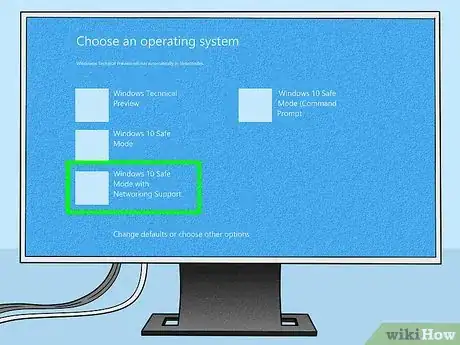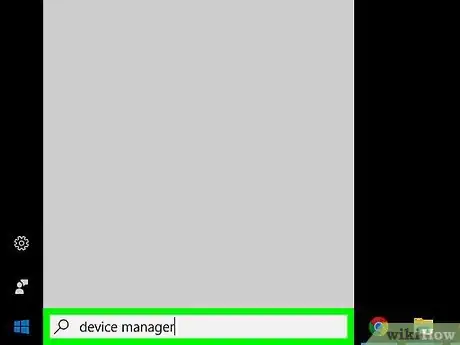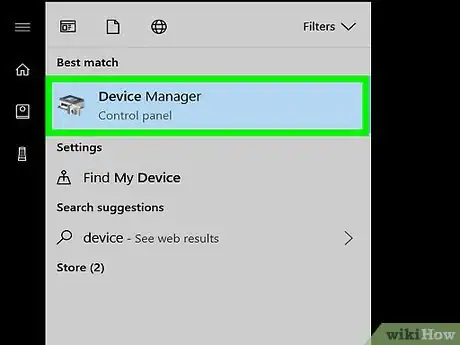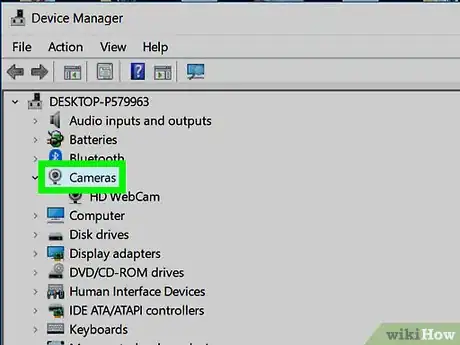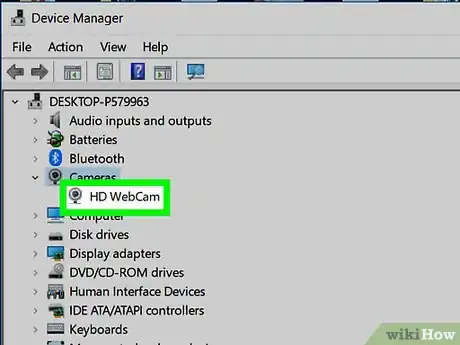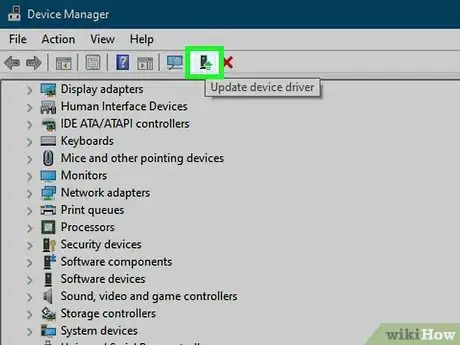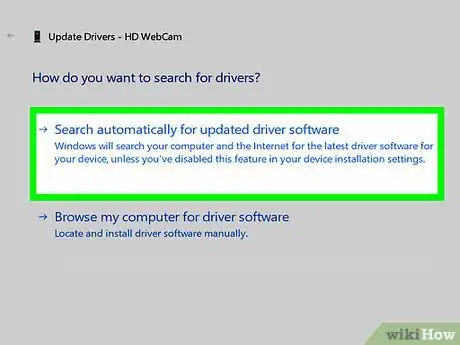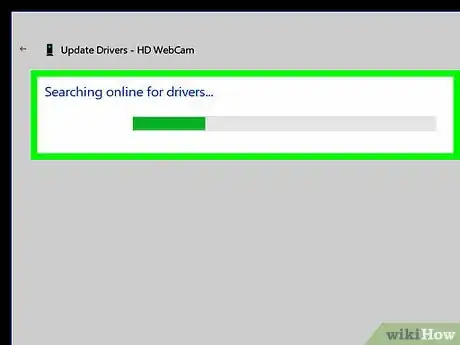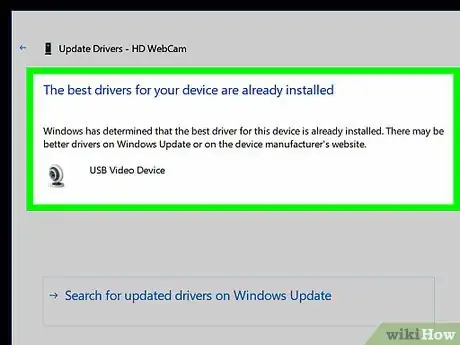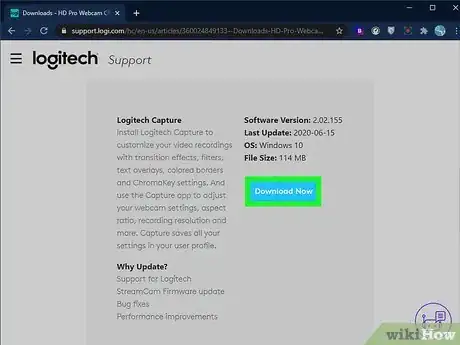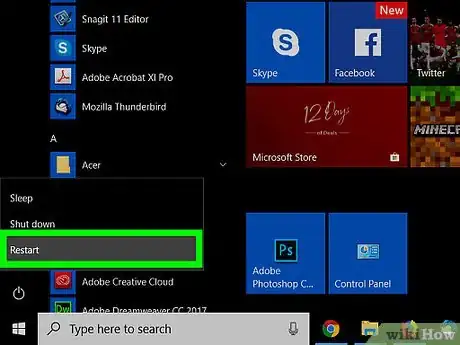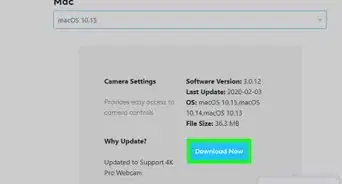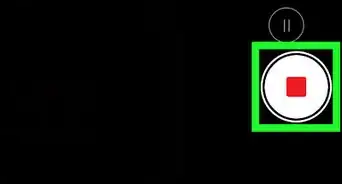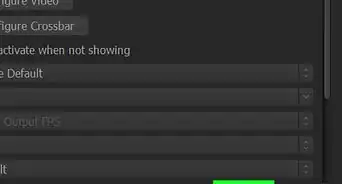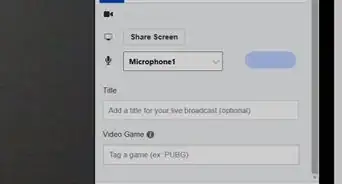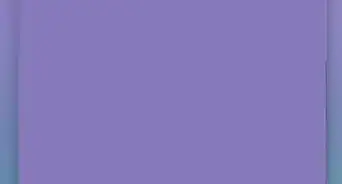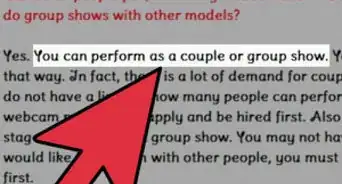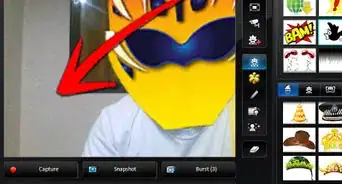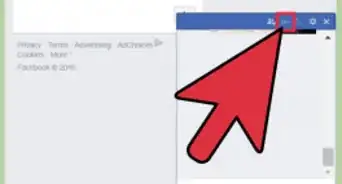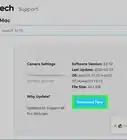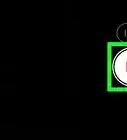This article was co-authored by wikiHow staff writer, Nicole Levine, MFA. Nicole Levine is a Technology Writer and Editor for wikiHow. She has more than 20 years of experience creating technical documentation and leading support teams at major web hosting and software companies. Nicole also holds an MFA in Creative Writing from Portland State University and teaches composition, fiction-writing, and zine-making at various institutions.
This article has been viewed 686,692 times.
Learn more...
Oh no—you're trying to stream or participate in a video call but your webcam window is just black! Before you throw your webcam or laptop out the window, take a deep breath—there's usually an easy fix. This wikiHow article will help you figure out why your webcam is only showing a blank black screen, and help you perform simple troubleshooting steps to get your stream back up and running.
Steps
Troubleshooting
-
1Make sure nothing is blocking the webcam lens. This may seem obvious, but make sure there are no stickers, dust, or other peripherals blocking your webcam lens. If your built-in webcam has a plastic privacy shutter, make sure it's fully open so the lens is visible. If the lens is obstructed by fuzz or debris, give it a quick wipe-down with a soft cloth.
- If you're using a USB webcam, double-check to make sure it's plugged in.
-
2Close all open apps and browser tabs. If you see a light on or near your webcam's lens (typically red or green), the camera is probably in use by an app or website. If you're not sure which app is using it, close everything that's open. After closing open apps, close and restart the app you're trying to use the camera in (e.g., Chrome, WhatsApp) and see if it works.
- In addition to the apps in the taskbar, check the system tray apps (the area of taskbar with the clock and smaller icons). You may have to click a small arrow to see all of the icons. Hover the cursor over an icon to see what it is—if it might be using your camera, right-click the icon and select Quit or Close.
- You can also try restarting your PC to make sure some background service doesn't still mistakingly have the camera open.
Advertisement -
3Check the webcam options in the app or website. Depending on the app or site you're using (e.g., Zoom, Facebook), you may have to select your webcam or set certain preferences before streaming or taking photos. You can typically click a menu or icon that will bring up a list of cameras or other devices—if your camera isn't selected, select it, and then give it appropriate permissions if requested.
-
4Adjust your permissions. Your webcam's screen may appear black in the app you're using if the app doesn't have permission to access the cam.[1] To adjust your permissions:
- Open the Start menu and click the Settings gear.
- Click Privacy.
- Scroll down the left column and select Camera under "App Permissions."
- Look at the right panel—if you see "Camera access for this device is off" at the top of the window, click the Change button and slide the switch to the On position. If access is already on, skip this step.
- The slider below "Allow apps to access your camera" should be set to the On position. If it isn't, click it to turn it on.
- Scroll down to the "Allow desktop apps to access your camera" header. If this switch is not on, click it to turn it on now.
- The list of apps under this section represents the apps that you've permitted to use the camera in the past. For example, if you used your webcam in a Facebook chat using Google Chrome, Google Chrome will be listed in this section.
-
5Try your webcam's official software. In some cases, your webcam app's settings can be reset or skewed after updating your operating system. Open your webcam's program (this will vary based on the webcam that you're using), find the Preferences or Settings section, and then adjust the video and display settings to see if your webcam's picture changes.
- If your webcam is built-in, try the Camera app, which is a part of Windows 10.
- If you're using a USB webcam made by Logitech or some other company, you may need to download the official software from the manufacturer's website first.
-
6Unplug other USB connections from your computer (USB webcams only). It's possible another USB device is interfering with your webcam. Leave your webcam plugged in, but disconnect other USB peripherals. If the camera still doesn't work, try plugging it into a different USB port and giving it another shot.
-
7Restart your computer in Safe Mode. If you open your webcam in Safe Mode and it still displays a black screen, try updating its drivers. If the webcam works in Safe Mode, a startup program is a likely culprit. Try disabling startup programs like antivirus suites and social tools like Slack or Steam.
- If you're still not able to use your webcam, see the Updating Your Drivers method to continue troubleshooting.
Updating Your Drivers
-
1Type device manager into the Windows search bar. If you don't see the search bar next to the Windows Start menu, click the magnifying glass, circle icon, or the start button to open it.
-
2Click Device Manager. It's at the top of the search results.
-
3Scroll down and double-click Cameras. You should now see your webcam.
- If you don't see your webcam here, it might be in the Imaging Devices or Sound, video, and game controllers section.[2]
- If the Camera doesn't appear in any of these sections, make sure it's plugged in (if external), click the Action menu at the top, and then select Scan for hardware changes.
-
4Click your webcam's name once. This selects the camera.
-
5Click the "Update" button. It's the black box with a green arrow at the top of the Device Manager window.
-
6Click Search automatically for updated driver software. It's in the middle of the window. This prompts Windows to begin searching for a software update.
-
7Wait while Windows searches online for available and updated drivers.
-
8Install the updated drivers if found. If Windows discovers updated drivers for your webcam, follow the on-screen instructions to install them.
- If no drivers are found and your webcam still doesn't work, continue to the next step.
-
9Install drivers manually. If your webcam still doesn't work, you may need to download specific drivers from its manufacturer. If you have a laptop with a built-in webcam, the drivers will usually be on the laptop manufacturer's website (e.g., Acer, Lenovo). If it's a USB webcam, go to the camera manufacturer's website instead.
- For example, if you're using a Logitech C920, go to Logitech's support website, select the C920 model, and then click the Downloads link to find software for your camera. Click the Download Now to download Logitech's software and drivers. You'll then run the program you downloaded to install the drivers and associated software.
-
10Restart your computer. Once your computer starts back up, your webcam will know to recognize the new drivers.
Community Q&A
-
QuestionMy webcam works on Skype, but it shows a black screen on Windows 8. What should I do?
 Community AnswerGo to Start, Run, and then msconfig. Check Safe boot, click OK, and then Restart, and it will work fine.
Community AnswerGo to Start, Run, and then msconfig. Check Safe boot, click OK, and then Restart, and it will work fine. -
QuestionWhy can't I see anything on my webcam?
 Community AnswerIt might be old or not supported by modern apps.
Community AnswerIt might be old or not supported by modern apps. -
QuestionWhy does my camera not come on, but instead show a black screen and an error message?
 Community AnswerTry rebooting your computer, or replacing the batteries in your camera, or getting a new camera.
Community AnswerTry rebooting your computer, or replacing the batteries in your camera, or getting a new camera.
References
About This Article
1. Make sure there's nothing blocking the webcam.
2. Check the settings in the application you're using.
3. Close other open apps.
4. Check your webcam's permissions in your Windows settings.
5. Reboot in safe mode to see if any startup apps are blocking the webcam.
5. Update the webcam driver in Device Manager.