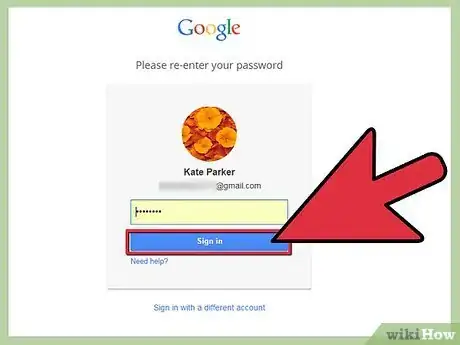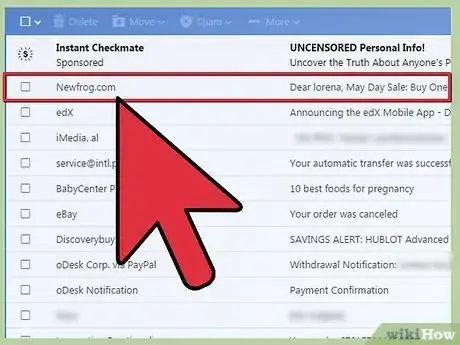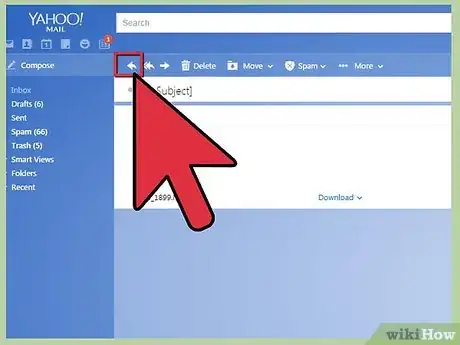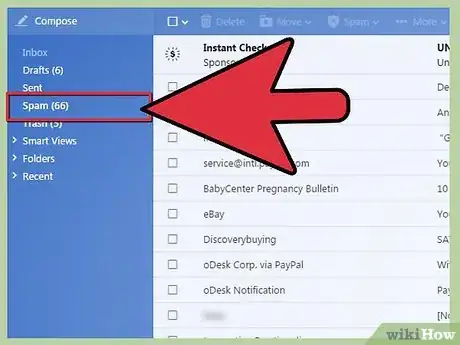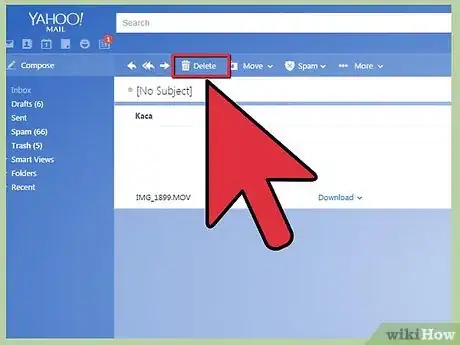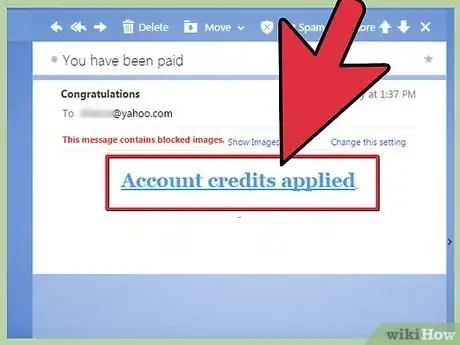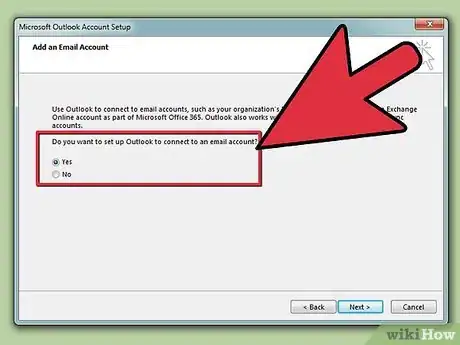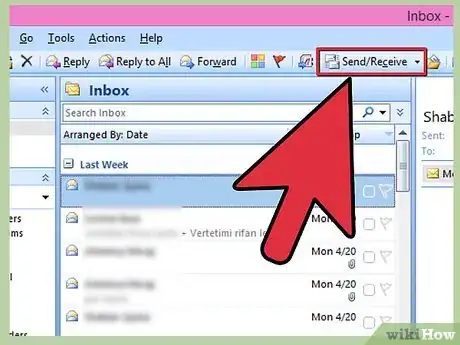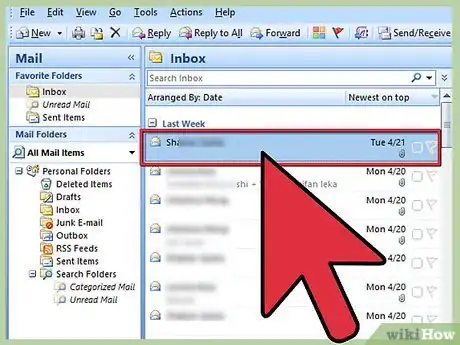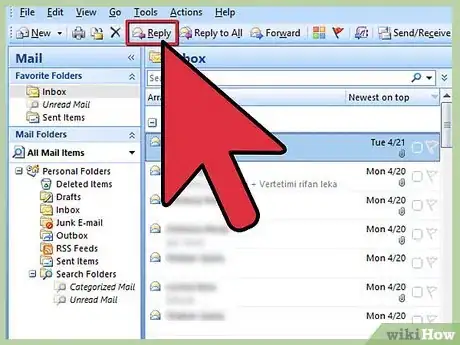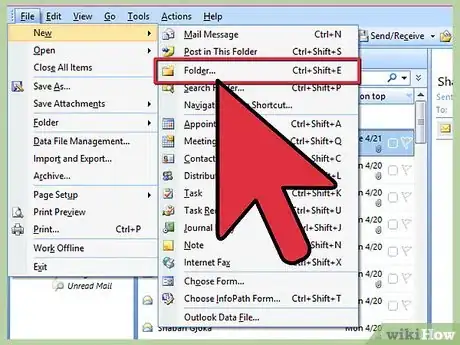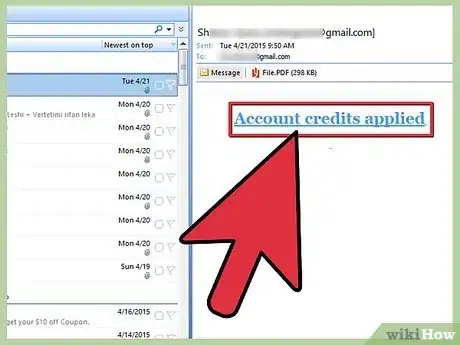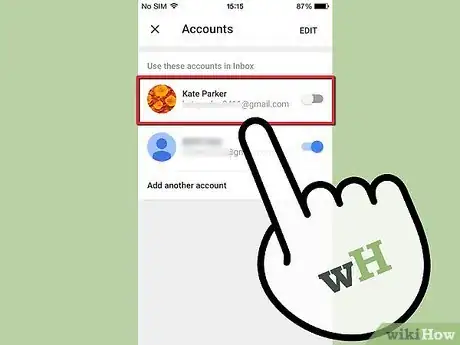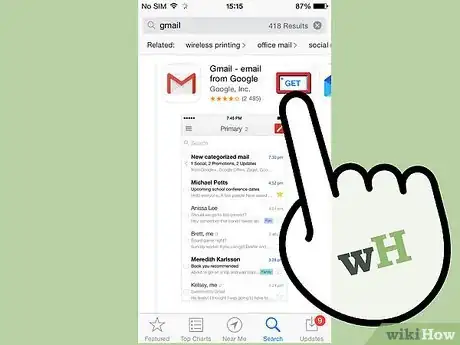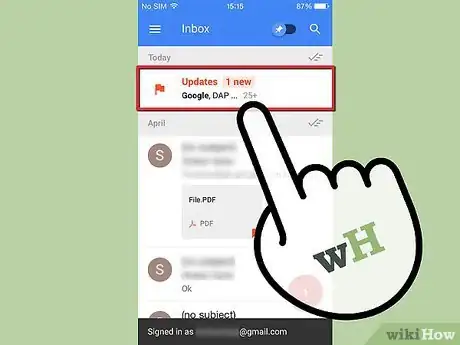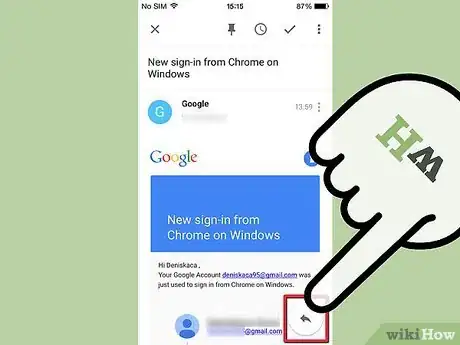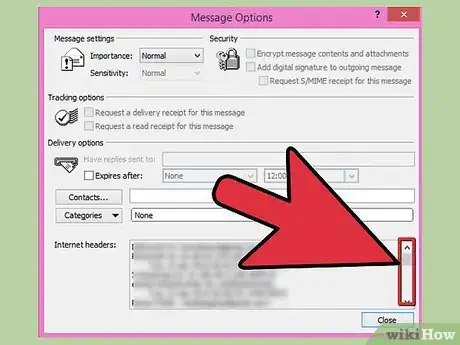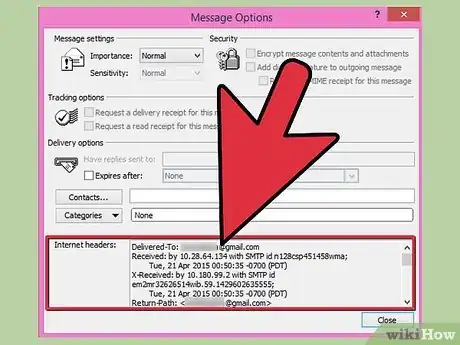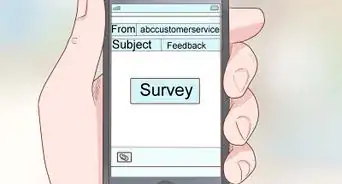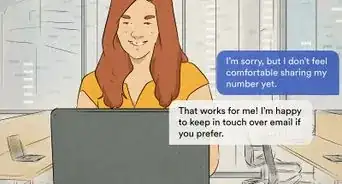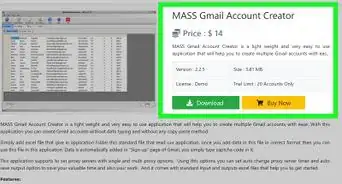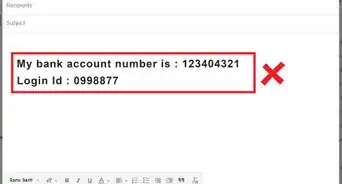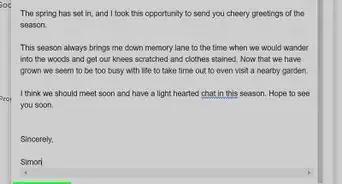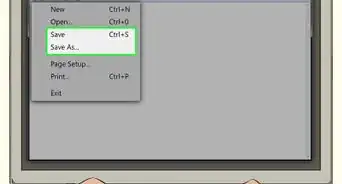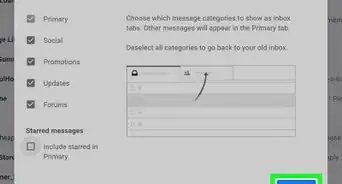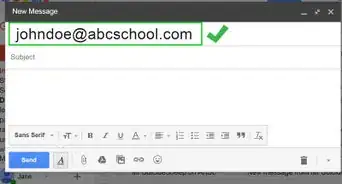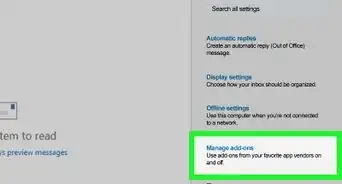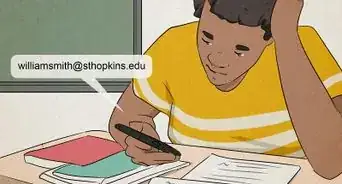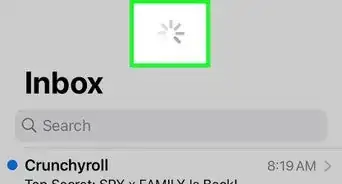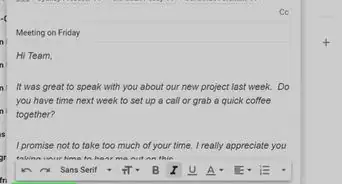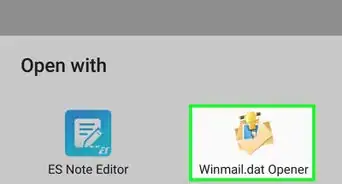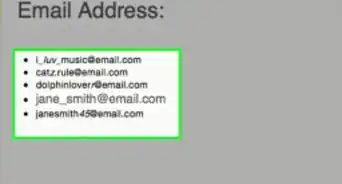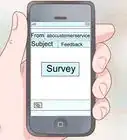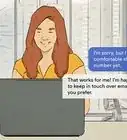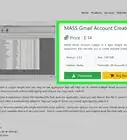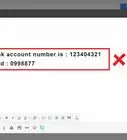X
wikiHow is a “wiki,” similar to Wikipedia, which means that many of our articles are co-written by multiple authors. To create this article, volunteer authors worked to edit and improve it over time.
The wikiHow Tech Team also followed the article's instructions and verified that they work.
This article has been viewed 62,032 times.
Learn more...
Email is a primary method of communication today. Emails are sent and received for business and personal purposes. Almost everyone has at least one email address, and sometimes your inbox can accumulate many email messages in the course of a day. You can read email at home or while traveling, thanks to smartphones and laptops.
Steps
Part 1
Part 1 of 4:
Using a Browser
-
1Log into your email provider's website. If you've ever created a free email account, or you have an email account through your internet service provider, you can check your email using your web browser. Open the website that you use to log into the email account. For example, if you have a Gmail account, visit mail.google.com, or if you have Comcast internet visit comcast.net and click the Email button.
- You will need to log in with the account you have with that service. If you don't have an account, you can create one from a variety of free email services.
-
2Find an email to open. When you log into your email account, you will be taken to your inbox. This is where all of your new email messages appear. Double-click a message in your inbox to open it.Advertisement
-
3Reply to a message. Click the "Reply" button to send a response to an email you have received. The Reply function varies from service to service. Some services such as Gmail allow you to start typing your reply in the same screen as the original message, while other services require you to click the "Reply" button or link to compose your message.
-
4Check your "Spam" folder occasionally. Spam email is primarily advertising and scam email messages. Most email services have spam filters which automatically detect and remove spam before it reaches your inbox. These messages are moved to the Spam folder, where they typically sit for 30 days before being deleted. Check the folder occasionally, as sometimes legitimate mail gets flagged and sent to the Spam folder.
-
5Delete or sort read messages. If you don't take the time to manage your inbox, you will soon be drowning emails. After you read an email and apply to an email, either sort it into a folder or delete it from your inbox. This will help keep you organized.
- See this guide for details on organizing your Gmail inbox.
-
6Don't click any unknown links. Email is one of the most popular ways to try to scam and "phish" (trick people into giving out personal information). Any email offer you read that sounds too good to be true most likely is. Never click links unless you trust the sender, and even then its best to be cautious, as viruses on the sender's computer can cause them to send infected emails without knowing.
Advertisement
Part 2
Part 2 of 4:
Using an Email Client (Outlook, Thunderbird)
-
1Connect your email account. Most email accounts can be linked to an email client installed on your computer, which allows you to download and organize your email messages. Many people prefer using Outlook or another mail client to using a browser, since it allows for offline reading.
- See this guide for connecting your email account to Outlook.
- See this guide for connecting your email account to Mozilla Thunderbird.
-
2Download your email from the server. Outlook automatically downloads email messages when you start it, and will check at regular intervals when Outlook is running. You can also manually check by clicking the "Send/Receive" button.
-
3Read your email. Single-clicking an email opens the preview. Double-click an email in your inbox to open it. This will open the email in a new window. If the email was a reply to another email, the earlier versions will be listed below the body of the message.
-
4Reply to your emails. Click the "Reply" button to compose a reply to the message you are reading. Click the "Send" button when you are finished and ready to send it off. When you send an email, it is typically sent immediately.
-
5Sort your messages. Outlook allows you to create folder directories to store your messages. Create folders and subfolders to store important messages and keep your inbox clean.
-
6Don't click any unknown links. Email is one of the most popular ways to try to scam and "phish" (trick people into giving out personal information). Any email offer you read that sounds too good to be true most likely is. Never click links unless you trust the sender, and even then its best to be cautious, as viruses on the sender's computer can cause them to send infected emails without knowing.
Advertisement
Part 3
Part 3 of 4:
Using Your Mobile Phone or Tablet
-
1Connect your email account to your phone. Most smartphones allow you to sign into your email account and automatically receive your email messages using the built-in Mail app. You will receive notifications when messages are received.
- See this guide for instructions on connecting an email account to an iOS device.
- See this guide for instructions on connecting an email account to an Android device.
-
2Download your email service's dedicated app. Some email services, such as Gmail, have dedicated apps for their email service. You can use this app instead of using your device's default Mail app. The Gmail app may be preinstalled on Android devices, but it can be downloaded for free from the iOS App Store or Google Play Store.
-
3Open your inbox. You can access your inbox by opening your Mail app, or you can open new mail directly by selecting it from the notifications area of your device.
-
4Reply to your messages. Tap the Reply button to send a message back to the sender. Some device's will add a line to the end of your message indication that it was sent from a mobile device (this can be turned off).
Advertisement
Part 4
Part 4 of 4:
Reading Email Headers
-
1Understand how headers are added. Headers take data every time the message is sent and received. This means that messages that have gone back and forth can contain extremely long headers, as information is added each time it is sent, received, sent back, received again, and so on.
-
2Parse basic information. There are several entries that are likely to be of the most interest to the average user. Reading these gives you a run down of where the email was sent and how long it took. This can be useful for dealing with connection issues or for determining where an email originated from.
- Delivered-To: This is the address that the email was sent to.
- Received: This shows the IP address that received the email message (the recipient's email service) as well as the time.
- Return-Path: This is the address that sent the message.
- Message-ID: Shows a unique number to identify the message.
- From, Subject, To: This is the information entered by the sender. It shows the sender's name, the email subject line, and the recipient's name.
Advertisement
Community Q&A
-
QuestionHow do I get emails?
 Community AnswerCreate an email address with Google or another email server, then email other people or give out your email address to receive mail.
Community AnswerCreate an email address with Google or another email server, then email other people or give out your email address to receive mail.
Advertisement
Warnings
- Do not read emails or open attachments from unknown sources. These can contain damaging viruses.⧼thumbs_response⧽
Advertisement
About This Article
Advertisement