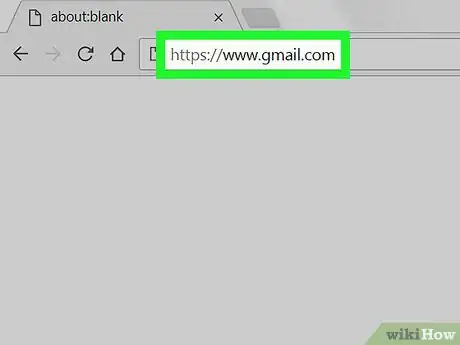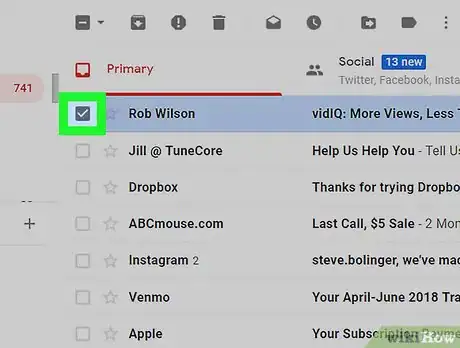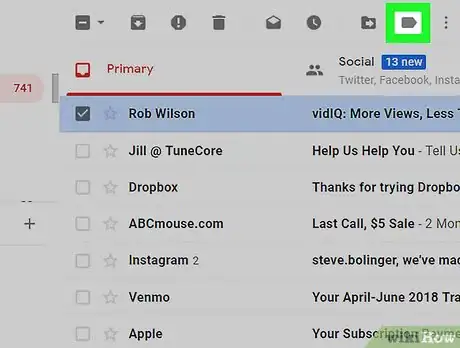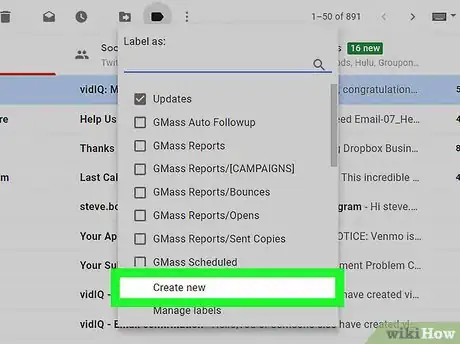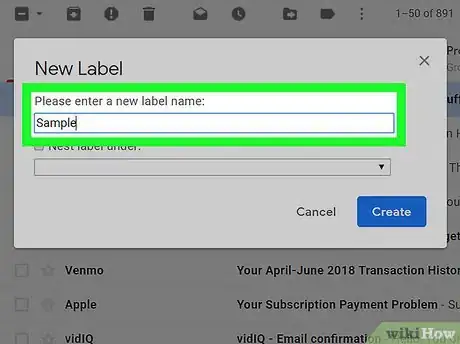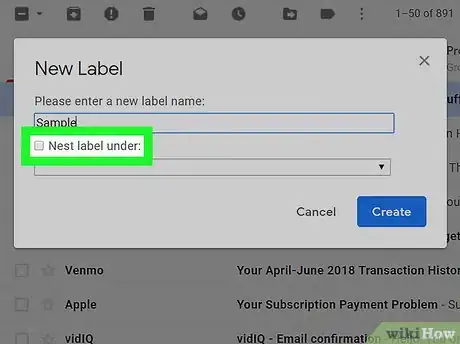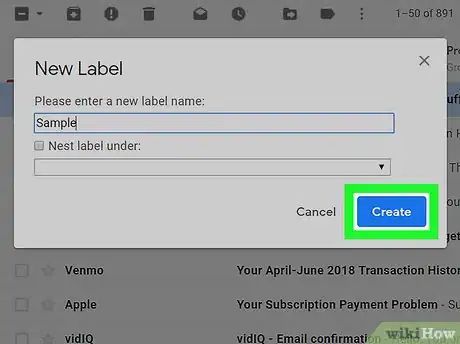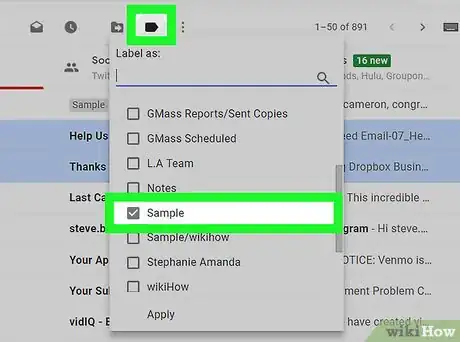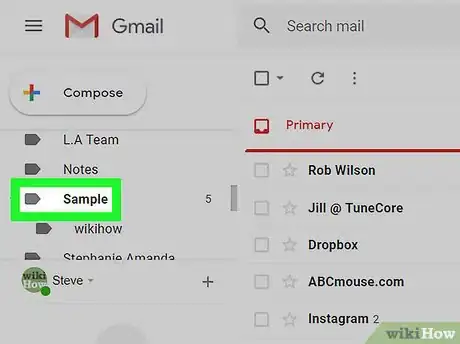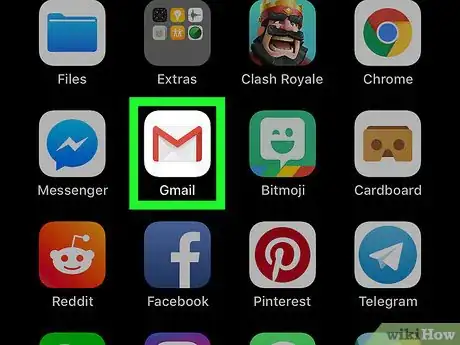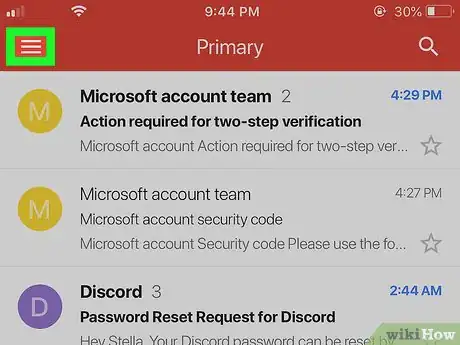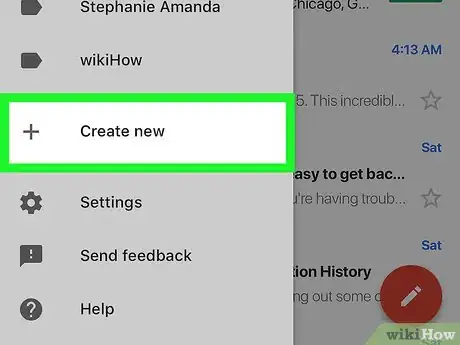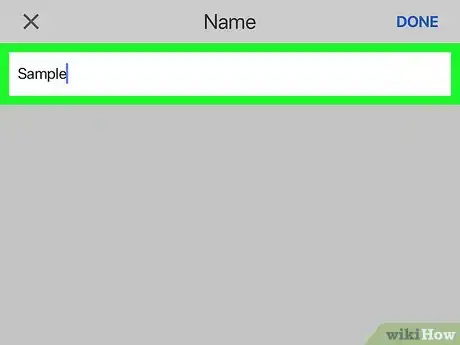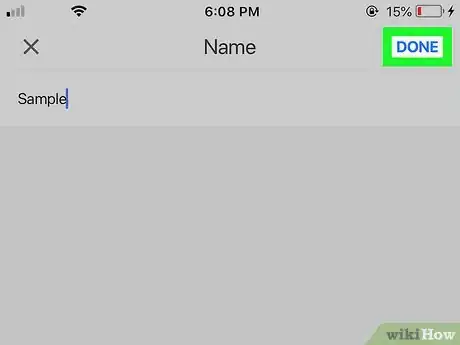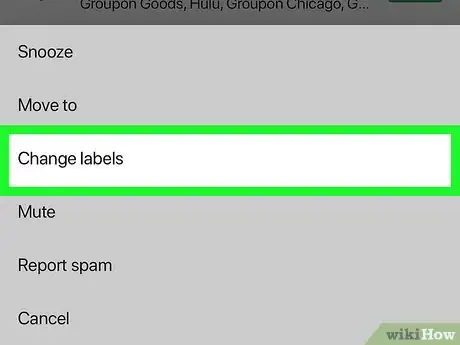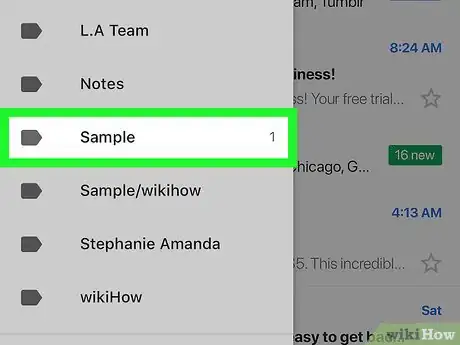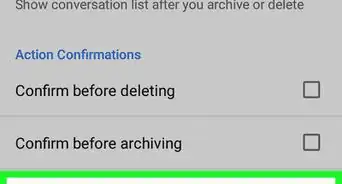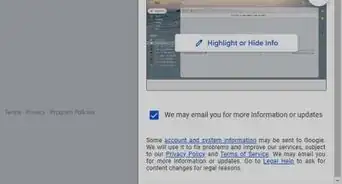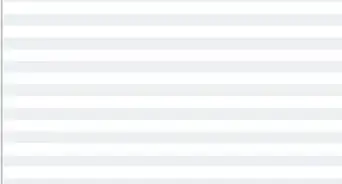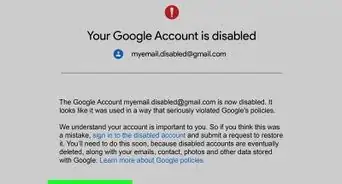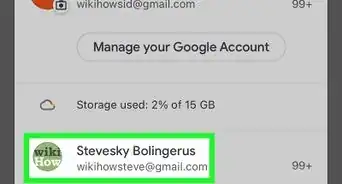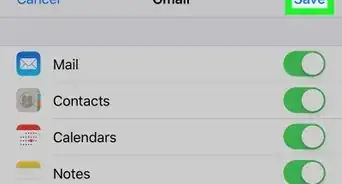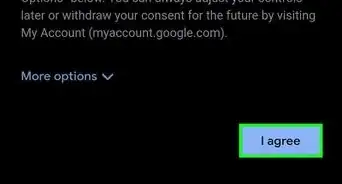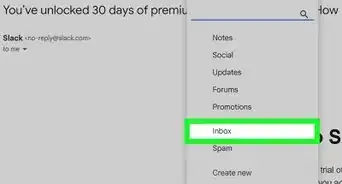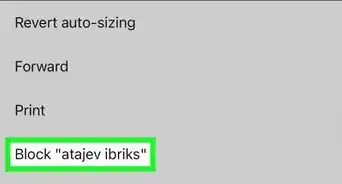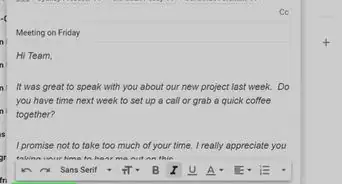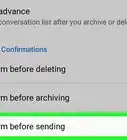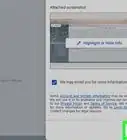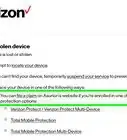This article was co-authored by wikiHow staff writer, Jack Lloyd. Jack Lloyd is a Technology Writer and Editor for wikiHow. He has over two years of experience writing and editing technology-related articles. He is technology enthusiast and an English teacher.
The wikiHow Tech Team also followed the article's instructions and verified that they work.
This article has been viewed 1,266,716 times.
Learn more...
This wikiHow teaches you how to create "folders" in Gmail. While Gmail refers to its folders as "labels", the concept is the same. You can create a new label using both the desktop version of Gmail and the Gmail app for iPhones and iPads, though Android users cannot create a new label from within the Gmail app. Once you've created a label, you can use it to categorize emails on any version of Gmail, including Android.
Things You Should Know
- Gmail uses labels instead of folders. Instead of moving messages into folders, you'll apply labels to messages.
- To create a new label on a computer, select a message, click the "Label" icon, then choose "Create new."
- On an Android, iPhone, or iPad, tap the three-line menu, select "Create new," and then name your label.
Steps
On Desktop
-
1Open Gmail. Go to https://www.gmail.com in your computer's web browser. This will open your Gmail inbox if you're logged in.
- If you aren't logged in, enter your email address when prompted, then click NEXT, enter your password, and click NEXT.
-
2Select an email. Click the checkbox to the left of an email to select it.
- You can't create a label without first selecting an email, though you can always remove the email from the label later.
Advertisement -
3
-
4Click Create new. This option is near the bottom of the drop-down menu. A pop-up window will appear.
-
5Enter a name for your label. In the pop-up window's "Please enter a new label name" text box, type whatever you want to name your label.
-
6Place the label inside of another label. If you want your label to be placed inside of an existing label, check the "Nest label under" box, then click the "Please select a parent..." drop-down box and click the label in which you want to place your new label.
- This is the Gmail equivalent of placing a folder inside another folder.
-
7Click Create. It's at the bottom of the pop-up window. Your label will be created.
-
8Add emails to your label. Once you've created a label, you can start adding emails to the label by doing the following:
- Check the box to the left of an email to select it (do this with multiple emails if you want to add them all to the label).
- Click the "Label" icon.
- Click the label to which you want to move the email(s) in the resulting drop-down menu.
-
9View your label's emails. If you want to view the contents of your label, do the following:
- Place your mouse cursor over the list of locations (e.g., Inbox) in the left-hand menu.
- Scroll down until you see your label.
- If you're using the old version of Gmail, you may instead have to click More at the bottom of the expanded menu.
- Click your label to view its emails.
On Mobile
-
1Open Gmail. Tap the Gmail app icon, which resembles a red "M" on a white background. Doing so will open your Gmail inbox if you're logged in.
- If you aren't logged into your email address, select your account, or enter your email address and password when prompted.
- Again, you can't create a new label on Android, though you can add emails to existing labels and view your labels' contents on Android.[1]
-
2Tap ☰. It's in the top-left corner of the screen. A pop-out menu will appear on the left side of the screen.
-
3Scroll down and tap Create new. It's near the bottom of the pop-out menu.
-
4Enter a label name. In the text field which appears, type in whatever you want to name your label.
- Unlike Gmail on a desktop, you cannot create a new label inside of an existing label in the Gmail app.
-
5Tap DONE. It's in the top-right corner of the menu. Doing so creates your new label and adds your selected email to it.
-
6
-
7View your labels. To see a list of your available labels, tap ☰ in the top-left corner of the screen, then scroll down to the "Labels" section.
- Tapping a label will open it to display any emails stored in it.
Community Q&A
-
QuestionHow do you create a subfolder in Gmail?
 wikiHow Staff EditorThis answer was written by one of our trained team of researchers who validated it for accuracy and comprehensiveness.
wikiHow Staff EditorThis answer was written by one of our trained team of researchers who validated it for accuracy and comprehensiveness.
Staff Answer wikiHow Staff EditorStaff AnswerOn desktop, when creating a new label, check the box that says, "Nest label under:" and then select the label which you want your sublabel to be under and click "Create".
wikiHow Staff EditorStaff AnswerOn desktop, when creating a new label, check the box that says, "Nest label under:" and then select the label which you want your sublabel to be under and click "Create". -
QuestionHow do I make certain emails go directly into a folder in Gmail?
 wikiHow Staff EditorThis answer was written by one of our trained team of researchers who validated it for accuracy and comprehensiveness.
wikiHow Staff EditorThis answer was written by one of our trained team of researchers who validated it for accuracy and comprehensiveness.
Staff Answer wikiHow Staff EditorStaff AnswerOn desktop, drag and drop the e-mail into the folder of your choice, then future e-mails from that sender will show up in the folder. On mobile, tap and hold the e-mail you want to move, tap the 3 dots icon in the upper right corner, tap "Move to" and then tap the folder you want it in. This method isn't always completely effective if the sender is using more than one e-mail address (like if you are receiving e-mails from multiple people at one company).
wikiHow Staff EditorStaff AnswerOn desktop, drag and drop the e-mail into the folder of your choice, then future e-mails from that sender will show up in the folder. On mobile, tap and hold the e-mail you want to move, tap the 3 dots icon in the upper right corner, tap "Move to" and then tap the folder you want it in. This method isn't always completely effective if the sender is using more than one e-mail address (like if you are receiving e-mails from multiple people at one company). -
QuestionWhy are the filtered messages with labels still in my inbox?
 Community AnswerProbably because a label is like a named flag rather than an actual folder. Highlight the message(s) in question and drag them from the message list (right) onto the label in the Inbox list (left). There are also various apps and 3rd party options that do not allow this, so taking items with labels, searching/filtering, then drawing in a full browser is sometimes the only way.
Community AnswerProbably because a label is like a named flag rather than an actual folder. Highlight the message(s) in question and drag them from the message list (right) onto the label in the Inbox list (left). There are also various apps and 3rd party options that do not allow this, so taking items with labels, searching/filtering, then drawing in a full browser is sometimes the only way.
Warnings
- The more labels you have, the slower Gmail will operate.⧼thumbs_response⧽
About This Article
1. Sign in to Gmail.com.
2. Select a message.
3. Click the label button.
4. Click Create new.
5. Enter a folder name.
6. Click Create.