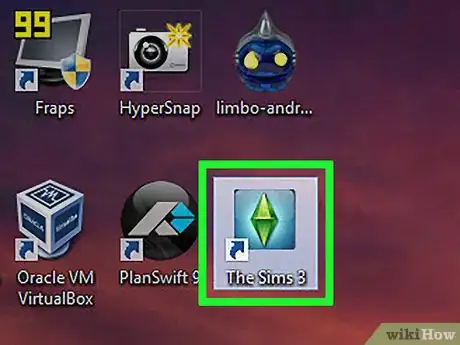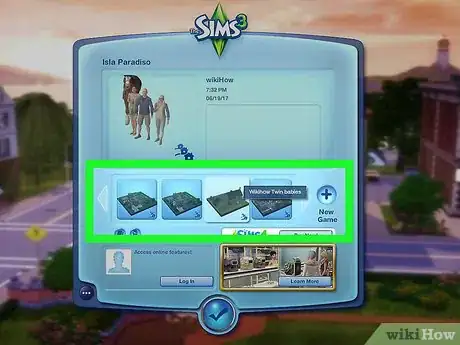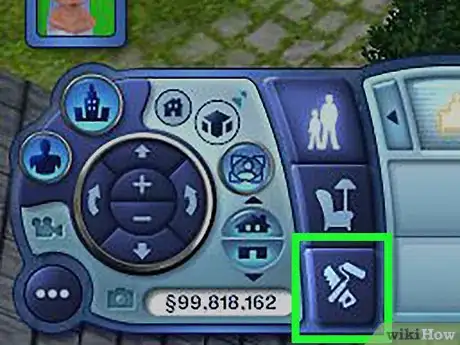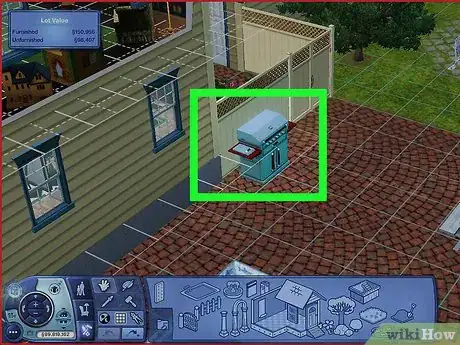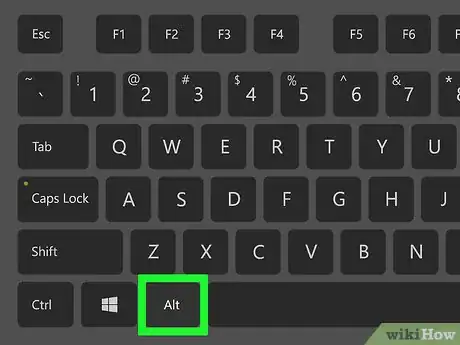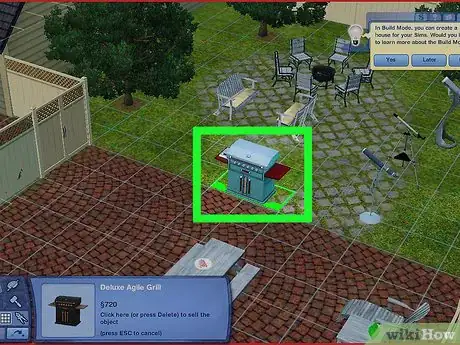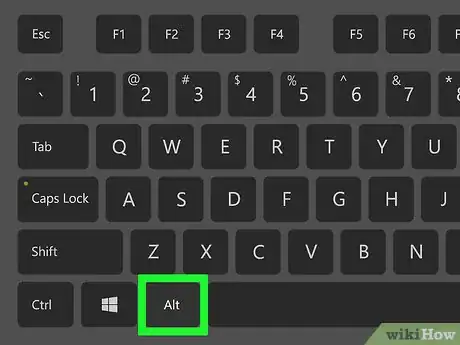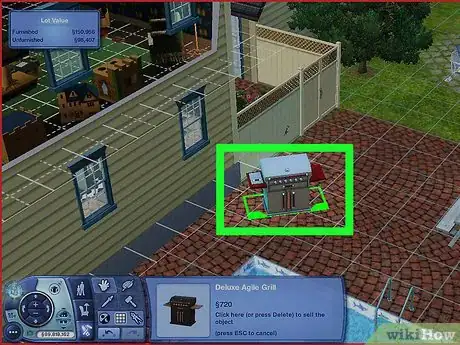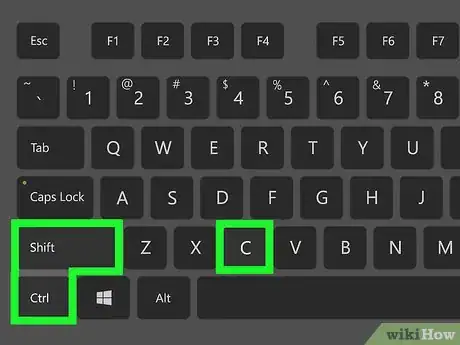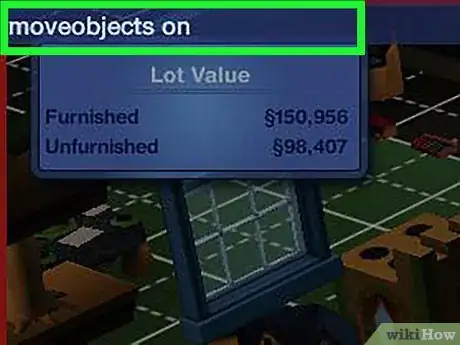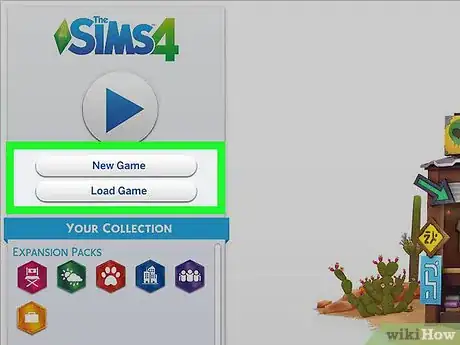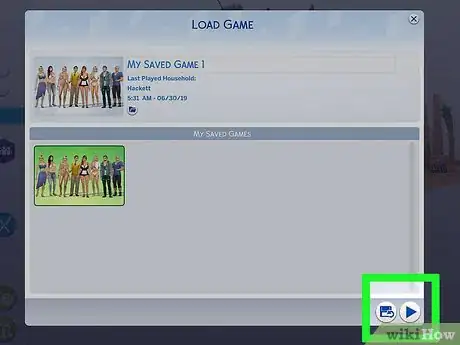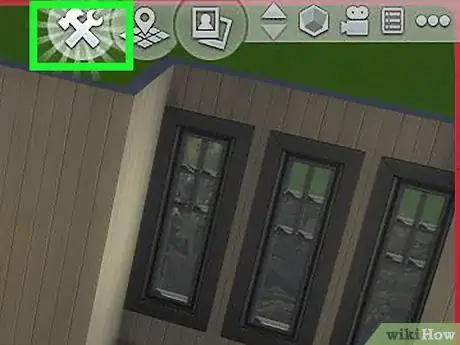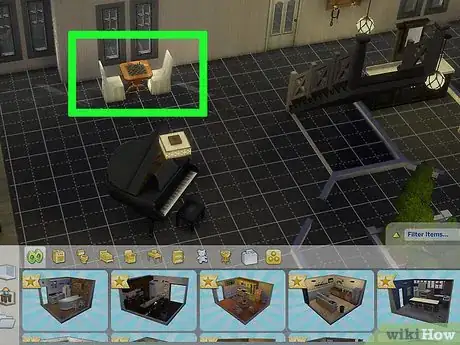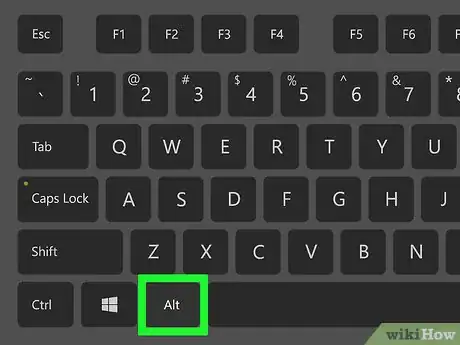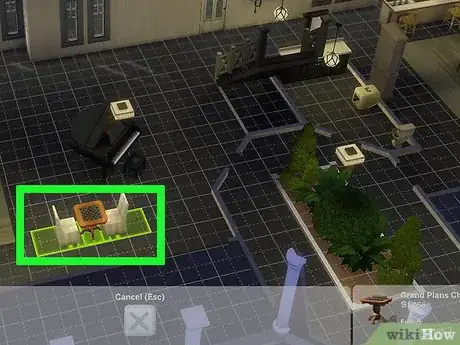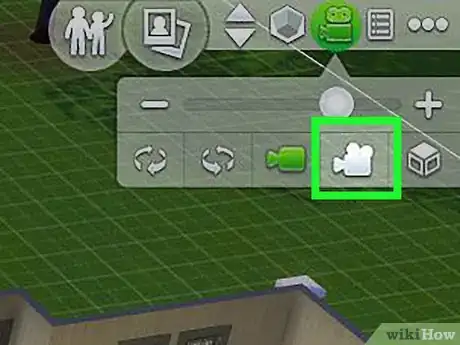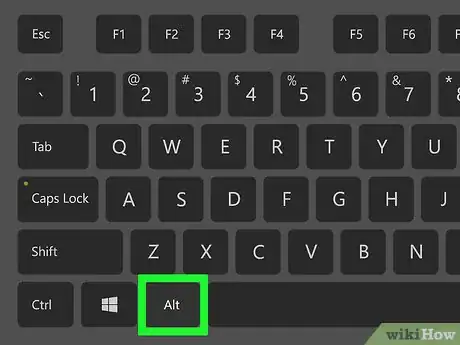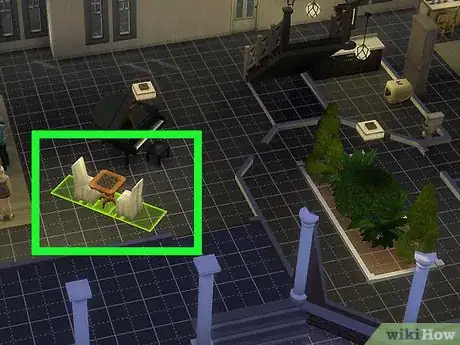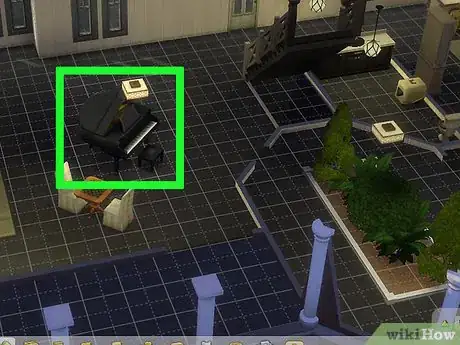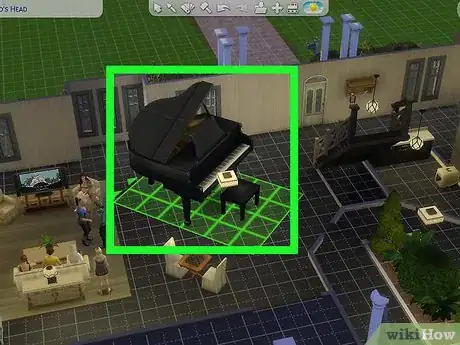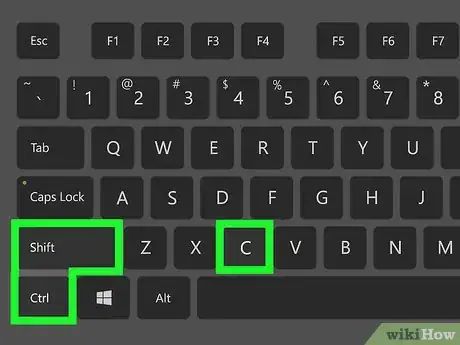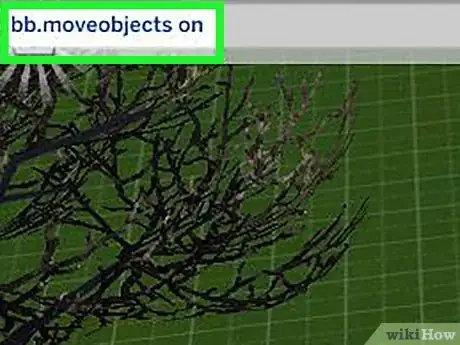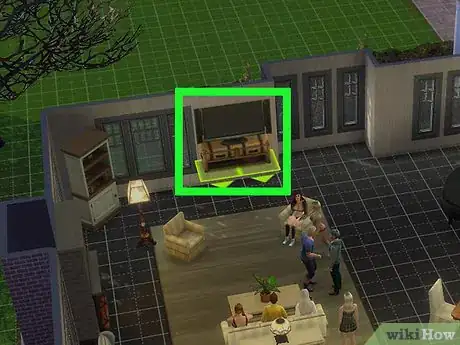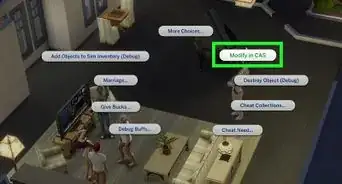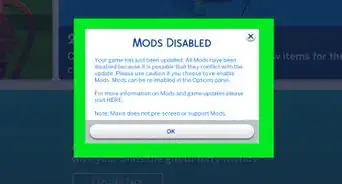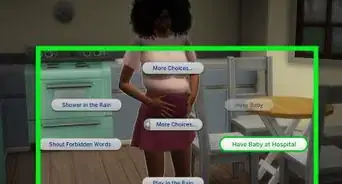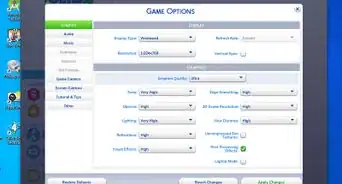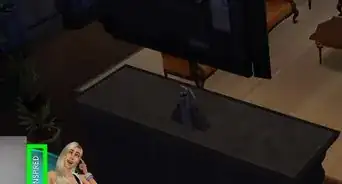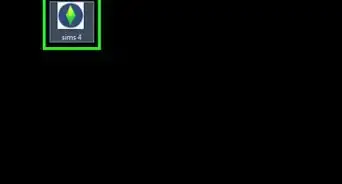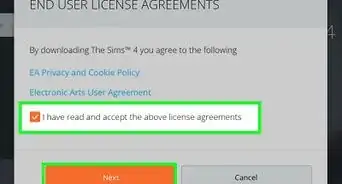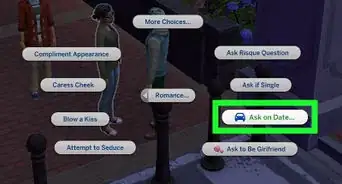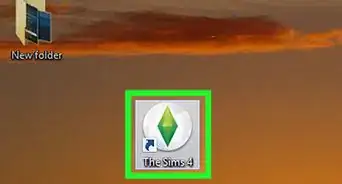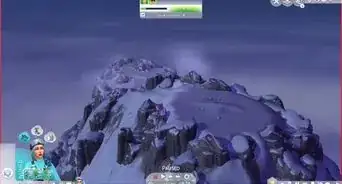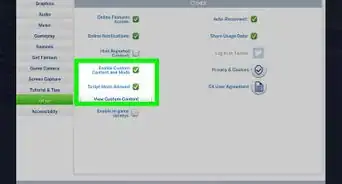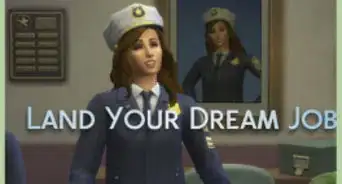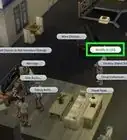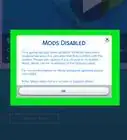This article was co-authored by wikiHow staff writer, Travis Boylls. Travis Boylls is a Technology Writer and Editor for wikiHow. Travis has experience writing technology-related articles, providing software customer service, and in graphic design. He specializes in Windows, macOS, Android, iOS, and Linux platforms. He studied graphic design at Pikes Peak Community College.
This article has been viewed 59,293 times.
Learn more...
So you just finished building a house for your Sims and want to do some interior decorating. You realize you just can't get that end table or painting in the exact place you want. By default, objects snap to a grid in build Build Mode. No worries, there is a way to freely move objects anywhere you want. You can even use a cheat to place objects on top of other objects. This wikiHow teaches you how to places objects anywhere you want in both the Sims 3 and Sims 4.
Steps
The Sims 3
-
1Launch the Sims 3. Click the Sims 3 icon on your desktop, Start menu, or Applications folder to launch the game, and then click the Play triangle icon in the sidebar to the left of the launcher.
-
2Load a Sims 3 game. Click the game you want to load after the opening animation, click the game you want to load and click the checkmark icon at the bottom of the menu.Advertisement
-
3Enter Build Mode. To enter Build Mode, click the icon that resembles a saw and roller brush.
-
4Click an object you want to move. This picks up the object and allows you to move it with your mouse cursor. By default, objects will snap to the grid when you try to move them in Build Mode.
-
5Press and hold Alt. Holding Alt while moving objects allows you to freely move objects without snapping to the grid in Build Mode.
-
6Click where you want to place the object.
-
7Press and hold Alt. This allows you to freely move an object in Build Mode.
-
8Click and drag an object to rotate it. In the Sims 3, you can rotate objects by clicking and dragging them. By default, objects rotate at a 45-degree angle. Holding "Alt" while dragging an object allows you to freely rotate an object to any angle
-
9Press Ctrl+⇧ Shift+C. This brings up the command console. You can use the console to enter cheats.
-
10Type moveobjects on to enable Move Objects mode. This allows you to place objects anywhere, including in walls and on top of one another. You can also use Move Objects mode to move Sims that are in the way of an object you are trying to place.
The Sims 4
-
1Load a game on the Sims 4. Click the Sims 4 icon on your desktop, Start menu, or Applications folder to launch the Sims 4. Then click Load Game on the title screen. Click the game you want to load and click the Play triangle icon in the lower-right corner of the menu.
-
2Select a household and click the Play triangle.
-
3Click the wrench and hammer to enter Build Mode. The icon is in the upper-right corner.
-
4Click an object you want to move. This picks up the object and allows you to move it. By default, objects snap to the grid while trying to place objects.
-
5Press and hold Alt. Holding the Alt key while moving object allows you to freely move an object anywhere without being restricted to the grid. This works with everything except doors and windows.
- On game consoles, press L2 (PS4) or LT (Xbox One) once to move objects half a grid space. Press L2 or LT once again to freely move objects anywhere.
-
6Click where you want to place the object. This places the object in the location of your choice.
-
7Switch to the Sims 3 Camera mode. The Sims 4 camera mode works a little different from the Sims 3 camera mode. You can only rotate objects 45 degrees in the Sims 4 camera mode. In the Sims 3 camera mode, you can rotate an object to any angle you want. Use the following steps to switch to Sims 3 camera mode:
- Click the camera icon in the upper-right corner.
- Click the icon that resembles a video camera with reels.
-
8Press and hold Alt. This button allows you to move objects outside the grid.
-
9Click and drag an object to rotate it. In Sims 3 camera mode, you can rotate an object by clicking and dragging it. Holding "Alt" while clicking and dragging an object allows you to rotate it to any angle.
-
10Click an object you want to resize. You can also change the size of objects in the Sims 4.
-
11Press [ or ]. Use the bracket keys to change the size of an object.
-
12Press Ctrl+⇧ Shift+C. This brings up the command console. This allows you to enter commands.
- On game consoles R1+L1+R2+L2. or RB+LB+RT+LT to bring up the command console.
-
13Type bb.moveobjects on and press ↵ Enter. This activates Move Objects mode. This allows you to place objects anywhere. Even in walls and overlapping other objects. This can be useful for creating if you want to create a countertop of a certain size or shape.
- You can still earn achievements and trophies while using the Move Objects cheat.
-
14Levitate objects by pressing ( or ). With Move Objects mode on, you can press the 9 or 0 keys to raise objects off the ground.
About This Article
1. Load a Sims 4 game and select a household to modify.
2. Enter Build Mode.
3. Click an object you want to move.
4. Hold "Alt" to freely move objects anywhere.
5. Switch to Sims 3 camera mode.
6. Hold Alt and click and drag an object to rotate it to any angle.
7. Click and object and press "[" or "]" to change the size of an object.
8. Press "Ctrl+Shift+C" to open the Command Console.
9. Type "bb.moveobjects on" and press "Enter" to turn on Move Objects mode.
10. Use Move Objects mode to place objects anywhere, including on other objects.
11 Press "9" or "0" to raise objects off the ground in Move Objects mode.