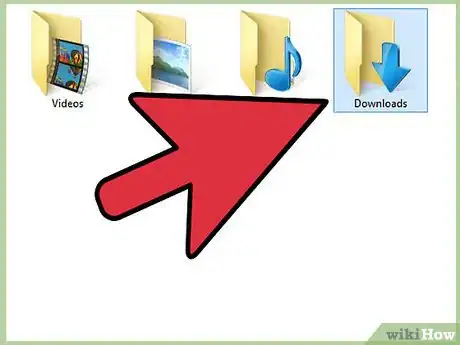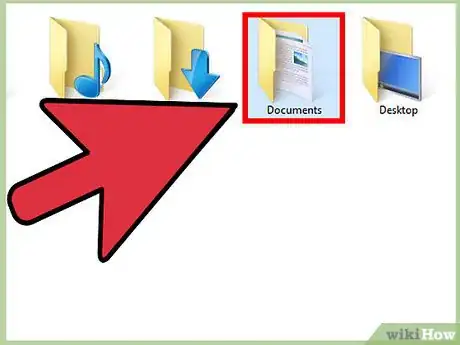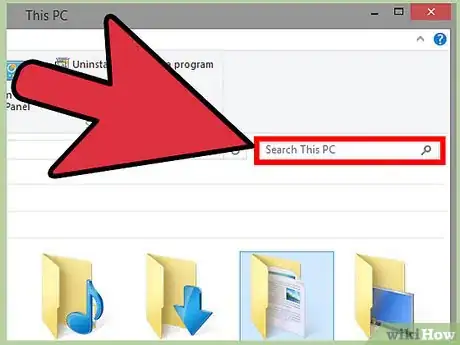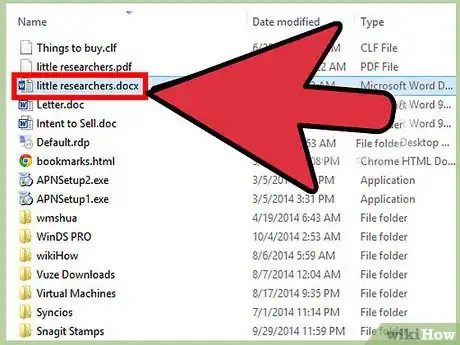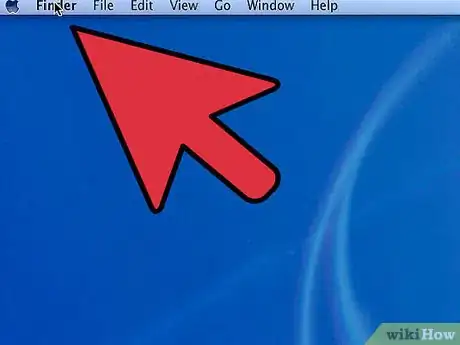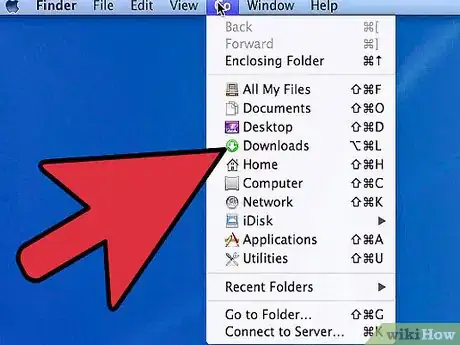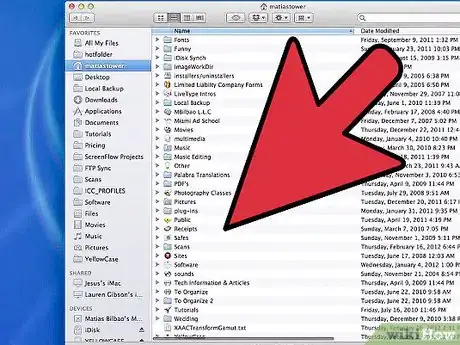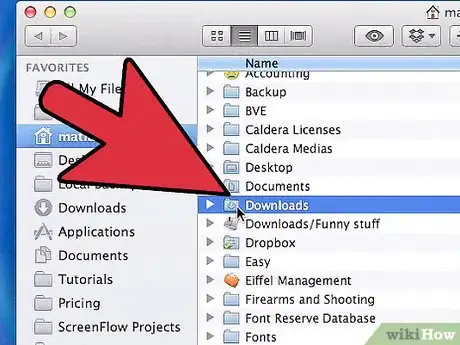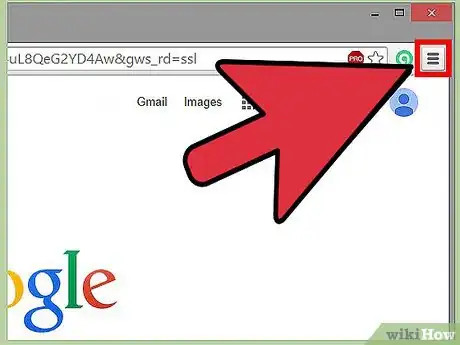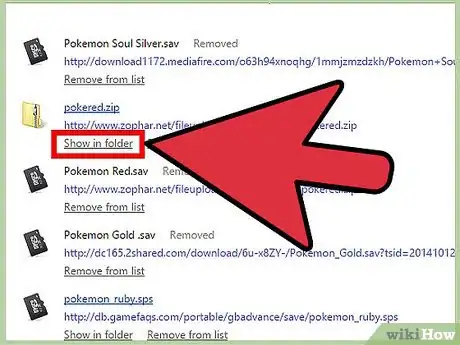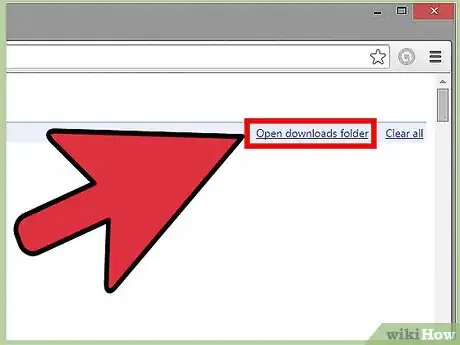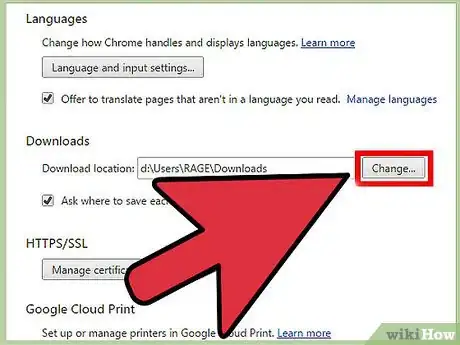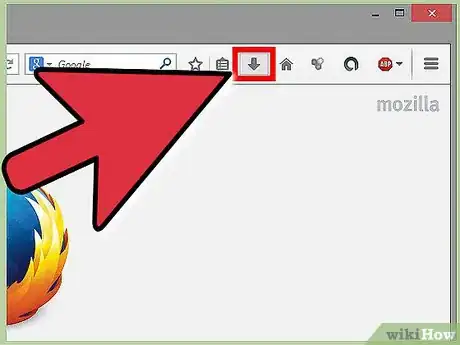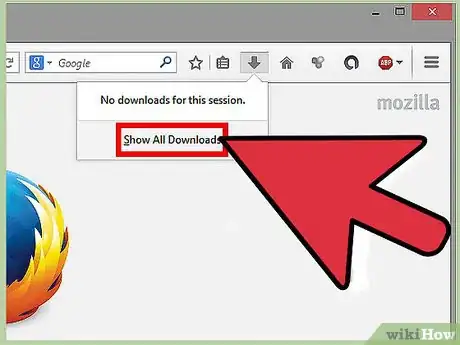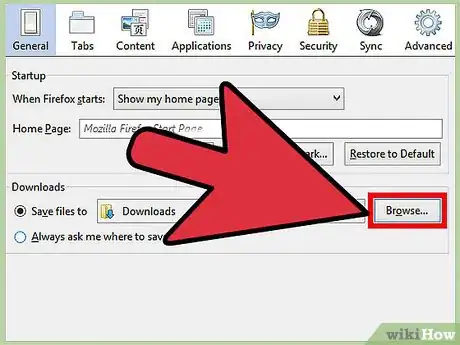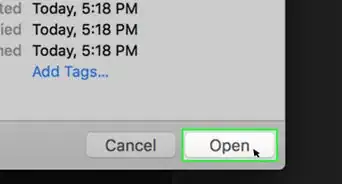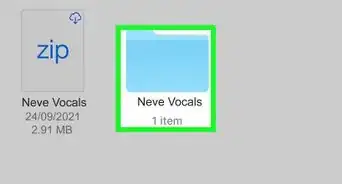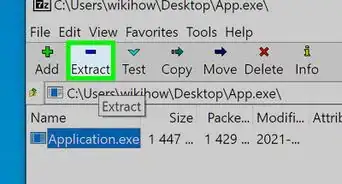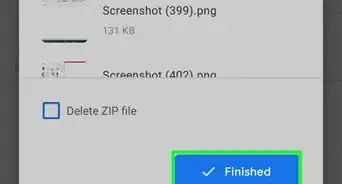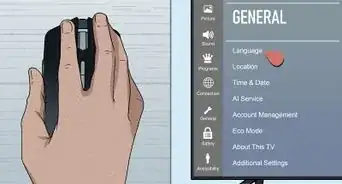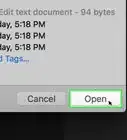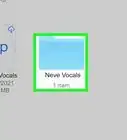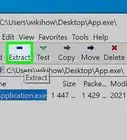This article was co-authored by Mobile Kangaroo. Mobile Kangaroo is a full service repair shop and Apple Authorized Service Provider headquartered in Mountain View, CA. Mobile Kangaroo has been repairing electronic devices such as computers, phones, and tablets, for over 19 years, with locations in over 20 cities.
The wikiHow Tech Team also followed the article's instructions and verified that they work.
This article has been viewed 344,113 times.
Downloading files is one of the primary uses of the Internet. You can find virtually anything online, and chances are you've been downloading files ever since you started using your computer. Your Operating System will attempt to put all of your downloads in one central location, but eventually you may have downloaded files all over your computer. Knowing how to quickly find your downloaded files can save you a lot of time and headache.
Steps
Finding your Windows Downloads
-
1Check your Downloads folder. Windows includes a Downloads folder that acts as the default download location for most programs for every user. There are a couple of ways you may be able to find your Downloads folder:
- Click the Start menu and then click your user name. You should see a Downloads folder in the window that opens.
- Open Windows Explorer ⊞ Win+E. Your Downloads folder may be listed in the left frame under "Favorites" or "Computer/This PC".
- Press ⊞ Win+R and type shell:downloads. Press ↵ Enter to open the Downloads folder.
-
2Check other locations. If you download with a lot of programs, chances are that your downloads have become a bit spread out. Other popular places for your downloads to appear are your Desktop and your Documents/My Documents folder.
- If you have a secondary drive that acts as a file storage, check to see if you've created a download folder on it as well.
Advertisement -
3Search for the file. If you know the name of the file you downloaded, you can search for it to quickly open it. Press ⊞ Win and start typing the name of the file. You should see it appear in the search results.
-
4Open your downloaded files. You shouldn't have much difficulty opening most files that you download online, but you may run across a few file types that can give you problems. See the guides below for details on opening these troublesome files.
- Playing MKV video files
- Burning ISO image files
- Extracting RAR files
- Using BIN files
- Downloading a Torrent file
Finding Your OS X Downloads
-
1Check your Downloads folder. OS X includes a Downloads folder that acts as the default download location for most programs for every user. There are a couple of ways you may be able to find your Downloads folder:
- Click your Downloads folder in your Dock.
- Click the Go menu and select Downloads
- Open a Finder window. Press ⌥ Opt+⌘ Cmd+L to open the Downloads folder.
-
2Check other locations. Downloaded files have a tendency to get spread out across your computer over time, especially if you use a lot of different programs to download. Some other popular places for your downloads to appear include your Desktop or in your Documents folder.
- If you have a secondary drive that acts as a file storage, check to see if you've created a download folder on it as well.
-
3Search for the file. If you know the name of the file you downloaded, you can search for it to quickly open it. Open a Finder window and press ⌘ Cmd+F to open the search bar. Start typing in the name of the file and select it from the search results.
-
4Open your downloaded files. You shouldn't have much difficulty opening most files that you download online, but you may run across a few file types that can give you problems. See the guides below for details on opening these troublesome files.
- Playing MKV video files
- Burning ISO image files
- Extracting RAR files
- Using BIN files
- Downloading a Torrent file
Managing Chrome Downloads
-
1Open your Downloads list. You can open a list of your recent downloads in Chrome by clicking the Menu button (☰) and selecting Downloads, or by pressing Ctrl+J (Windows) or ⌘ Cmd+J (Mac).
-
2Browse the list of recent downloads. Chrome stores download history for a few weeks unless it's been cleared. Clicking any item in the list will attempt to open it (if it still exists). You can also click the "Show in folder" link to open the folder with that particular file selected.
-
3Open your Downloads folder. Click the "Open downloads folder" link in the upper-right to open the folder that Chrome downloads your files to. By default, this is the Downloads folder in your user directory.
-
4Change your Chrome Download folder. Click the Chrome Menu button (☰) and select Settings. Scroll down and click the "Show advanced settings" link. In the "Downloads" section, you can set a new folder for your Chrome downloads to be placed by clicking Change....
- You can also choose whether Chrome should prompt you to save a file when downloading.
Managing Firefox Downloads
-
1Open your Recent Downloads list. Click the down arrow button in the top-right corner of the Firefox window. This will display your recent downloads. Clicking on a file in the list will open it (if it still exists). Clicking on the folder icon next to the file will open the folder with that particular file selected.
-
2Open the Downloads Library. In the Recent Downloads list, click "Show All Downloads". This will open the Firefox Library, with the Downloads tab selected. All of your stored downloads will be shown here. You can use the search bar to find something specific.
-
3Change your Firefox Download folder. Click the Firefox Menu button (☰) and select Options. Click the "General" tab. You can change the folder that your downloads are saved to by clicking Browse...
- You can also choose whether Firefox should prompt you to save a file when downloading.
Community Q&A
-
QuestionHow do I delete a file?
 Pur3k0912Community AnswerYou can right click and delete. Afterwards you should go to your Trash and empty it. This will delete it off the main layer of the hard drive.
Pur3k0912Community AnswerYou can right click and delete. Afterwards you should go to your Trash and empty it. This will delete it off the main layer of the hard drive. -
QuestionWhy must opening a downloaded file go through an app? Why can't it go directly?
 Community AnswerIt's because each downloaded file is of a particular type, which is recognized and executed by a particular application designed specifically for that type of file.
Community AnswerIt's because each downloaded file is of a particular type, which is recognized and executed by a particular application designed specifically for that type of file. -
QuestionI downloaded records from a well known paid archival site. I cannot open the file unless I open the site they were downloaded from. How can I open these without using the site?
 Community AnswerTry to export it to a different file format. Try .doc If you are on Windows or .gdoc if you are on ChromeOS.
Community AnswerTry to export it to a different file format. Try .doc If you are on Windows or .gdoc if you are on ChromeOS.