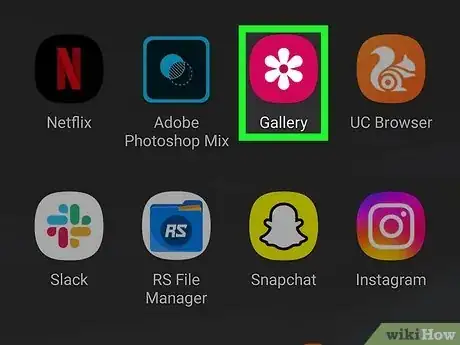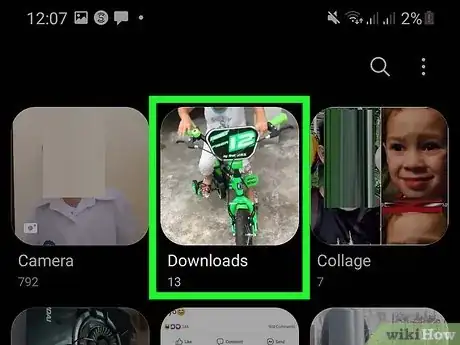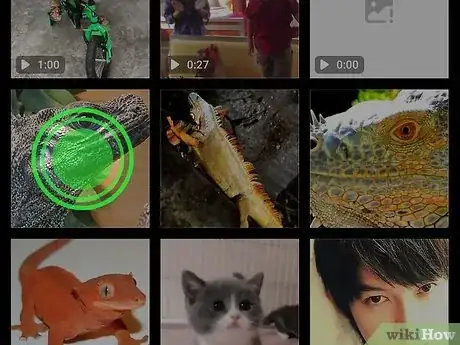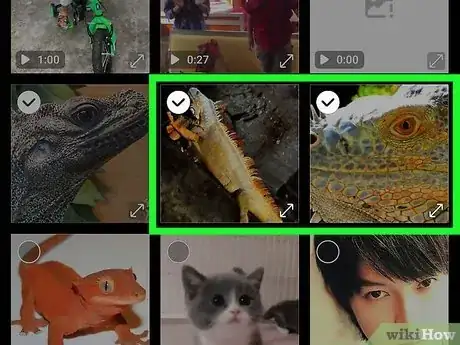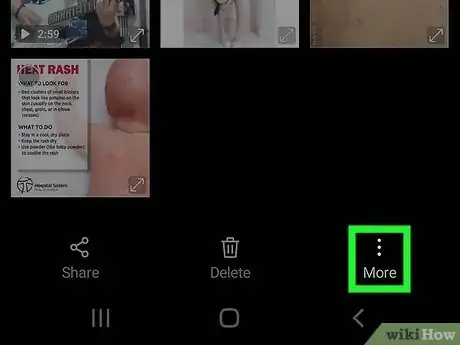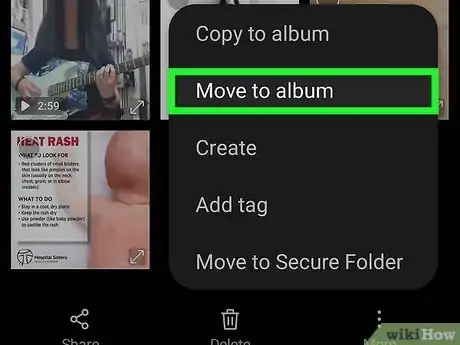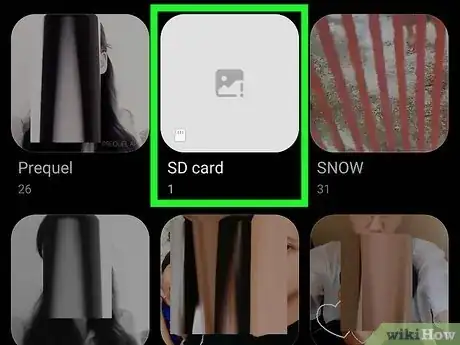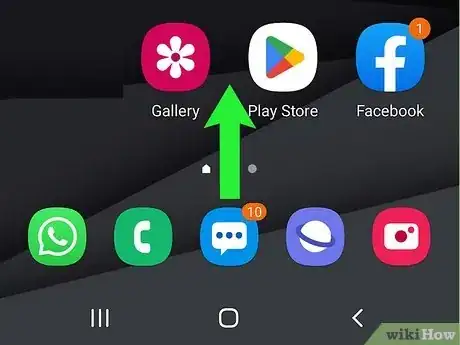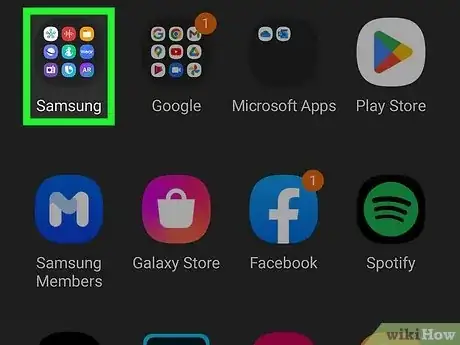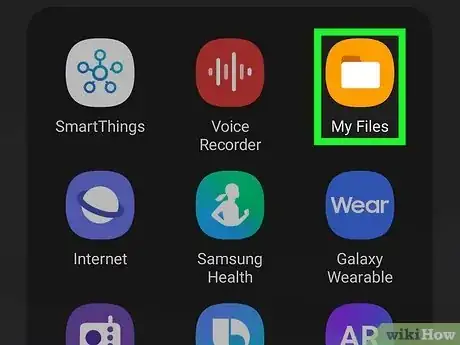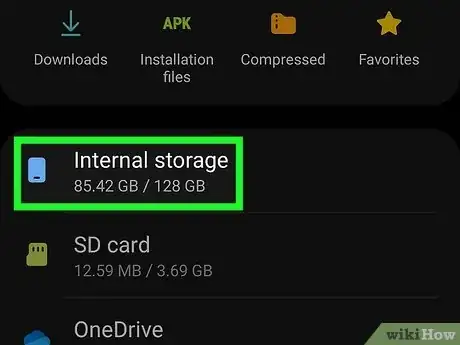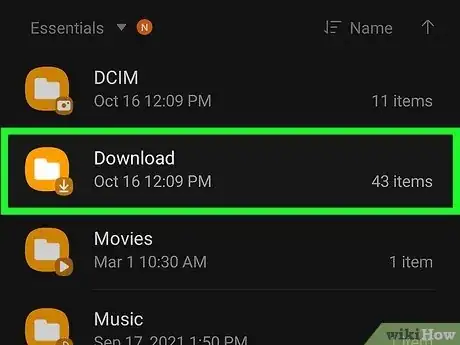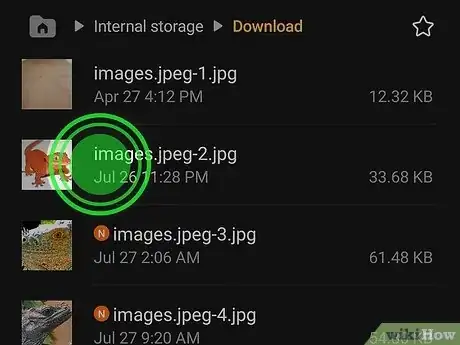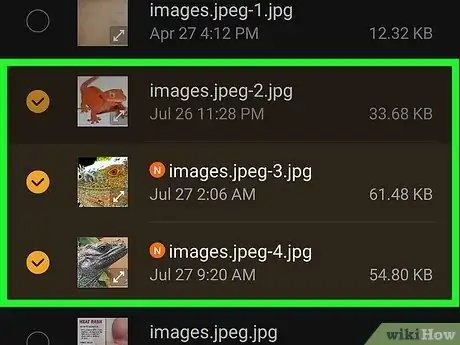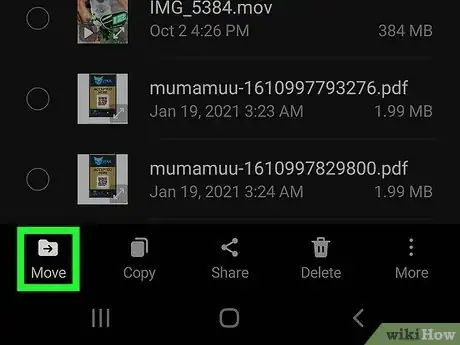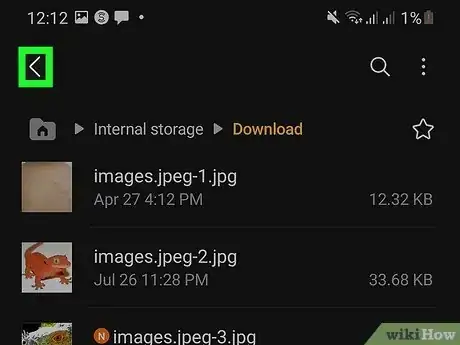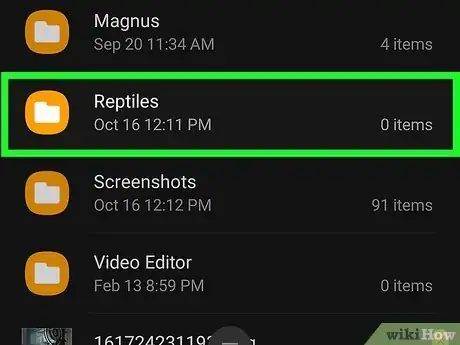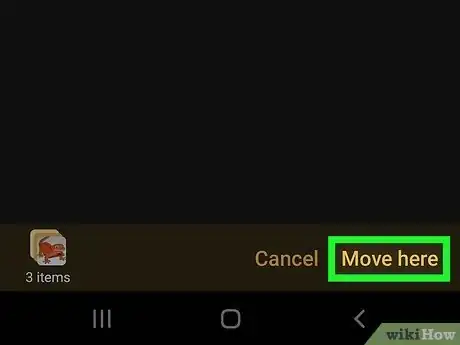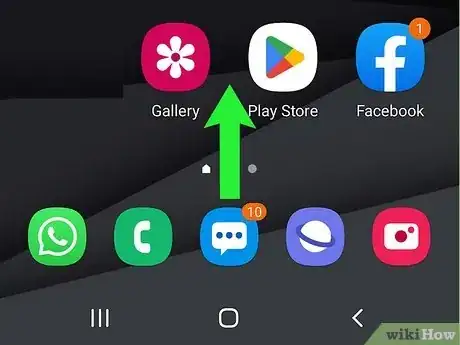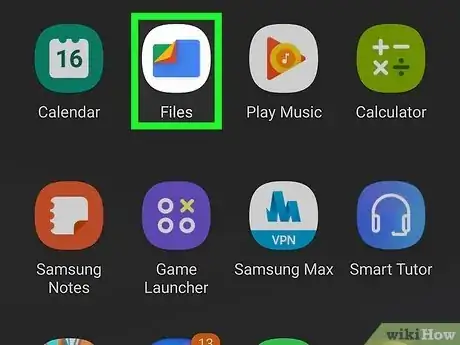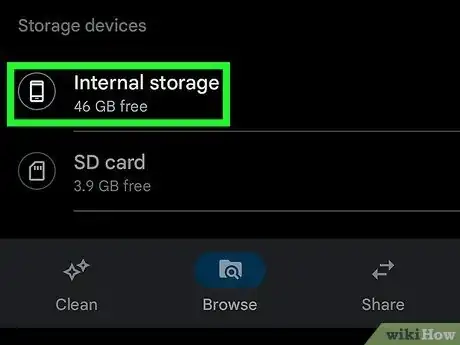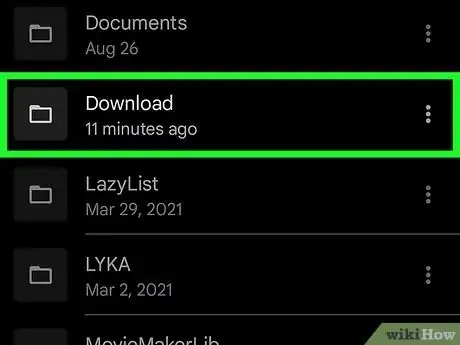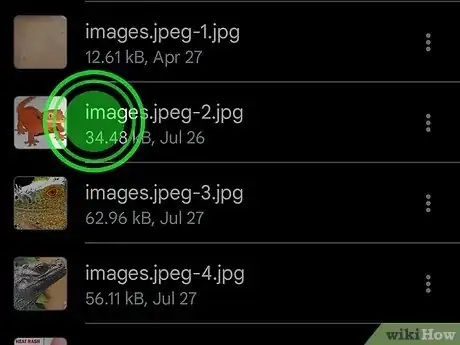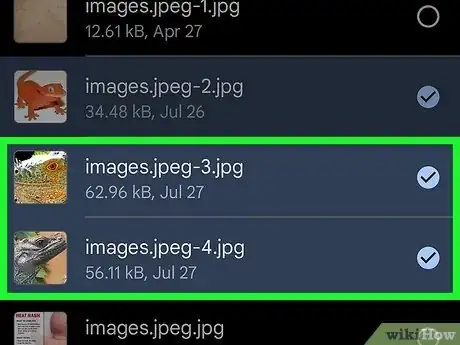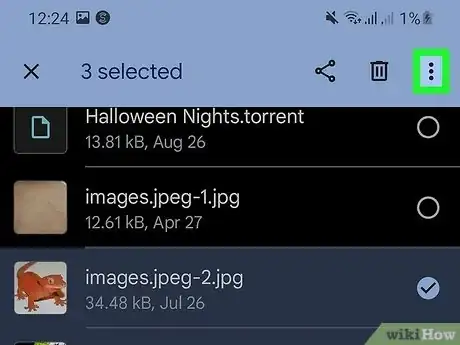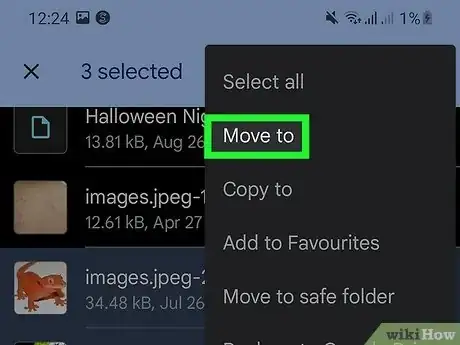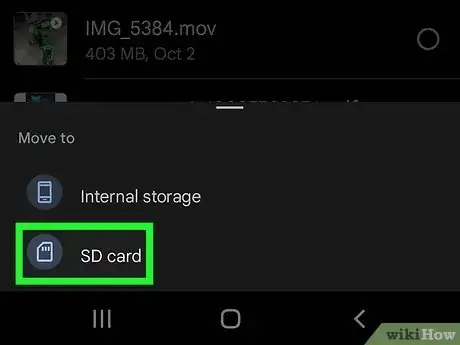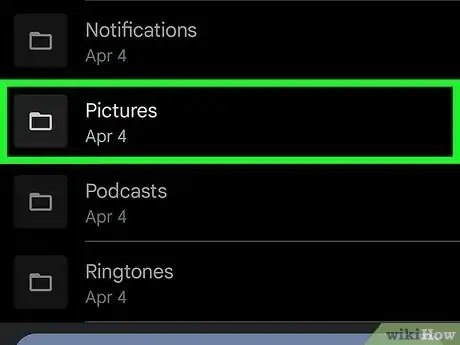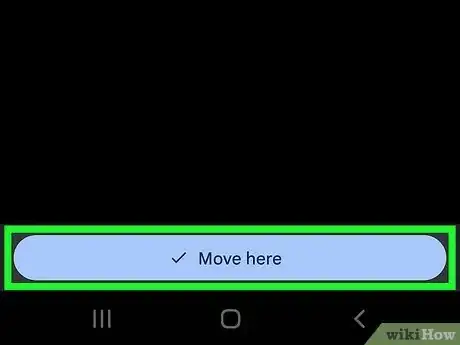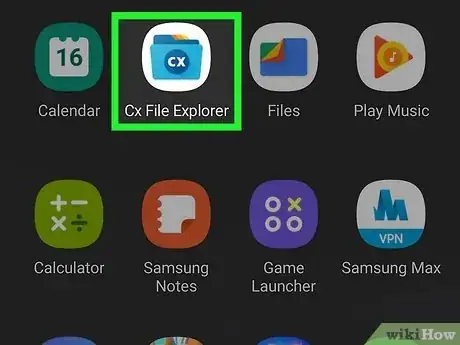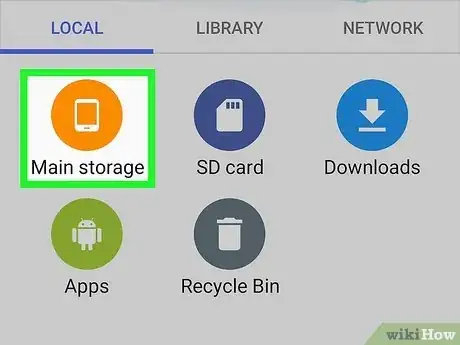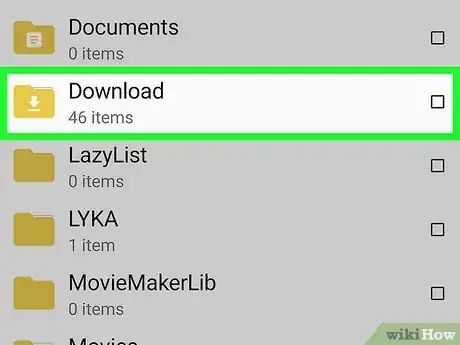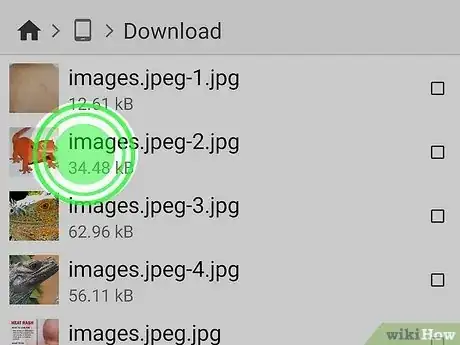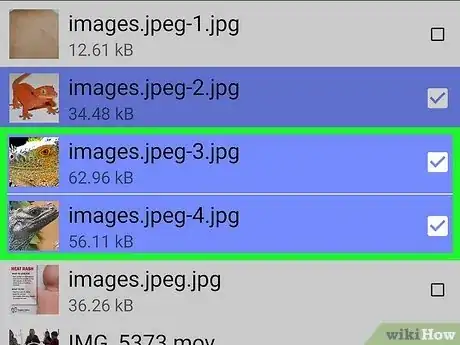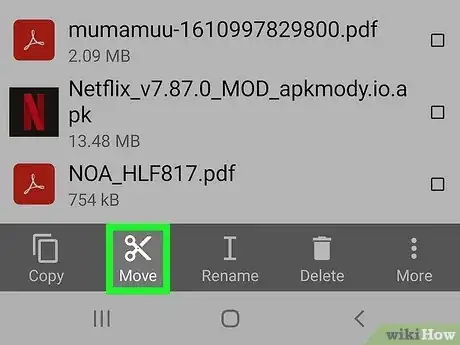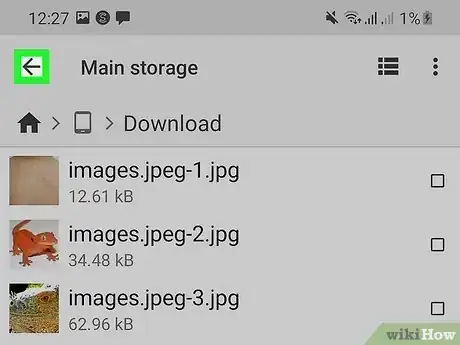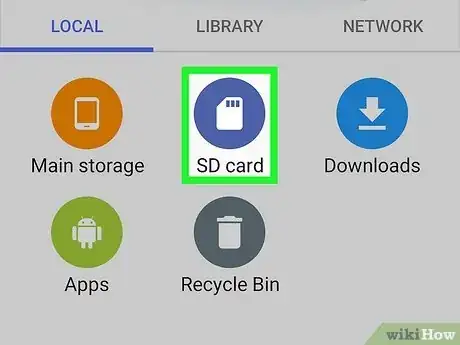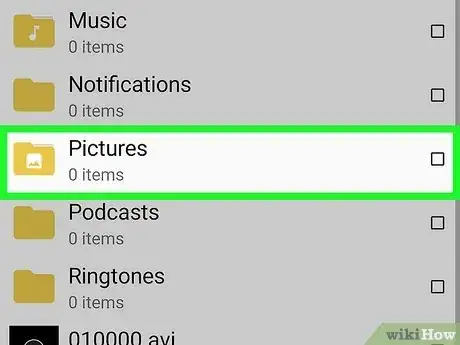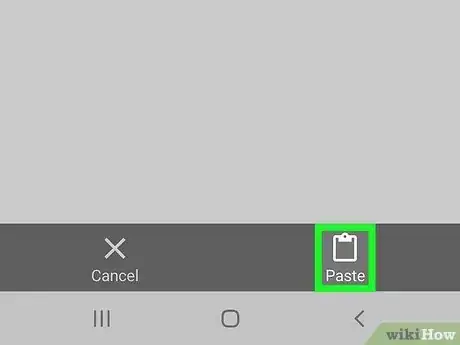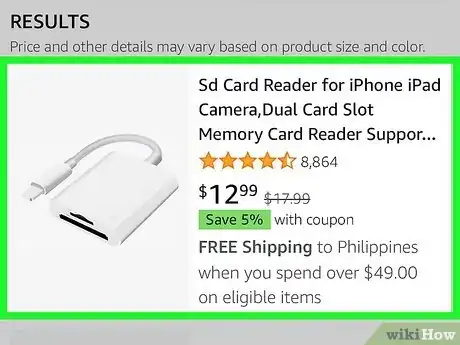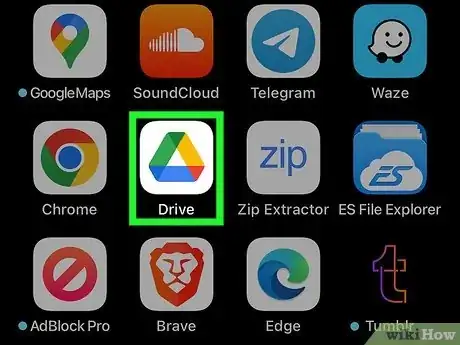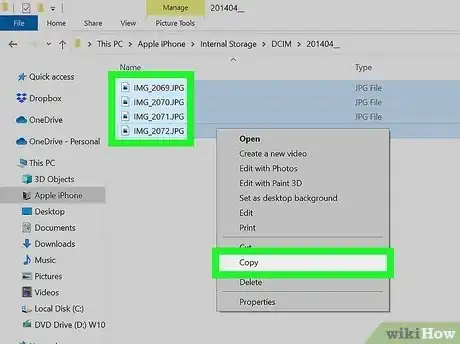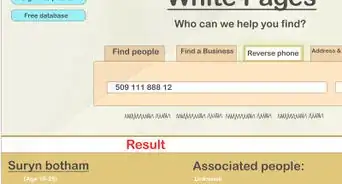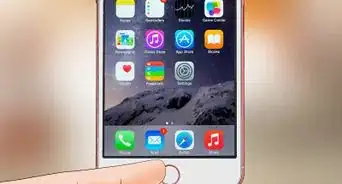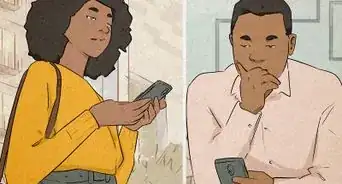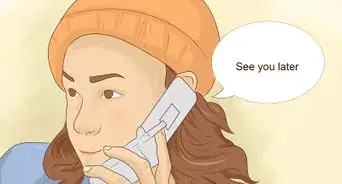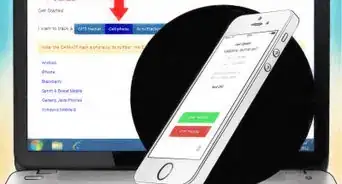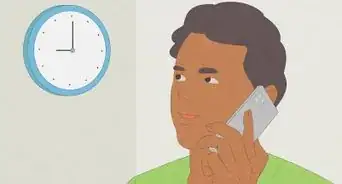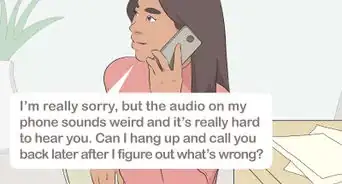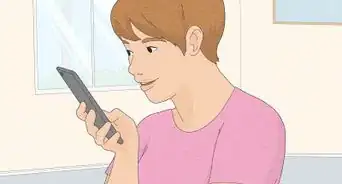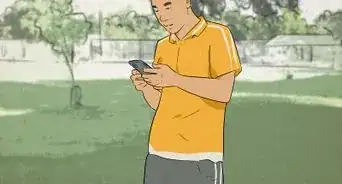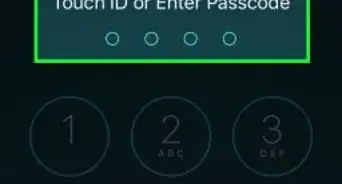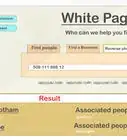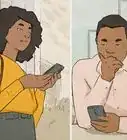This article was co-authored by wikiHow staff writer, Travis Boylls. Travis Boylls is a Technology Writer and Editor for wikiHow. Travis has experience writing technology-related articles, providing software customer service, and in graphic design. He specializes in Windows, macOS, Android, iOS, and Linux platforms. He studied graphic design at Pikes Peak Community College.
The wikiHow Tech Team also followed the article's instructions and verified that they work.
This article has been viewed 66,233 times.
Learn more...
Do you need to free up some internal space on your phone? Moving photos from your phone to an SD card is a great way to free up some extra space. Not all phones have an expansion slot for SD cards. The ones that do easily allow you to move files to an SD card using your phone's file manager program, or by using a third-party program. If your phone does not support an SD Card expansion, there are some alternative methods you can use to free up space on yoru phone. This wikiHow teaches you how to move files from your phone's internal storage to an SD card.
Things You Should Know
- iPhone models do not have an SD card expansion slot.
- On Android, you can move photos to the SD card in the Gallery or using the Files or My Files app.
- If your phone does not have an SD card expansion, you can purchase an adapter, or use cloud storage.
Steps
Using the Gallery App on Android
-
1Open the Gallery. The Gallery generally has an icon that resembles a photograph or a stack of photographs. Tap the Gallery icon on your Home screen to open the Gallery.
-
2Open the folder or album with a photo you want to move. Photos taken using your camera are generally stored in the Camera folder. Photos you downloaded from the internet can be found in your Downloads folder. Photos associated with a particular app may be found in a folder named after that app. Tap the folder that contains the photos you want to move.Advertisement
-
3Long-press a photo you want to move. To long-press a photo, simply tap and hold it. This puts the Gallery in select mode. You will see a checkmark in the selected photo's upper-left corner.
-
4Select any other photos you want to move. To do so, simply tap the photos you want to move to your SD card. This will place a checkmark in the selected photos' upper-left corner.
-
5Tap ⋮. It's the button with three vertical dots in the upper-right corner. This displays the drop-down menu.
-
6Tap Move to Album. It's in the drop-down menu that appears when you tap the icon with three horizontal dots.
-
7Tap a folder you want to move the photos to. Albums that are stored on your SD card will have an icon that resembles an SD card in the lower-left corner of the album thumbnail image. Tap the album you want to move the photos to. This will instantly move all the selected photos to the album.
- Alternatively, you can create a new folder on your SD card. To do so, tap Create in the upper-right corner when selecting a folder to move the files to. Type a name for the folder. Then use the drop-down menu below "Location" to select "SD Card".
Using My Files on Samsung Galaxy
-
1
-
2Open the Samsung folder. The My Files app comes pre-installed on all Samsung Galaxy phones. It is usually found in the Samsung folder in the Apps menu.
-
3Open the My Files app. It has a yellow icon with an image that resembles a folder. Tap the icon to open My Files.
- If you are having a hard time finding the My Files app, use the search bar at the top of the Apps menu to search for it. If the app is not on your phone, you can download Files by Google from the Google Play Store. This is the standard file browser that comes installed on stock Android devices. You can download it here.
-
4Tap Images or Internal Storage. If you just want to manage your photos without having to navigate the rest of your phone's internal storage, tap Images on the Home page. To search through your phone's entire internal storage, tap Internal Storage at the bottom of the app.
-
5Open the folder with the image you want to move. Photos taken using your camera are generally stored in the Camera folder located in the DCIM folder. Photos you downloaded from the internet can be found in your Downloads folder. Photos associated with a particular app may be found in an album named after that app. Tap the folder that contains the photos you want to move.
-
6Long-press a photo you want to move. To long-press a photo, simply tap and hold it. This puts the My Files app in select mode. You will see a checkmark in the selected photo's upper-left corner.
- Alternatively, you can select an entire folder by long-pressing the folder.
-
7Select any other photos you want to move. To do so, simply tap the photos you want to move to your SD card. This will place a checkmark in the selected photos' upper-left corner.
-
8Tap Move. It's in the lower-left corner of the app. It has an icon that resembles a folder with an arrow pointing right. Tap this icon to move your photos.
-
9
-
10Tap the folder you want to move the photos to. Folders that are stored on your SD card will have an icon that resembles an SD card in the upper-right corner. Tap a folder on your SD card that you want to move the photos to.
- To create a new folder on your SD card, navigate all the way back to the Home page in My Files. Then tap SD Card at the bottom of the menu. Tap the icon with three horizontal lines in the upper-right corner. Then tap Create Folder. Type a name for the new folder and tap Create. Then tap the new folder to open it.
-
11Tap Move Here. It's in the lower-right corner. This moves all the select photos to the folder you are currently in.
Using the Files App on Stock Android
-
1
-
2Open the Files app. Files is the default file manager app that comes installed on stock Android phones The Files app has an icon that resembles a blue folder with red, yellow, and green sheets inside. Tap the Files app to open it.
- If you are having a hard time finding the Files app, use the search bar at the top of the Apps menu to search for it. If the app is not on your phone, you can download it from the Google Play Store. You can download it here.
-
3Tap Images or Internal Storage. If you just want to manage your photos without having to navigate the rest of your phone's internal storage, tap Images on the Home page. To search through your phone's entire internal storage, tap Internal Storage at the bottom of the app.
- If you want to move an entire folder rather than individual photos, open Internal Storage.
-
4Open the folder with the image you want to move. Photos taken using your camera are generally stored in the Camera folder inside the DCIM folder. Photos you downloaded from the internet can be found in your Downloads folder. Photos associated with a particular app may be found in an album named after that app. Tap the folder that contains the photos you want to move.
- In the "Images" menu, folders are listed in a bar at the top of the page. Swipe left or right on this bar to browse the folders. Tap the folder name you want to open.
-
5Long-press a photo you want to move. To long-press a photo, simply tap and hold it. This puts Files in select mode. You will see a checkmark in the selected photo's upper-left corner.
- Alternatively, you can select an entire folder in the Internal Storage folder by long-pressing the folder.
-
6Select any other photos you want to move. To do so, simply tap the photos you want to move to your SD card. This will place a checkmark in the selected photos' upper-left corner.
-
7Tap ⋮. It's the button with three vertical dots in the upper-right corner. This displays the drop-down menu.
-
8Tap Move to. It's in the menu that appears when you tap the icon with three horizontal dots in the upper-right corner.
-
9Tap SD Card. It's in pop-up menu at the bottom of the screen. This displays all the folders on your SD card.
-
10Tap the folder you want to move the photos to. This opens the folder.
-
11Tap Move Here. It's the blue button at the bottom of the screen. This moves all the selected photos to the folder on your SD card.
- To create a new folder, tap Add new folder at the top of the folder you want to move all the photos to. Type a name for the new folder and tap Move to folder in the pop-up. This will create a new folder and move all the selected photos to the new folder.
Using Cx File Explorer
-
1Download and install Cx File Explorer. Cx File Explorer is a third-party app that allows you to manage your files on Android devices. It is available for free from the Google Play Store. Use the following steps to download and install Cx File Explorer:
- Open the Google Play Store.
- Type Cx File Explorer in the search bar at the top.
- Tap Cx File Explorer.
- Tap Install below the Cx File Explorer banner.
-
2Open Cx File Explorer. It has an icon that resembles a blue folder. Tap the Cx File Explorer icon in your Apps menu to open Cx File Explorer.
- The first time you open Cx File Explorer, you may be asked if you want to allow Cx File Explorer to access your internal storage and SD card, tap Allow in the pop-up alerts to allow it access to your internal storage and SD card.
-
3Tap Main Storage. It's the orange icon that has an image that resembles a phone. Tap this icon to open your phone's internal storage.
-
4Open the folder that contains the images you want to move. Photos that you took with your camera are usually found in the Camera folder inside the DCIM folder. You can find images you downloaded from the internet in the Downloads folder. Images associated with a particular app are usually stored in a folder named after that app. Tap the folder that contains the images you want to move.
-
5Long-press a photo you want to move. To long-press a photo, simply tap and hold it. This places the Cx File Explorer in select mode. This will place a checkmark in the box to the right of the image's file name.
- Alternatively, you can select an entire folder in the Internal Storage folder by long-pressing the folder.
-
6Select any other photos you want to move. To do so, simply tap the photos you want to move to your SD card. All selected photos will have a checkmark to the right of their file name.
-
7Tap Move. It's the second option in the menu at the bottom of the screen. It has an icon that resembles scissors. This cuts all the selected folders.
-
8
-
9Tap SD Card. It's the purple icon with an image that resembles an SD card. Tap this icon on the main page to access your SD card.
-
10Open the folder you want to move the photos to. To do so, simply tap the name of the folder you want to move the photos to.
- To create a new folder on your SD card, tap the icon with three horizontal dots (⋮) in the upper-right corner. Then tap New. Type a name for the folder and tap Ok.
-
11Tap Paste. It's the second option at the bottom of the page. This moves all the selected photos into the folder you are currently in.
What if my phone doesn't have an SD card expansion slot?
-
1Use an SD card adapter. If you really want to use an SD card to save photos, you can do so using an SD card adapter. Most SD card adapters can be connected to your phone using a USB-C or Lightning cable connection. You can find official and third-party adapters for both iPhone and Android devices.
- SD card adapters for iPhone: When purchasing an SD card adapter for an iPhone, make sure it uses a Lightning cable connection. The official SD card adapter from Apple only allows you to transfer photo and video files. If you want to transfer music or document files, you'll want to purchase a third-party adapter instead.
-
2Use cloud storage. Cloud storage services allow you to save your files online instead of on your devices. This is an alternative way you can free up space on your device without having to use an SD card. Apple uses iCloud for their iPhone, iPad, and Mac devices. You can use Google Drive on Android as well as iPhone and iPad. Alternatively, you can use Dropbox as a third-party alternative.
- Most cloud storage services have a free account tier that gives you a limited amount of storage space for free. If you need more storage, you can upgrade to a paid subscription tier that includes more storage.
-
3Transfer your files to a computer. If you want to free up space on your phone without deleting files, you can transfer some of your photos to a computer. To do so, use the charging cable that came with your phone and connect it to your computer. You can transfer files from an Android, or iOS device to a PC or Mac
- Alternatively, you can transfer files to a computer using Bluetooth on Android devices. On iPhone and iPad, you can use AirDrop to send files to a Mac.
About This Article
1. Open the Gallery on your Android device.
2. Open the folder that contains the photos you want to move.
3. Long-press the photo you want to move.
4. Tap any other photos you want to move to select them.
5. Tap the icon with three dots (⋮) in the upper-right corner.
6. Tap Move to Album.
7. Tap a folder with an SD card in the upper-right corner.