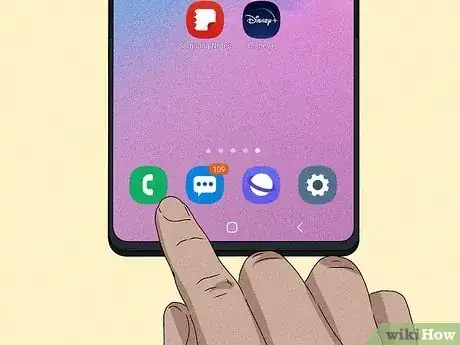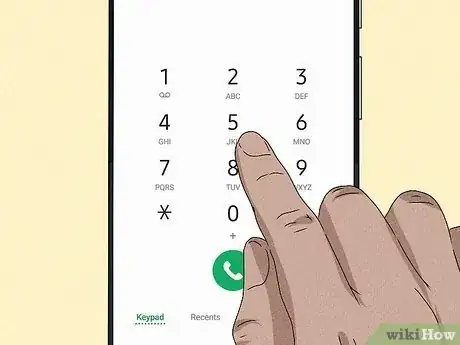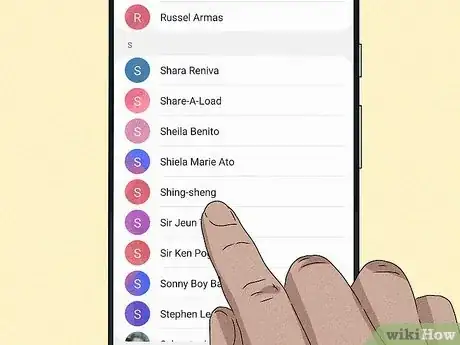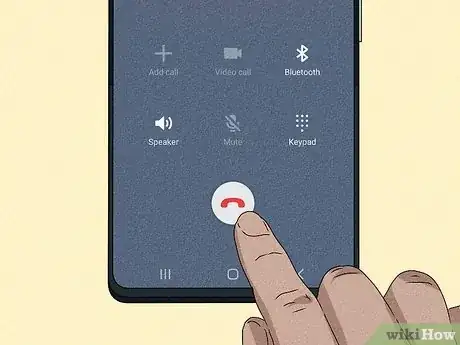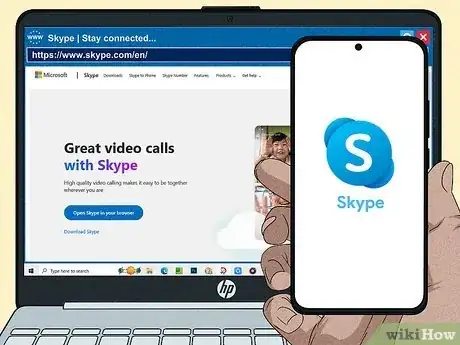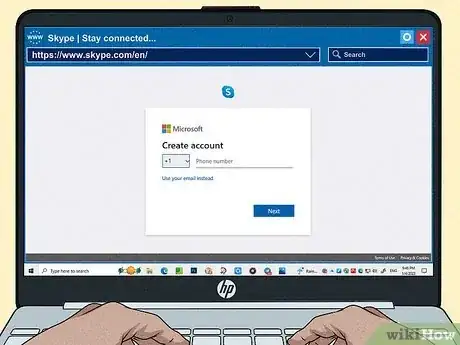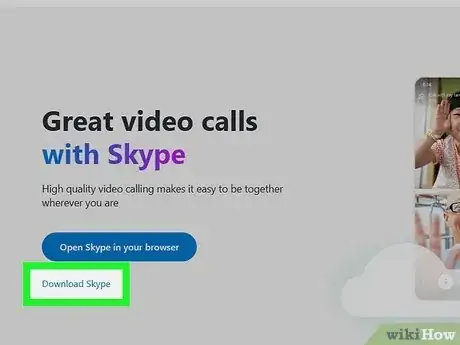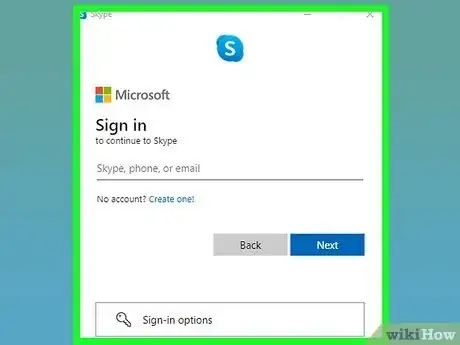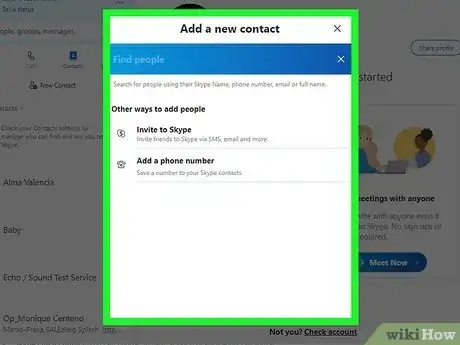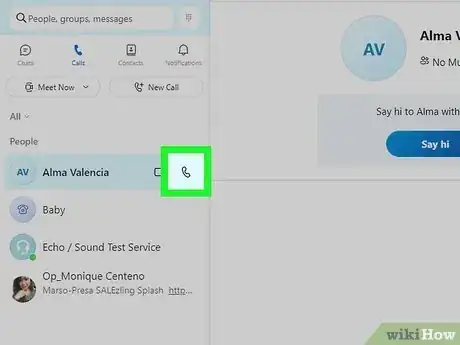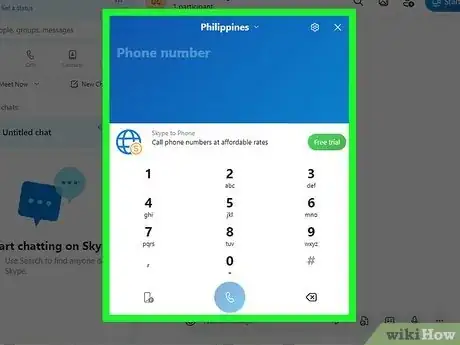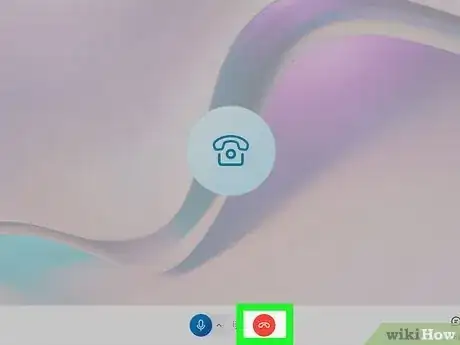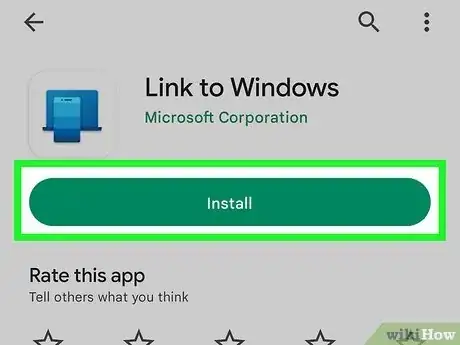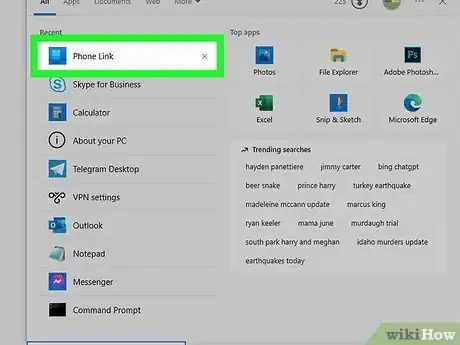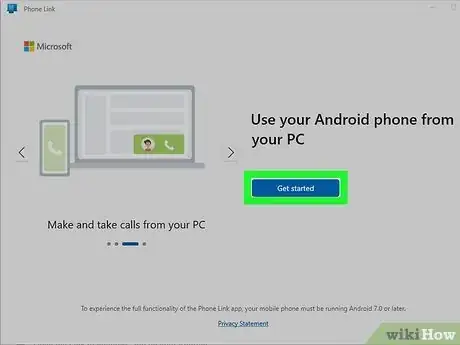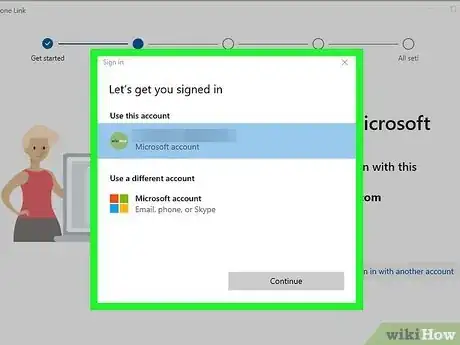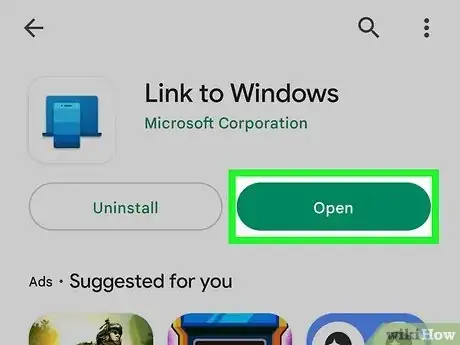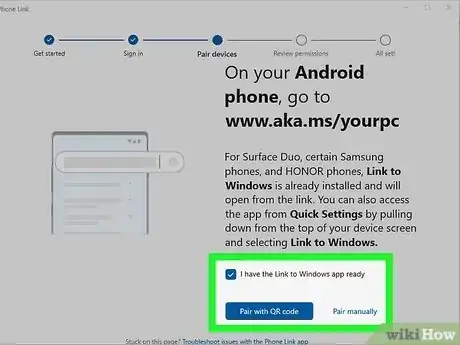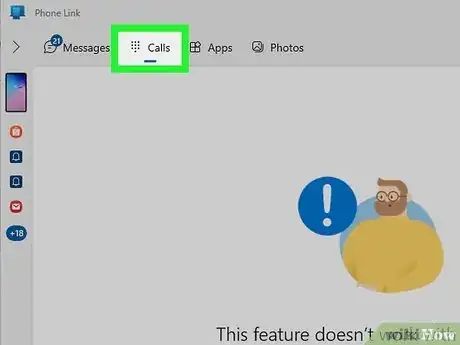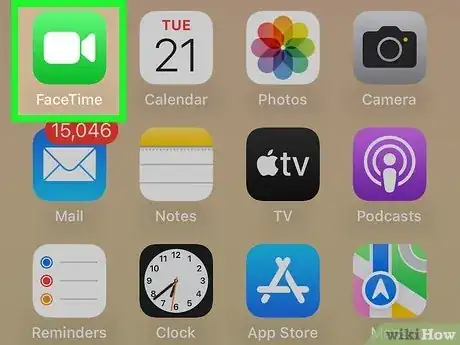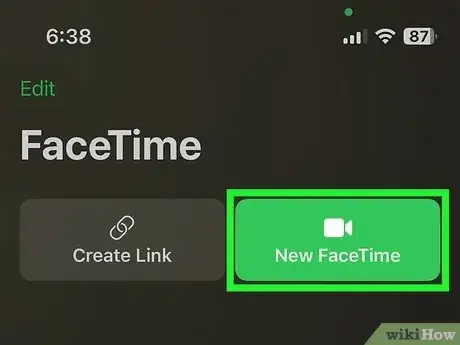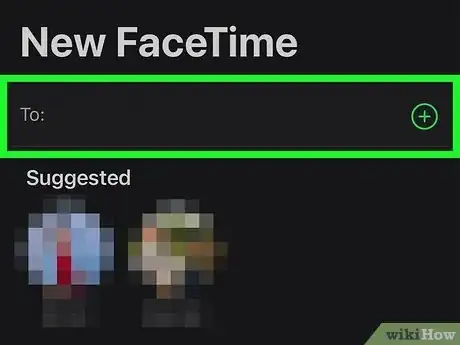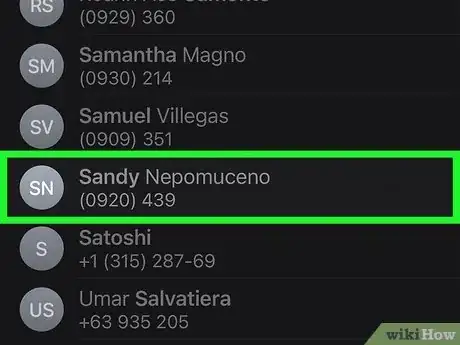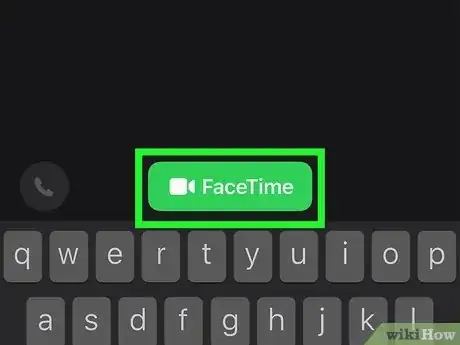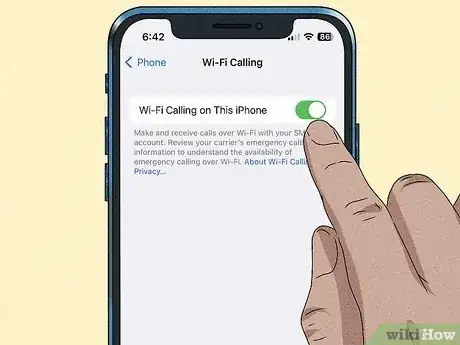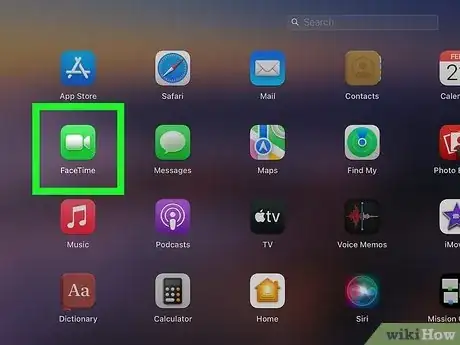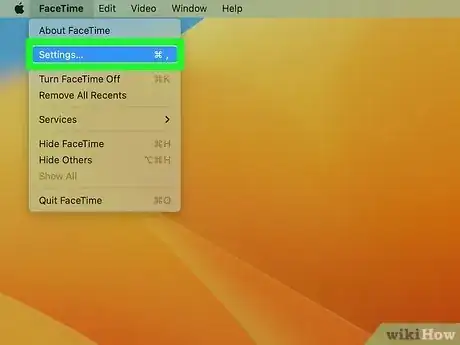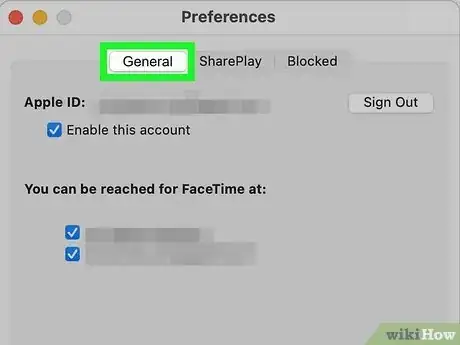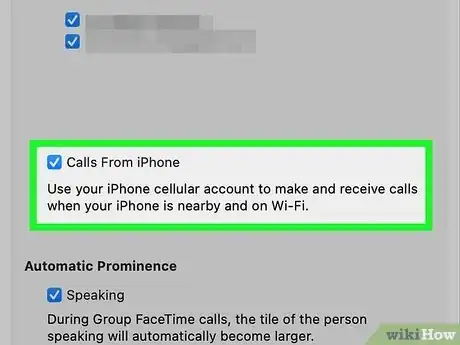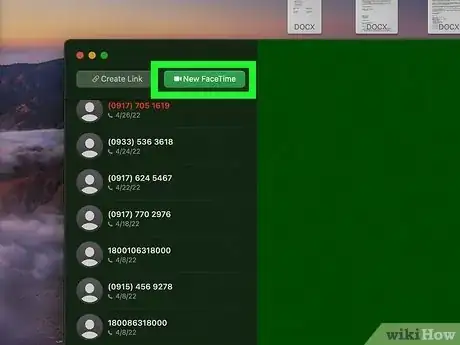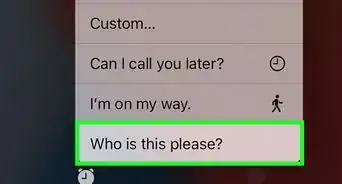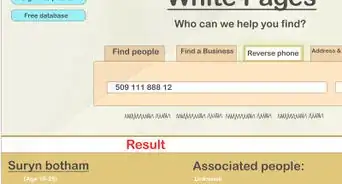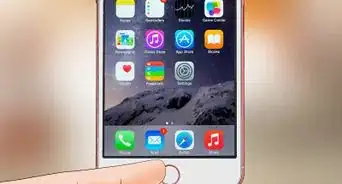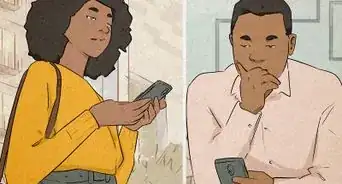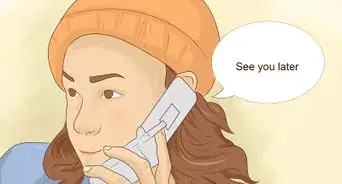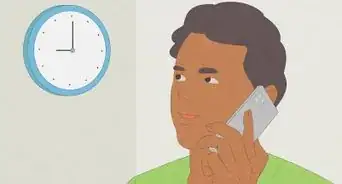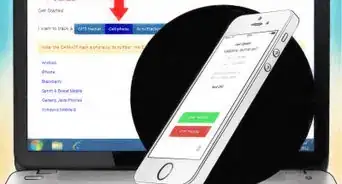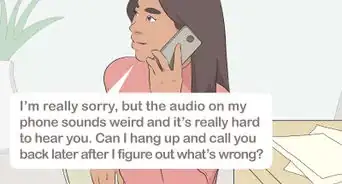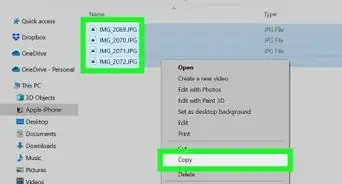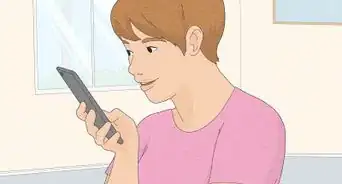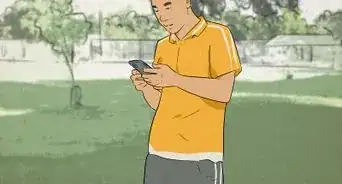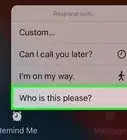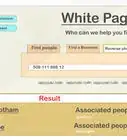Step-by-step guide for calling from your phone or computer
This article was co-authored by wikiHow staff writer, Kyle Smith. Kyle Smith is a wikiHow Technology Writer, learning and sharing information about the latest technology. He has presented his research at multiple engineering conferences and is the writer and editor of hundreds of online electronics repair guides. Kyle received a BS in Industrial Engineering from Cal Poly, San Luis Obispo.
This article has been viewed 511,430 times.
Learn more...
This wikiHow will show you how to make a phone call. Phone technology has rapidly changed in recent years, allowing for a variety of different methods for making phone calls. While smartphones have become a popular choice, you can also easily use a landline or your computer to make calls! We’ll cover how to make a call on a cell phone (like Android or iPhone), on a computer (Windows or Mac), and on a landline.
Things You Should Know
- On a cell phone, open the Phone app, dial the number, and press the call button.
- Use Microsoft Phone Link (Windows) or FaceTime (Mac) to make calls from your computer.
- For a landline: pick up the handset, then dial the number to start the call.
Steps
From a Cell Phone
-
1Open the "Phone" application. This app will usually resemble an image of a phone and be located on the home screen of your device. This method applies to smartphones (like Android and iPhone) and other cell phones.
- Other or older models of cell phones may have their phone "application" located as a button or key on the phone.
- Cell phones are great for both social phone calls and business phone calls!
-
2Dial the number you want to call. In your application's or on your phone's keypad, dial the number you want to call. Make sure the phone number consists of all necessary numbers, such as the number's area code.
- Press "Call" to begin your call. This is usually a green button with a phone icon on it.
- If you’re making an international call, make sure to include the country code at the beginning of the phone number.
- It's important your cell phone has service and is able to make calls. If you have not purchased a cell phone plan or a working subscriber identity module (SIM) card inserted in your mobile phone, you will not be able to make calls on your cell phone.
Advertisement -
3Call an existing contact. On your phone, open the "Contacts" app. A list of saved contacts will appear and you can find the name of the person you want to call. Here you can view the contact's information to find out their number and to call them.
- Some smartphones will have symbols that resemble a phone located beside your contact's name or number. Simply press the symbol to dial the number.
- Some mobile phones will display an option to call the contact. Select this option to begin your call.
- Check out our guide on how to start a phone conversation for communication tips.
-
4End the phone call. You can end a call by waiting for the other person on the line to hang up or by touching the “end call” button on your phone.
- Most buttons that end calls will be red. They typically show a phone facing down.
- With flip phones, you can simply flip the phone closed to hang up.
With Skype
-
1Note this information about Skype. Skype is a desktop and mobile platform that offers a local/international phone calling service. It also offers free audio and video calls between Skype accounts. It’s a great way to make a phone call using your computer.[1]
- When you're registering for Skype, you will have the option to add credit or a monthly subscription to your Skype account. Rates will differ depending on where you're from and which region you are choosing to call.
- Skype Credit is a pay-as-you-go phone service, while monthly subscriptions offer you packages based on what regions you want to call.
-
2Register an account on Skype. To do so:
- Go to Skype's website or open the Skype app on your computer.
- Click Sign in, then Create an account.
- Enter the required information on the account creation page.
- Optionally, add Skype Credit or sign up for a monthly subscription if you want to be able to make phone calls.
-
3Download Skype. In order to make calls, you will have to install Skype as an app on your computer or smartphone.
- For Skype on desktop or mobile:
- Go to Skype's official website and click Downloads in the top menu bar.
- Select your operating system using the dropdown arrow next to the download button.
- Follow the prompts to complete the installation. On Windows or Mac, you’ll download a setup file. On Android or iPhone, you’ll be redirected to the Google Play Store or App Store.
- For Skype on desktop or mobile:
-
4Sign in. Once you have installed Skype, you can sign in using the username and password that you registered.
- If you have forgotten your password or username, click "Can't access your account?" to reset or recover your account information.
-
5Add a contact. To add a contact in Skype:
- Add your contact or contacts. If you have the Skype username of a friend that you want to call, click on the "+" icon near the right-hand side of your window that is next to the "Search" bar.
- Click "Add Contact...".
- Enter the username and click "Find."
- Add the contact once you have found them by clicking the green "+" button on the right side. You can send a message to your friend or contact to let them know who it is.
- Wait for your friend to accept your contact request.
- Click your "Contacts" icon on the left side of your Skype window.
-
6Skype call a contact. You can choose to have a video or audio-only call with a contact or several contacts at the same time for free. To make a Skype call with a contact, select from these three options:
- In the Chats tab, click New Chat to start a text conversation.
- In the Contacts tab, click the contact you want to call. Then press the phone icon to start an audio call, or the video icon to start a video call.
-
7Make a phone call to a phone number. This is different from Skype calling a contact, which you can do for free. Instead of calling someone's Skype, you are actually calling someone's phone number which may be connected to a landline or cell phone. A connection fee may also apply depending on the region that you are calling to. In order to make a phone call on Skype:
- Make sure you have enough credits or that you have purchased a phone plan from Skype. If you do not have enough Skype credits, add credits to your account by clicking the button below your display name in the top left. Or, purchase a subscription plan on the website.
- Click the dial pad icon in the top left portion of the window. It’s next to the search bar under your name. This will open a phone number pad on your screen.
- Dial the number. You may have to add a country code, which can be easily done by clicking the downward-facing arrow next to the country at the top of the window.
- Press the "Call" button to begin your call.
-
8Hang up. Whether you called a contact or another phone number, you will see a red "Hang Up" button. Click on this to end your call.
From a Windows PC
-
1Download Link to Windows on your Android (if needed). Many Android smartphones come with the Link to Windows app preinstalled. If your device doesn’t have it, download it from the Google Play Store.[2]
- You’ll need an Android smartphone with Android 7.0 or later to use Link to Windows.
-
2Open Microsoft Phone Link on your Windows PC. This built-in app allows you to connect your Android smartphone to your computer. Then, you can make calls directly from the Phone Link app.[3]
- You’ll need a computer with Windows 10 April 2018 Update or later to use Microsoft Phone Link.
-
3Click Get Started.
-
4Sign in with your Microsoft Account.
-
5Open the Link to Windows app on your Android.
-
6Pair your phone to your PC. You can either select Pair with QR code or Pair manually to complete this process. After accepting the permissions, you’re done pairing!
-
7Make a call from your PC. To do so:
- Open Phone Link on your Windows PC.
- Select Calls.
- Search for a contact, or enter the phone number directly using the dial pad.
- Click the Dial button (a green circle with a phone icon) to call the number or contact selected.
From an iPhone or iPad (FaceTime)
-
1Open the FaceTime app. This iPhone and iPad app has a white video camera icon on a green background. FaceTime allows you to make video and phone calls with other users that have an Apple device (iPhone, iPad, Mac).
-
2Tap New FaceTime. This is a green button in the top right of the FaceTime app.
-
3Type in the name of the person you want to call. A list of contacts matching that name will appear.
-
4Tap the person you want to FaceTime with. This will add this person to the “To:” section at the top of the app. You can add additional people to FaceTime with multiple individuals at the same time.
-
5Tap FaceTime. It’s the green button above the keyboard in the FaceTime app. This will start the FaceTime call and send an invite notification to the people in the “To:” list.
From a Mac (FaceTime)
-
1Turn on Wi-Fi Calling on your iPhone. Wi-Fi calling allows you to make calls using your Mac when your iPhone is connected to the same network. To turn on Wi-Fi Calling:[4]
- Go to the Settings app.
- Go to Phone.
- Turn on Wi-Fi Calling on This iPhone or Add Wi-Fi Calling For Other Devices. You’ll see one of these options depending on what carrier you have.
-
2Open FaceTime on your Mac. The FaceTime app is a green square with a white video camera icon.
-
3Click Settings. This is located in the menu bar.
-
4Click General. This is an option in the Settings pop-up menu.
-
5Click Calls from iPhone. Once this is turned on, you’re ready to make calls from your Mac!
- If you see Upgrade to Wi-Fi Calling, your carrier allows you to use Wi-Fi Calling from your Mac even if your iPhone is off or not connected to the same network. Select this option to enable this feature.
-
6Make a call using FaceTime. You’re ready to make a call using FaceTime on your Mac. To do so:
- Open FaceTime on your Mac.
- Click New FaceTime.
- Enter the phone number you want to call using the dial pad.
- Press Return on your keyboard. This will initiate the phone call.
From a Landline
-
1Make sure the phone is working. You will need to check a couple things to make sure your phone can function:
- Check to see that the phone line from the phone set is plugged into a phone jack in the wall.
- Make sure you are covered by a phone company. In order to make any calls, your phone line must be covered and activated by a phone company.
-
2Remove the handset. Phone sets can come in all shapes and sizes, but most will have a handset that can be removed from the rest of the device so that you can hold it to your ear and mouth.
- If the receiver piece does not have a keypad on it, it should be connected to a second device with a keypad and receiver dock. Ensure your receiver is connected to a dock.
- Portable landline phones will have their own docking station to be charged but otherwise do not need to be connected to it at all times.
-
3Wait for a dial tone. After you have picked up the handset, hold it to your ear and make sure that you hear the continuous buzzing sound that tells you that you are able to make a call.
- Portable landline phones will have a button you will need to press in order to start a call. In most phones, this button will be green or labeled "Call" or "Dial".
-
4Dial the number you want to call. Depending on the type of phone you have, you can do this by pressing buttons on the handset or keypad. Make sure your phone number consists of all necessary numbers such as the number's area code.
- Your call should automatically go through after you complete dialing. A ringing tone should sound.
- If the call doesn’t start automatically, press the call button on the handset.
- If you want to add an additional person, see our guide on making a three way phone call.
-
5Hang up. When you are done with your conversation, hang up the phone. This may be different for different models of phones. Some phones have a hang-up button (often colored red), while others must be placed back into the cradle on the phone set.
- If you do not hang up properly or forget to, you will hear a beeping sound that tells you to.
- If you’re ending a business call, make sure to speak professionally and thank the individual for their time.
Community Q&A
-
QuestionI want to call somebody, but I don't want my phone number to appear on their phone. How do I hide my number?
 Community AnswerwikiHow has an article that covers making your mobile number appear as a private number, which you might find helpful.
Community AnswerwikiHow has an article that covers making your mobile number appear as a private number, which you might find helpful. -
QuestionHow do I make a phone call from an iPad?
 Community AnswerUse FaceTime, Skype, or another audio/video chat app. You can only use your iPad to make phone calls through apps.
Community AnswerUse FaceTime, Skype, or another audio/video chat app. You can only use your iPad to make phone calls through apps. -
QuestionHow can I make a phone call with Facebook?
 Community AnswerYou will need to use the messenger app and have the person you are calling already on your friends' list. Open up the messenger app, then click on the person you want to call; this will bring up the conversation window. In the upper right corner of the conversation window, there should be an icon that looks like a telephone. If you click on this icon, you will be able to call this person.
Community AnswerYou will need to use the messenger app and have the person you are calling already on your friends' list. Open up the messenger app, then click on the person you want to call; this will bring up the conversation window. In the upper right corner of the conversation window, there should be an icon that looks like a telephone. If you click on this icon, you will be able to call this person.
Warnings
- Even if the call is encrypted, the call can still be recorded and used by law enforcement if they have a search warrant.⧼thumbs_response⧽
References
- ↑ https://secure.skype.com/en/calling-rates?wt.mc_id=legacy
- ↑ https://support.microsoft.com/en-us/topic/introducing-microsoft-phone-link-and-link-to-windows-2e4bb4c0-f99a-4464-92a8-5264c7c39734
- ↑ https://www.microsoft.com/en-us/windows/sync-across-your-devices?r=1
- ↑ https://support.apple.com/guide/facetime/set-up-fctm264ce831/5.0/mac/13.0#apd0d0e0317aae54
About This Article
To call someone on a cell phone, start by pressing the phone button on the phone's screen or keypad. Then, dial the number you want to reach, including the area code. Once you've typed out the number, click the call button to place the call. When you're done on the phone, end the call by pressing the end call button on the phone's screen or keypad, which is usually red. If you're using Skype or making your call from a landline, keep reading to learn more!