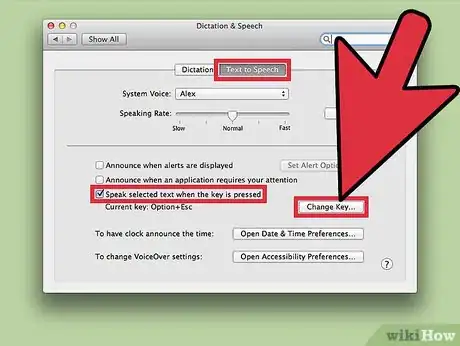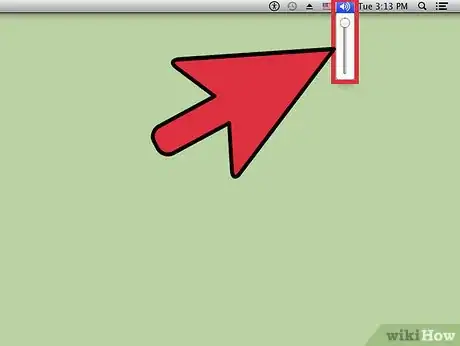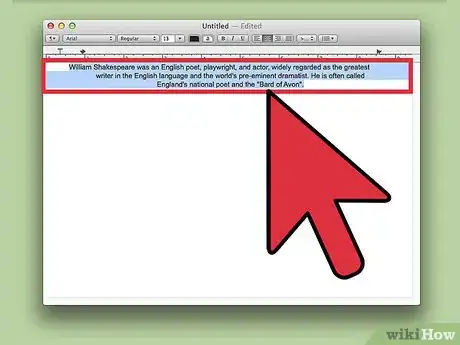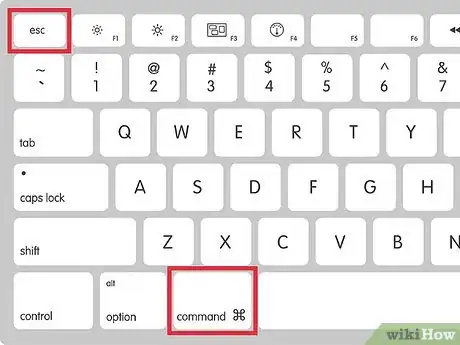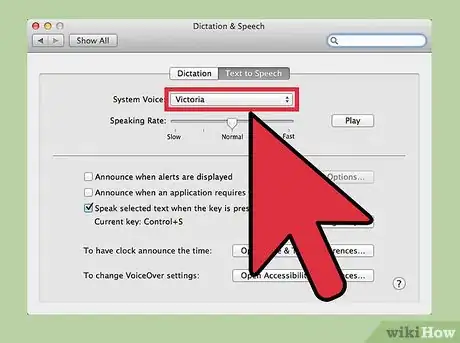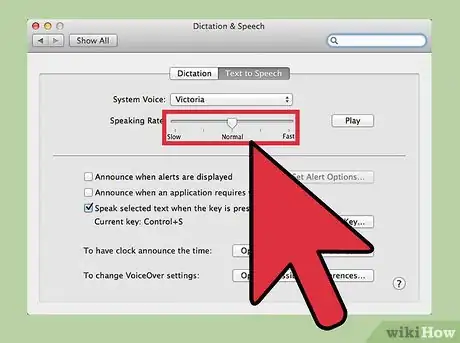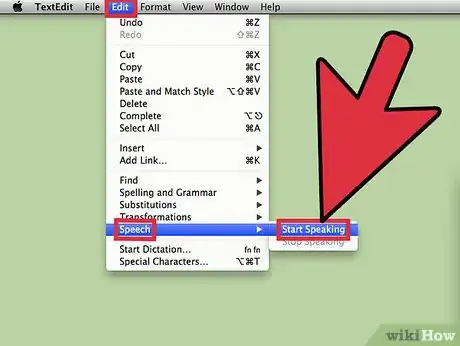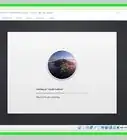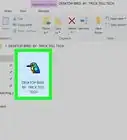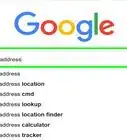X
wikiHow is a “wiki,” similar to Wikipedia, which means that many of our articles are co-written by multiple authors. To create this article, volunteer authors worked to edit and improve it over time.
The wikiHow Tech Team also followed the article's instructions and verified that they work.
This article has been viewed 203,564 times.
Learn more...
The text to speech method on a Macintosh computer allows users to select any amount of text and convert it into speech, which enables your Mac to read out loud to you. This can be a useful procedure for those needing to rest their eyes from the computer screen or for those who want to multitask. Here are some steps on how to make a Mac read to you.
Steps
-
1Set up your combination key. This key is also known as a hotkey or shortcut. The combination key is a set of keystrokes you create that you will simultaneously press to begin or end the text to speech function.
- Open System Preferences, click "Speech," then click on the "Text to Speech" tab. Put a check-mark next to "Speak selected text when the key is pressed." Press the "Set Key" button and a sheet will slide down from the top of the window.
- Choose your desired combination key. After pressing the "Set Key" button, you will now choose a combination of keys that will initiate the Text to Speech feature going forward. Make sure you choose a combination that is not already designated for a shortcut on your Mac. For example, you can use the Command, Shift and R keys or Command, Option, and Control keys.
- Click on the "OK" button to complete the procedure and save your combination key.
-
2Adjust your computer volume. Make sure the volume on your Mac is turned on or is set to a loud enough volume to hear the Text to Speech method.Advertisement
-
3Choose the text you want your Mac to read to you. You can choose any text on your computer screen regardless of its source, such as a website or document on your hard drive. Your Mac will read the entire document by default, or you can highlight the text you want spoken with your cursor.
-
4Execute the Text to Speech method. Using the combination key you just created, make your Mac read to you. You can stop the Text to Speech method at any time by executing the same combination key.
-
5Choose the voice of your Mac. You can select from a variety of different computer voices, including male or female. Choose your preferred voice by going back to System Preferences, click "Speech," then click on the "Text to Speech" tab. Click on the System Voice drop-down menu to select a different voice.
-
6Choose a different speaking pace. You can alter the voice of your Mac so it speaks slower or faster than the default voice. Open System Preferences, click "Speech," then click on the "Text to Speech" tab. Move the slider button next to Speaking Rate to select your desired pace. You may press Play to hear the pace before you select it.
-
7Use the menu bar for Text to Speech when using Apple applications. If you are using applications such as Safari, TextEdit or Pages, you may execute Text to Speech from the menu bar.
- Select the text you want read and go to Services, Speech, then Start Speaking Text. To stop your Mac from reading, go to Services, Speech, then Stop Speaking.
Advertisement
Community Q&A
-
QuestionCan I record the speech?
 Community AnswerYes, there is a built-in software on Mac called QuickTime. Right-click it and press New Audio Recording.
Community AnswerYes, there is a built-in software on Mac called QuickTime. Right-click it and press New Audio Recording. -
QuestionHow can I ensure the text is highlighted as it is being read?
 Margaret Althea ElvenshadowCommunity AnswerIt won't stop reading if the text stops being highlighted, don't worry. Whatever text you highlight to tell it to speak in the first place is the text that it will read.
Margaret Althea ElvenshadowCommunity AnswerIt won't stop reading if the text stops being highlighted, don't worry. Whatever text you highlight to tell it to speak in the first place is the text that it will read.
Advertisement
References
About This Article
Advertisement