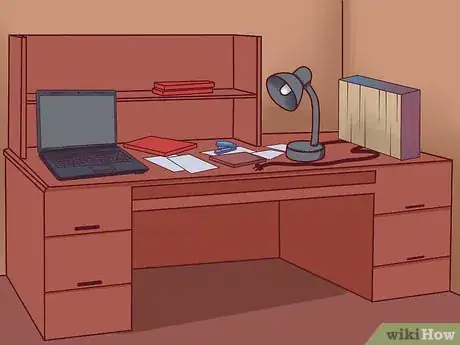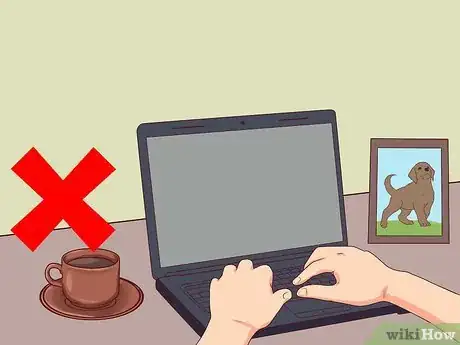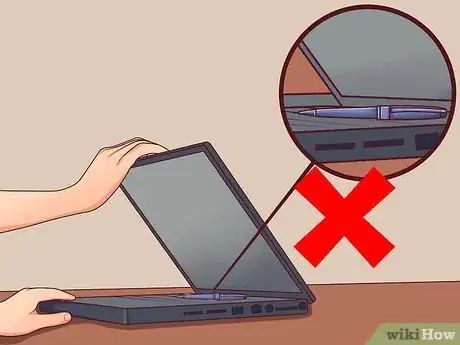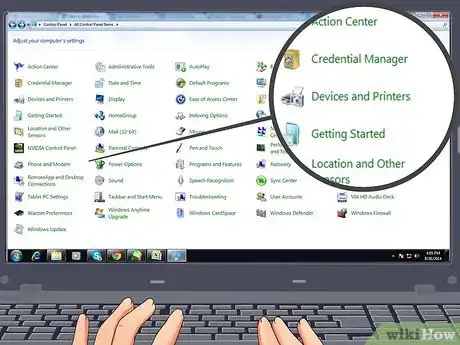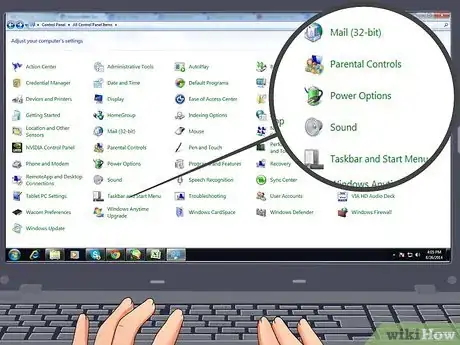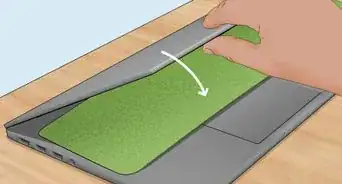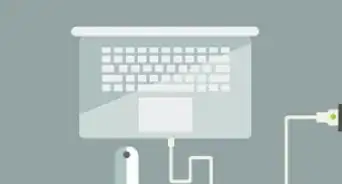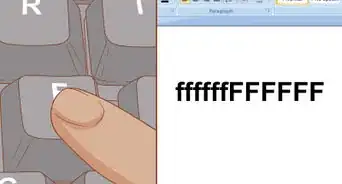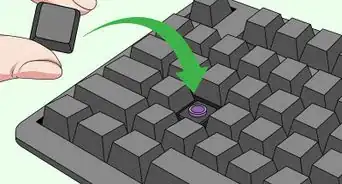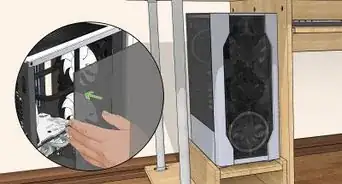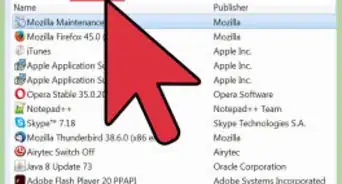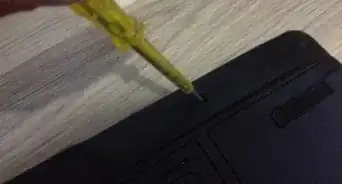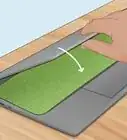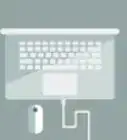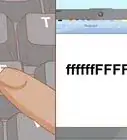X
This article was co-authored by Yaffet Meshesha. Yaffet Meshesha is a Computer Specialist and the Founder of Techy, a full-service computer pickup, repair, and delivery service. With over eight years of experience, Yaffet specializes in computer repairs and technical support. Techy has been featured on TechCrunch and Time.
This article has been viewed 177,980 times.
Laptops are used frequently, misused often, and expensive to replace. The following instructions will help ensure your laptop lasts as long as you have a use for it.
Steps
Part 1
Part 1 of 4:
Protecting the laptop
-
1Know where your laptop is at all times. Be cautious about leaving the laptop unattended. Label it well in case of loss, misplacement or theft.
- Label all parts of the laptop with your name. Put a sticky address label on the top of the laptop, inside, under the keyboard, both parts of the power cord, CD-ROM/DVD-ROM/Floppy drives, and a USB drive.
- Purchase a luggage tag. Attach it to the carrying case and fill it out with your name. Make sure that no flap that covers your name.
- Attach something unique to the carrying case. This will help prevent someone else from mistaking your case for theirs.
-
2Treat the laptop with care. Dropping, jostling, or bumping may cause damage to its hard drive, sometimes permanent and irreparable.
- Do not place drinks next to the computer. One accidental spill onto the keyboard will damage it, probably beyond repair.
- Use two hands to hold the laptop by the bottom (keyboard half). Do NOT hold a laptop by the screen.
- Do not store the laptop in a place that is very cold or very hot.
- Do not place the laptop close to any electrical appliance, because it generates a magnetic field.
Advertisement -
3Protect the screen and body of your laptop. Your laptop will last much longer if it doesn't get damaged.
- Don't attempt to twist the screen on its hinges, as this could crack the screen.
- Do NOT attempt to close the lid when a pencil or pen is left on the keyboard. This could crack the screen.
- Don't scratch or push on the screen.
- Don't slam the lid down.
-
4Transport with care. Purchase and use an appropriate laptop carry bag to buffer the laptop during transportation.
- Correctly remove the wireless card (if applicable) before transporting.
- Always transport the laptop in a padded carry case, and avoid stacking items on the lid of the laptop.
-
5Keep the laptop clean.
- Clean the screen with a lint-free cloth. Avoid using window cleaner, such as Windex; the ammonia will dull the screen. Use a screen cleaner from a computer supply store.
- Think twice before adding stickers. Stickers leave a residue that can cause permanent damage or an unsightly mess.
- Clean your laptop with compressed air from time to time to remove all the dust that's accumulated on the surface and on the internal components.
- Make sure to keep the compressed air can upwards to avoid spraying liquid hydrogen over your laptop.
Advertisement
Part 2
Part 2 of 4:
Caring for laptop parts
-
1Make sure your electrical cord helps your laptop, and doesn't hurt it. Treat your laptop's electrical cord as an extension of the laptop itself.
- Be careful when removing the power cord. Yanking it out of the laptop from a distance will cause damage.
- Do not wrap the cord tightly around itself. Instead, loosely wrap it in a figure eight pattern.
- Don't attempt to turn the laptop over when it is plugged in. This could break the adapter plug at the back of the laptop.
-
2Remove disks with care. Small pieces are easy to snap off if you are not careful.
- If you still use floppy disks, do not use damaged floppies. They will wreak havoc on the internal drive.
- Remove disks from CD-ROM drive or floppy drive before carrying.
-
3Extend the life of your battery. Remove the fully charged battery and only put it back in when you need to use it. It's that simple.
- Store the battery in a dry place away from direct heat or sunlight.
Advertisement
Part 4
Part 4 of 4:
Routine laptop maintenance
-
1Schedule regular maintenance. Your computer, like your car, needs regular tune-ups. This will improve the laptop's ability to run smoothly.
- Run "Disk Cleanup" and "Defragment" tools at least monthly. You can find this under "Accessories," listed with Programs. Start > Programs > Accessories. Be sure to turn off screen saver before performing maintenance.
- Check for disk errors at least monthly. Open "My Computer." Right click on drive C, then select Properties. Click on the Tools tab. Where you see Error Checking, click on "Check now." Select "automatically fix file system errors," and then Start. You may be prompted to restart the machine.
- Set virus protection software to download and install updates automatically and enable virus real-time protection.
- Perform weekly virus scans.
- Set your computer to automatically download any newly released Windows updates. To do this: Open the Control Panel (Start > Settings > Control Panel) and double-click “System.” Click on the Automatic Updates tab and make your selections. Most people prefer the option “Download updates for me, but let me choose when to install them.”
-
2Adjust your printer settings. This feature allows printers to work fast, using the least amount of ink.
- On your PC, click Start > Settings > Printers.
- All printers that have been installed are shown.
- Click on a printer to select it.
- Right-click, and then choose Properties.
- Click on the Setup tab, and under print quality, select draft.
- Click on the Advanced tab, and put a check in the box by "print in gray-scale." At school, we request you print in gray-scale for most assignments. For special projects when you need something printed in color, you can remove the check mark.
-
3Adjust your power settings. This will help your laptop conserve power and run efficiently.
- Start > Settings > Control Panel.
- Select the Power Management folder by double-clicking on it.
- Select Portable/Laptop from the drop-down menu.
- Click on the Alarms tab, and set the alarm to ring at 5%, and to shutdown at 1%.
- Click on the Alarm Action button, and put a check mark next to Sound Alarm and Display Message.
- Underclock it for the ultimate in longevity.
Advertisement
Community Q&A
-
QuestionCan I use the laptop without the battery just by charging it? Can it make the battery's life longer?
 Community AnswerFrom experience with owning 3 laptops. I find it's fine to run your computer off the adapter. If the battery is getting low, just shut down and then take out charger cord and battery.
Community AnswerFrom experience with owning 3 laptops. I find it's fine to run your computer off the adapter. If the battery is getting low, just shut down and then take out charger cord and battery. -
QuestionShould I turn off my laptop if I only use it a few times a week?
 Community AnswerYes. Instead of just putting it to sleep, shutdown is recommended; if you can't shutdown, hibernation is a good compromise.
Community AnswerYes. Instead of just putting it to sleep, shutdown is recommended; if you can't shutdown, hibernation is a good compromise. -
QuestionIs it good to always shut down the laptop after use?
 Community AnswerIt doesn't really matter, as leaving it on won't break it. However, if you want to save power, then turning it off will help.
Community AnswerIt doesn't really matter, as leaving it on won't break it. However, if you want to save power, then turning it off will help.
Advertisement
Warnings
- Failure to follow the instructions above may damage your laptop (and possibly void your warranty)!⧼thumbs_response⧽
Advertisement
About This Article
Advertisement