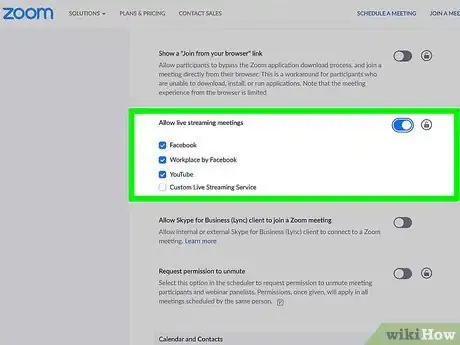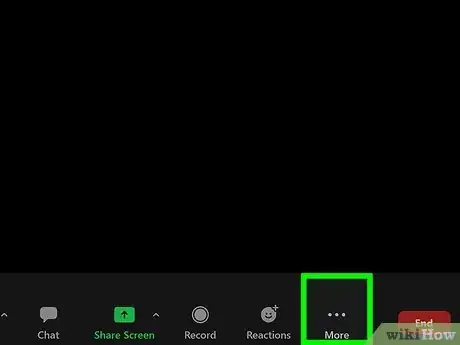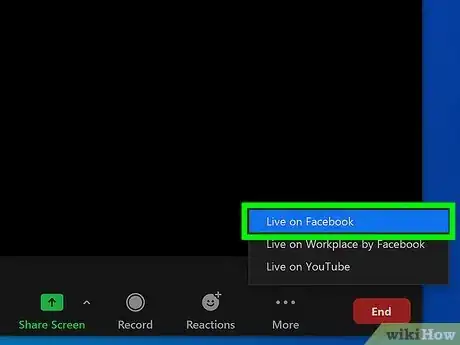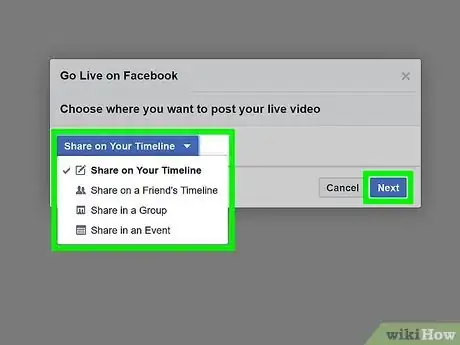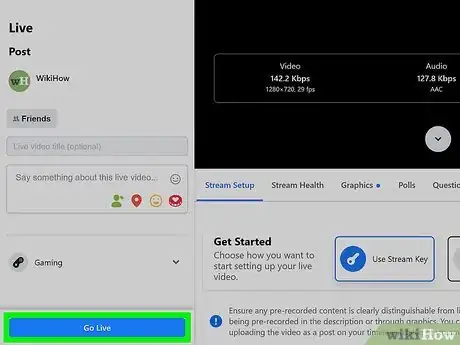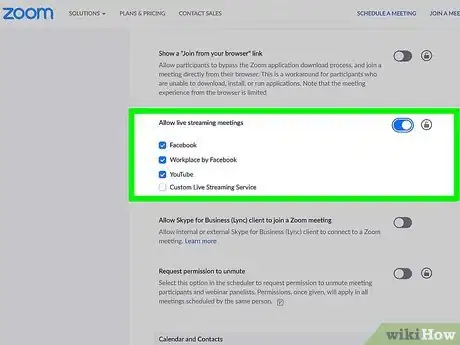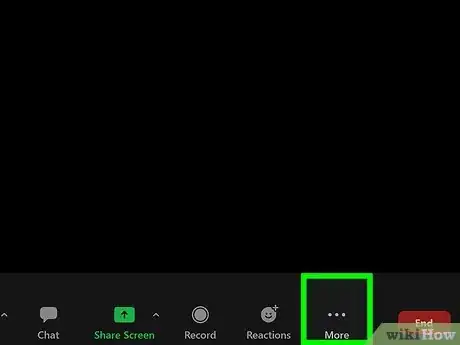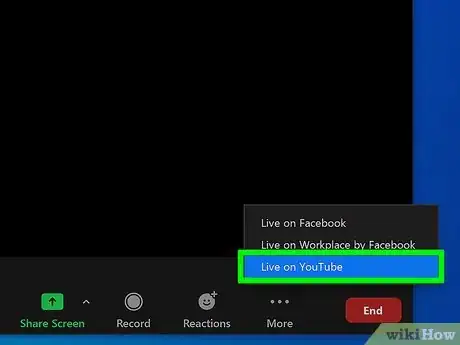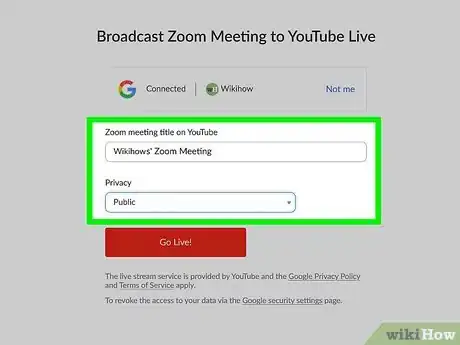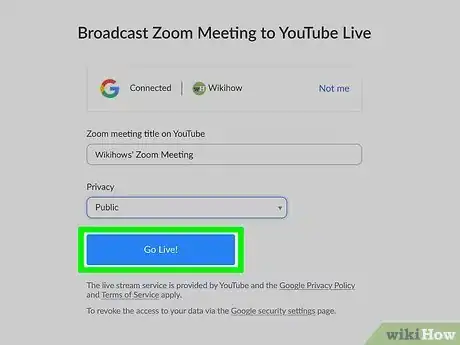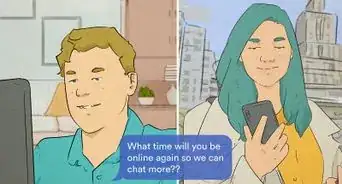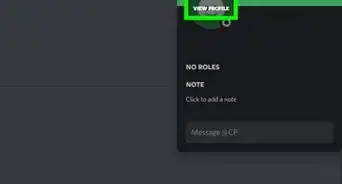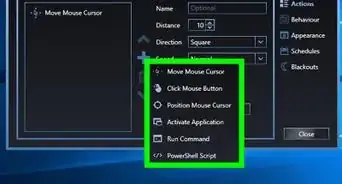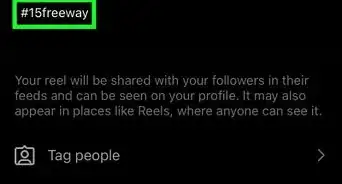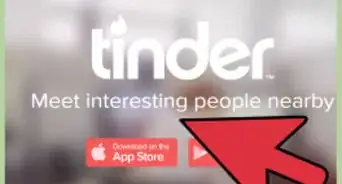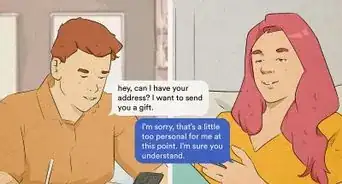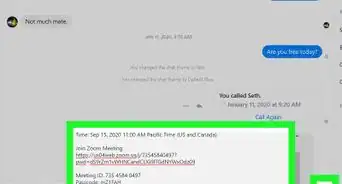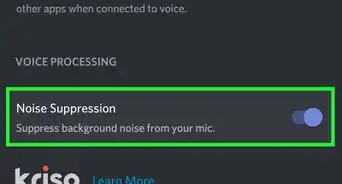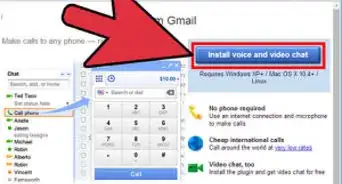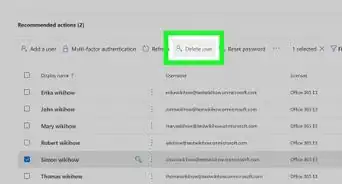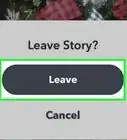This article was co-authored by wikiHow staff writer, Darlene Antonelli, MA. Darlene Antonelli is a Technology Writer and Editor for wikiHow. Darlene has experience teaching college courses, writing technology-related articles, and working hands-on in the technology field. She earned an MA in Writing from Rowan University in 2012 and wrote her thesis on online communities and the personalities curated in such communities.
This article has been viewed 11,558 times.
Learn more...
This wikiHow will teach you how to live stream a Zoom meeting or webinar to Facebook Live or YouTube Live. To live stream a meeting, you'll need a Pro, Business, or Enterprise account, and the desktop client for PC or Mac. To live stream a webinar, you'll need those same requirements as well as the webinar add-on.
Steps
Streaming to Facebook Live
-
1Host or join a Zoom meeting or webinar. If you need help to join a meeting that's already in progress, refer to How to Join a Zoom Meeting on PC or Mac.
- To host the meeting, open the desktop client, log in, and click New Meeting.
- To enable Facebook streaming, go to the web portal (https://zoom.com) click Account Management > Account Settings (Settings) > Allow live streaming the meetings. If this is greyed out, your administrator might have locked the setting and you will need to contact them to change it.
-
2Click More. This is the three-dot menu icon in the lower right of the menu at the bottom of your screen.Advertisement
-
3Click Live on Facebook. If you have a Workplace set up, you can pick Live on Workplace by Facebook.
- Your default browser will open and prompt you to login.
-
4Log into your Facebook account. Use your Facebook username or email and password to sign in; then you can continue.
-
5Select where on Facebook you'd like to go Live then click Next. If you have a page or group associated with your account, you can select it now.
- If you see a notification to use Facebook's new Live Producer, click Dismiss because Zoom does not work properly with the new features.
-
6Click Go Live. After you've set your caption and any details, you're ready to go live.
- You'll see a notification on your Zoom client that your meeting or webinar is being broadcast on Facebook Live.[1]
Streaming to YouTube Live
-
1Host or join a Zoom meeting. Use an invite link to join a meeting that's already in progress.
- To host a meeting, open the desktop client, log in, and click New Meeting.
- To enable YouTube streaming, go to the web portal (https://zoom.com) click Account Management > Account Settings (or Settings) > Allow live streaming the meetings. If this is greyed out you will need to contact your administrator because they might have locked that setting.
-
2Click More. It's the three-dot menu icon in the lower right of the menu at the bottom of the client window.
-
3Click Live on YouTube. Your default browser will open and prompt you to login.
-
4Log into your Google account. Use your Google email and password to sign in; then you can continue.
-
5Enter your Zoom meeting or webinar title and set the privacy. Google automatically populates the Live broadcast title with your Zoom meeting or webinar's title, so if you don't have to, you don't need to change it. You can then choose privacy settings between public, unlisted, or private.
-
6Click Go Live. After you've set your title and privacy, you're ready to go live.
- You'll see a notification on your Zoom client that your meeting or webinar is being broadcast on YouTube Live.[2]
References
About This Article
1. Host or join a Zoom meeting or webinar.
2. Click More.
3. Click Live on Facebook.
4. Log into your Facebook account.
5. Select where on Facebook you'd like to go Live then click Next.
6. Click Go Live.