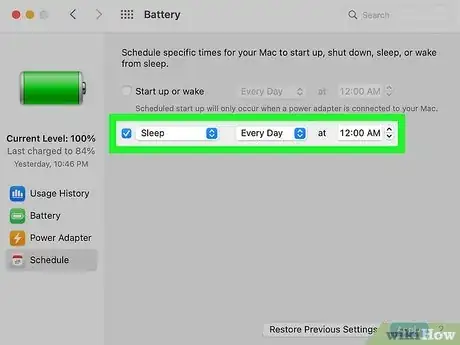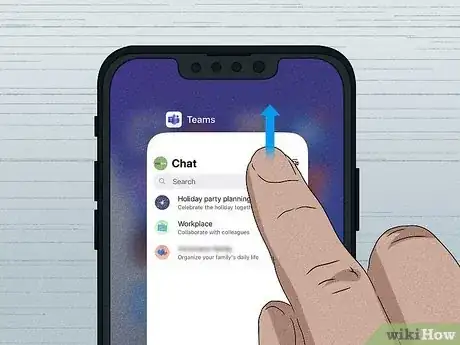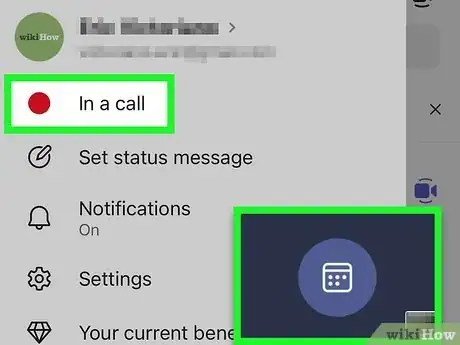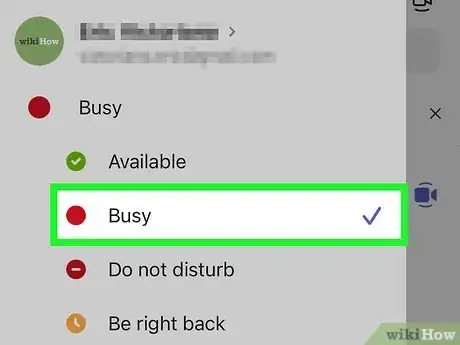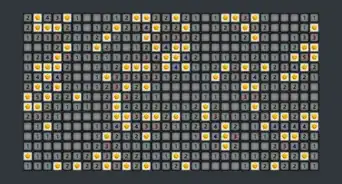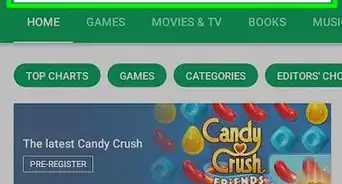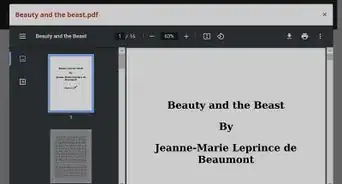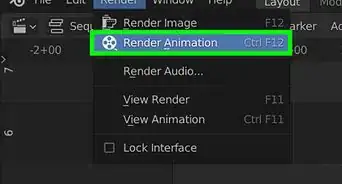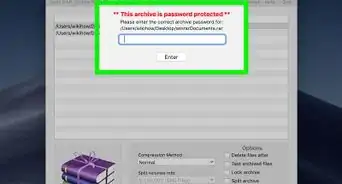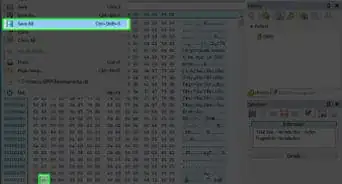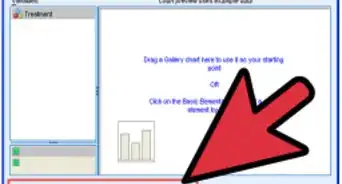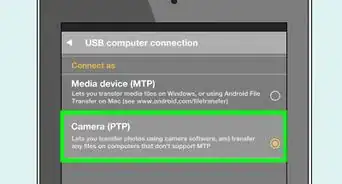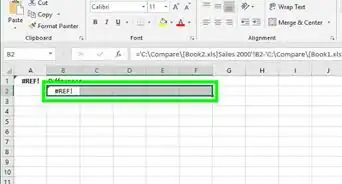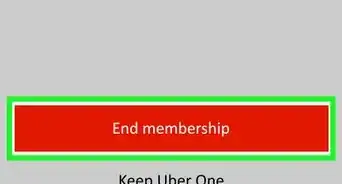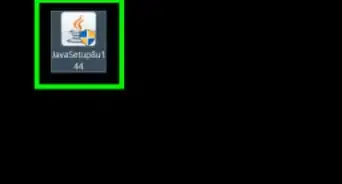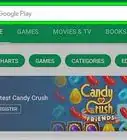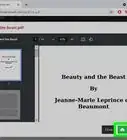This article was co-authored by wikiHow staff writer, Megaera Lorenz, PhD. Megaera Lorenz is an Egyptologist and Writer with over 20 years of experience in public education. In 2017, she graduated with her PhD in Egyptology from The University of Chicago, where she served for several years as a content advisor and program facilitator for the Oriental Institute Museum’s Public Education office. She has also developed and taught Egyptology courses at The University of Chicago and Loyola University Chicago.
There are 9 references cited in this article, which can be found at the bottom of the page.
This article has been viewed 81,755 times.
Learn more...
The Teams app is a great way to communicate and collaborate with your coworkers, but that little presence status symbol that shows up next to your name can be a mixed blessing. It can be especially frustrating if your Teams status keeps switching to “Away” even while you’re busy working on your computer. In this article, we’ll talk you through the best ways to keep your Teams status active, as well as how to set a custom status or status message.
Steps
References
- ↑ https://docs.microsoft.com/en-us/microsoftteams/troubleshoot/teams-im-presence/presence-not-show-actual-status
- ↑ https://support.microsoft.com/en-us/windows/turn-on-automatic-app-updates-70634d32-4657-dc76-632b-66048978e51b#ID0EBD=Windows11
- ↑ https://docs.microsoft.com/en-us/microsoftteams/troubleshoot/teams-im-presence/presence-not-show-actual-status
- ↑ https://support.apple.com/guide/mac-help/set-sleep-and-wake-settings-mchle41a6ccd/12.0/mac/12.0
- ↑ https://uis.georgetown.edu/change-sleep-mode-setting-2/
- ↑ https://docs.microsoft.com/en-us/microsoftteams/troubleshoot/teams-im-presence/presence-not-show-actual-status
- ↑ https://docs.microsoft.com/en-us/microsoftteams/presence-admins
- ↑ https://www.calendar.com/blog/create-focus-time-in-office-365-calendar/
- ↑ https://docs.microsoft.com/en-us/microsoftteams/presence-admins
- ↑ https://support.microsoft.com/en-us/office/set-a-duration-for-your-status-in-teams-d82c5629-96a8-44e9-bced-2925470e0d96
- ↑ https://support.microsoft.com/en-us/office/set-your-status-message-in-teams-22e02023-3840-40c7-b701-6676821aeab3#ID0EBD=Desktop
- ↑ https://www.vice.com/en/article/88gqgp/mouse-mover-jiggler-app-keep-screen-on-active