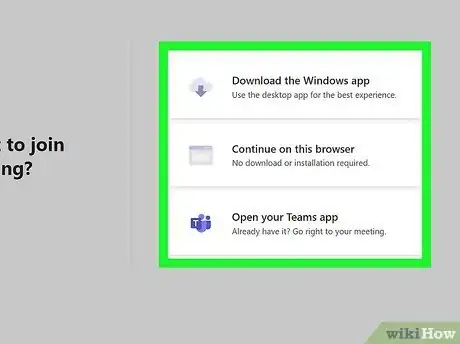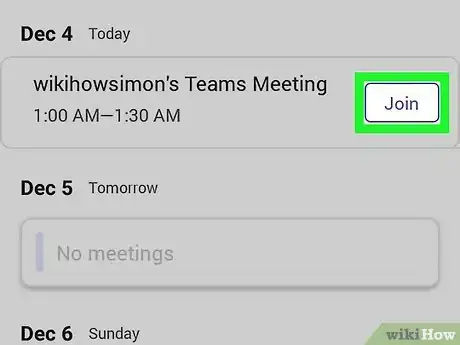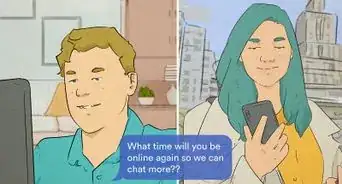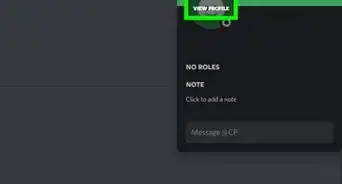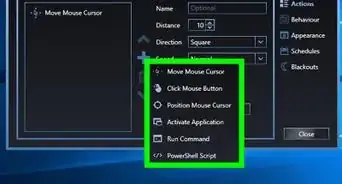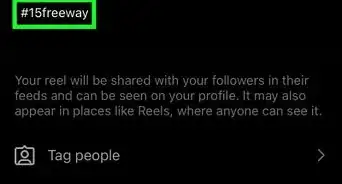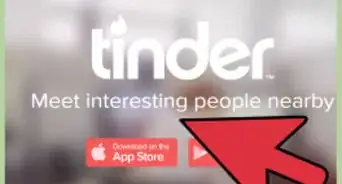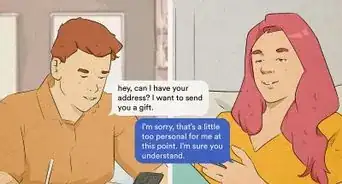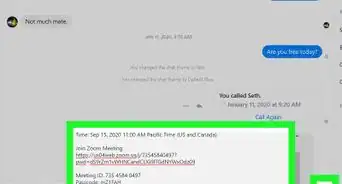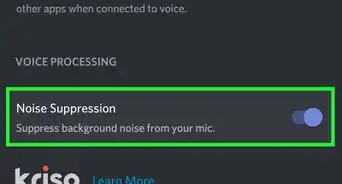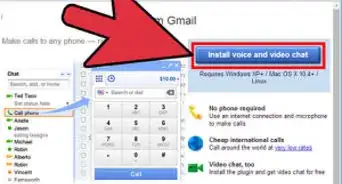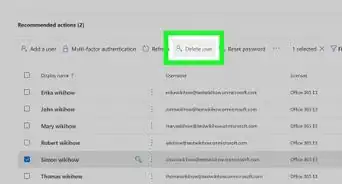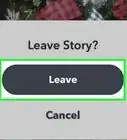This article was co-authored by wikiHow staff writer, Darlene Antonelli, MA. Darlene Antonelli is a Technology Writer and Editor for wikiHow. Darlene has experience teaching college courses, writing technology-related articles, and working hands-on in the technology field. She earned an MA in Writing from Rowan University in 2012 and wrote her thesis on online communities and the personalities curated in such communities.
This article has been viewed 18,829 times.
Learn more...
This wikiHow teaches you how to enter a Microsoft Teams meeting using your computer, phone, or tablet. If you're using Windows or macOS, you can join a Teams meeting on the web using Google Chrome or Microsoft Edge. Windows users also have the option of downloading the Teams app. If you're using an Android, iPhone, or iPhone, you need to download the free Teams app from the Play Store or App Store.
Steps
Using a Link on a Computer
-
1Open the meeting invitation. If you were invited to a Microsoft Teams meeting by email, you can join using the web link in the message. It's also possible to join a meeting by following a link from another application, such as a messaging app or web portal.[1]
-
2Click the Join Microsoft Teams Meeting link. It'll usually be at the bottom of the email message.
- If you received the meeting URL via a chat message, you may just see a link rather than the words "Join Microsoft Teams Meeting." Click that link instead.
Advertisement -
3Choose how to join the meeting. If you don't have the Microsoft Teams app, you can choose to Download the Windows app or Join on the web instead. If you already have the Microsoft Teams application installed, click Launch it now instead.[2]
- Using Teams on the web is simple, and you can sign in using Microsoft Edge or Google Chrome.
- If you're using Windows and want to download the Teams app, click Download the Windows app and wait for the installer to download. Then, click the downloaded file and follow the on-screen instructions to install.
-
4Sign in with your Microsoft account. If you have an account, click Sign in to log in now. If the meeting allows participants to join as guests, you'll see the option to do so.[3]
-
5Adjust your microphone and video settings. You can turn off your video camera and microphone by toggling the switches off at the bottom of your screen.[4]
- If you are a guest, you'll also need to enter your name into the field so others can identify you in the meeting.
-
6Click Join now. It's at the bottom of the window. Depending on the meeting host's settings, you will either enter the meeting immediately or go to the lobby until the host invites you in.
Using a Link on a Phone or Tablet
-
1Install the Microsoft Teams app from the Apple App Store or Google Play Store .
- Open the App Store or Play Store in your apps list.
- Search for Microsoft Teams. If you're using an iPhone or iPad, tap the Search icon at the bottom to access the search bar.
- Tap Microsoft Teams in the search results. It's the option with two blue silhouettes and a blue-and-white "T" icon.
- Tap GET (iPhone/iPad) or Install (Android).
-
2Open the meeting invitation. If you were invited to the meeting via email or chat, open the message now.
-
3Tap Join Microsoft Teams Meeting in the invitation. This opens the Teams app.
- If you received the meeting URL via text or chat message, you may just see a clickable link rather than the words "Join Microsoft Teams Meeting." Tap that link instead.
-
4Sign in or join as a guest. Tap Sign in and join to log in with your Microsoft account, or Join as a guest if you don't have an account.
- Guest functions may be limited by the meeting host.
- If you are joining as a guest, enter your name into the provided blank.
-
5Tap Join meeting. Depending on the meeting settings, you'll either be taken to the meeting or brought to the lobby. If you're in the lobby, simply wait until the host invites you in.
- If you haven't given the Teams app permission to access your microphone and camera, follow the on-screen instructions to do so.
Using the Microsoft Teams App (Computer, Phone, or Tablet)
-
1Open Microsoft Teams. If you have the app installed on your Windows PC, you'll find it in your Windows menu. If you're using an Android, iPhone, or iPad, open the mobile Teams app. If you don't have an application on your computer, phone, or tablet for Microsoft Teams, you can sign in on the web at https://www.microsoft.com/en-us/microsoft-365/microsoft-teams/log-in.
-
2Click the Meetings tab. It's in the left panel on a computer, and at the bottom of the mobile app.[5] A list of scheduled meetings will appear.
-
3Click or tap Join on the meeting. This will take you to a screen that allows you to adjust your camera and microphone settings.
- You may need to give the app permission to access your camera and microphone before you continue.
- If you don't see the meeting you're looking for but are able to access your team's channel, go to the channel and click the Join link at the top.[6] Or, if the meeting started in a group chat, select the meeting in your recent chats list and click Join there.
-
4Adjust your microphone and video settings. You can toggle your camera and microphone on or off using the controls at the bottom of the screen.[7]
-
5Click Join now. Depending on the meeting settings, you'll either be taken to the meeting or brought to the lobby. If you're in the lobby, wait until the host invites you in.
Community Q&A
-
QuestionWhy sometimes do some people in the same meeting not see the shared screen of the organizer?
 aesthetic_vibesCommunity AnswerIt may be because of slow Wi-Fi internet connection. Try rejoining the meeting and if issue persists, let someone know!
aesthetic_vibesCommunity AnswerIt may be because of slow Wi-Fi internet connection. Try rejoining the meeting and if issue persists, let someone know!
References
- ↑ https://support.microsoft.com/en-us/office/join-a-teams-meeting-078e9868-f1aa-4414-8bb9-ee88e9236ee4
- ↑ https://support.microsoft.com/en-us/office/join-a-meeting-without-a-teams-account-c6efc38f-4e03-4e79-b28f-e65a4c039508
- ↑ https://support.microsoft.com/en-us/office/join-a-meeting-in-teams-1613bb53-f3fa-431e-85a9-d6a91e3468c9#bkmk_link
- ↑ https://www.leicspart.nhs.uk/wp-content/uploads/2020/11/How-to-Join-a-Microsoft-Teams-Event.pdf
- ↑ https://support.microsoft.com/en-us/office/join-a-teams-meeting-078e9868-f1aa-4414-8bb9-ee88e9236ee4
- ↑ https://support.microsoft.com/en-us/office/join-a-meeting-in-teams-1613bb53-f3fa-431e-85a9-d6a91e3468c9#bkmk_link
- ↑ https://support.microsoft.com/en-us/office/using-video-in-microsoft-teams-3647fc29-7b92-4c26-8c2d-8a596904cdae#ID0EABAAA=Mobile
About This Article
1. Open Microsoft Teams.
2. Click Calendar.
3. Click Join.
4. Click to turn on and off your audio and video settings.
5. Click Join now.