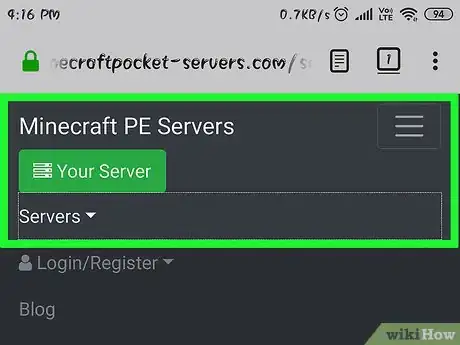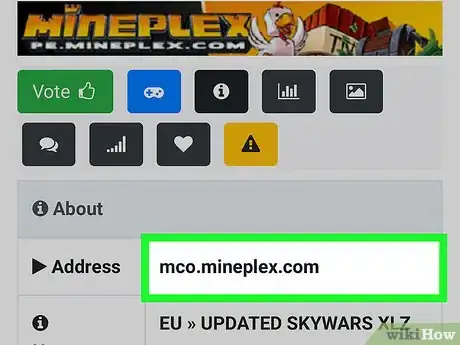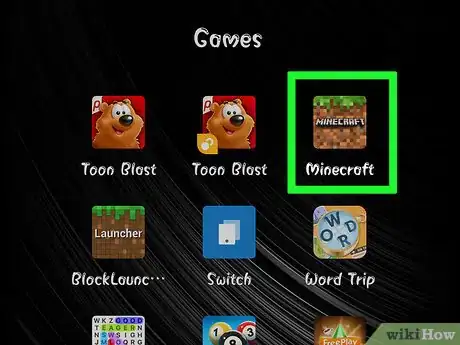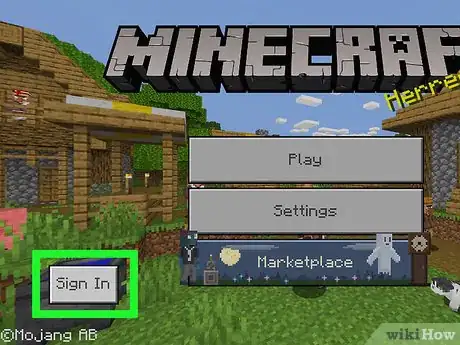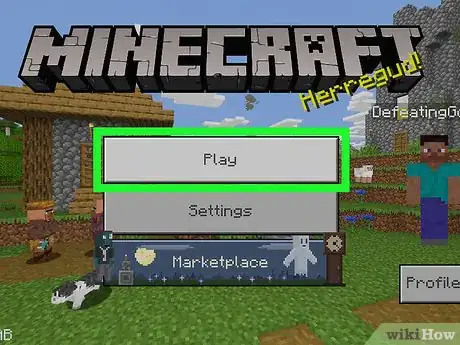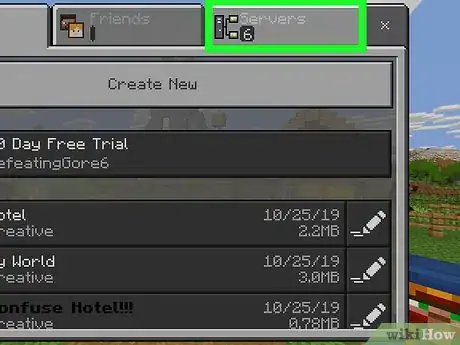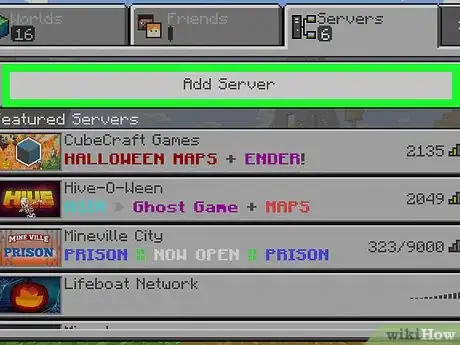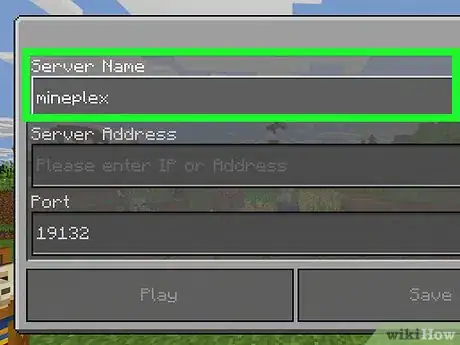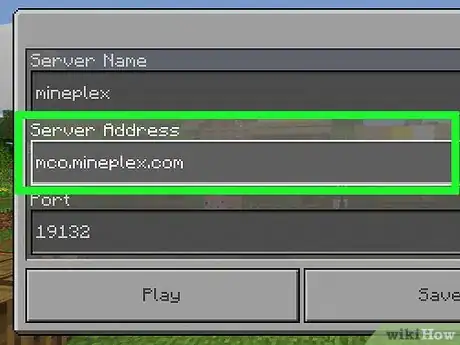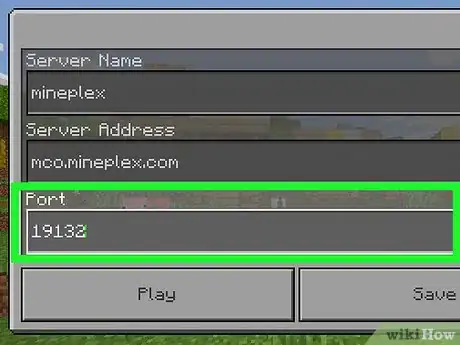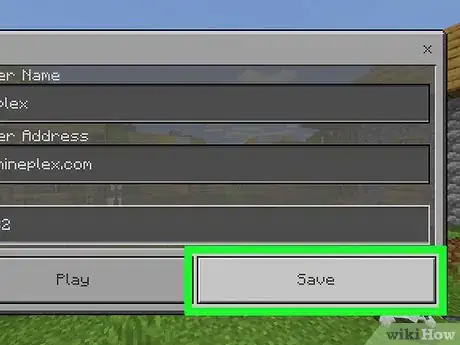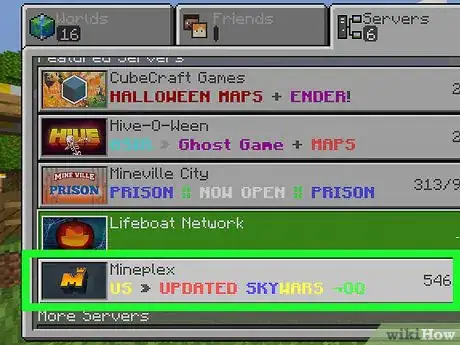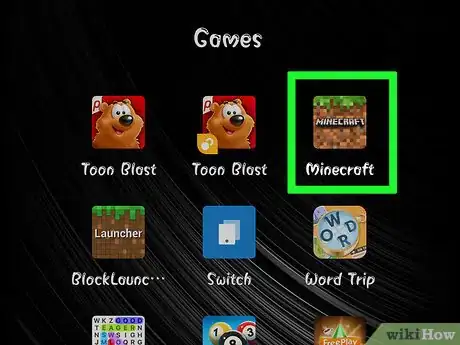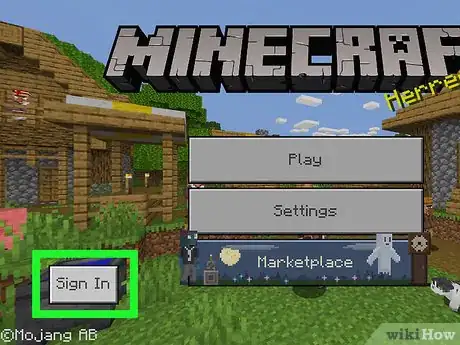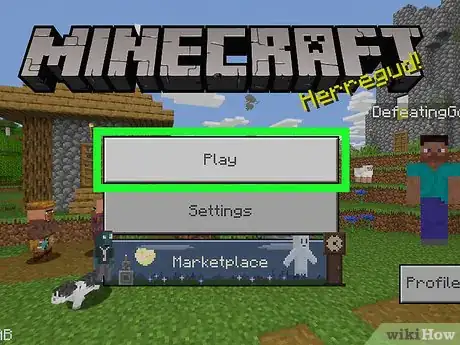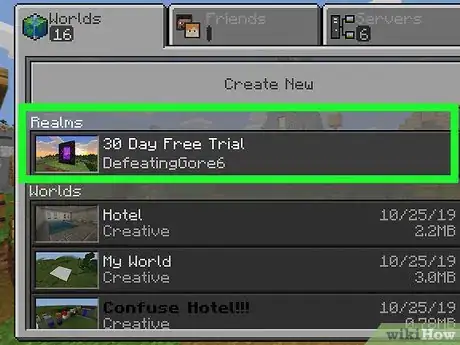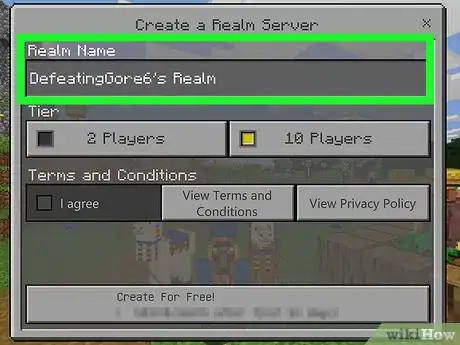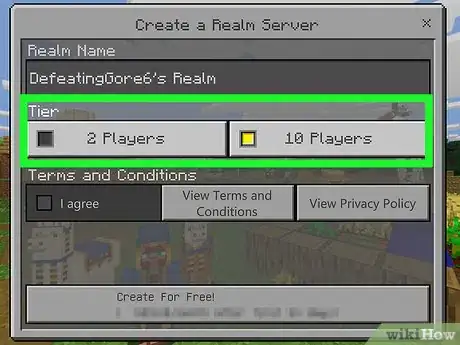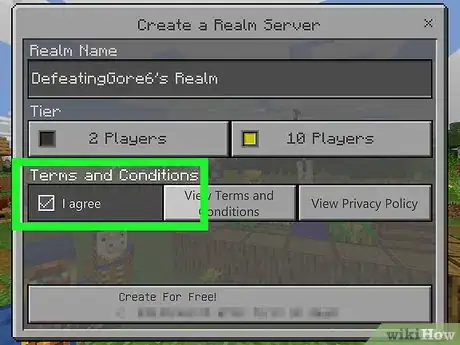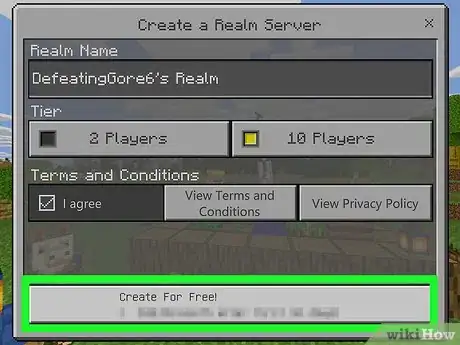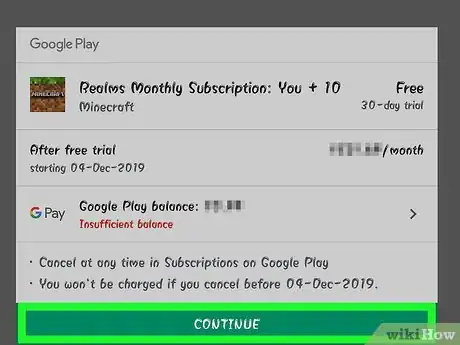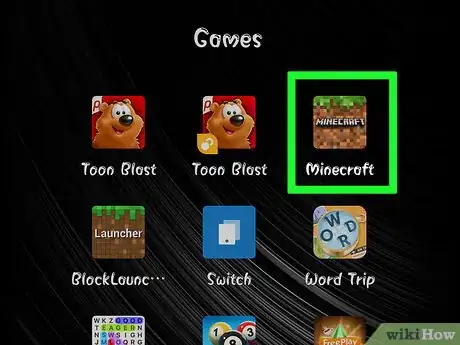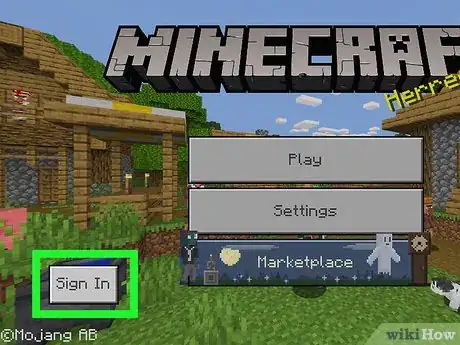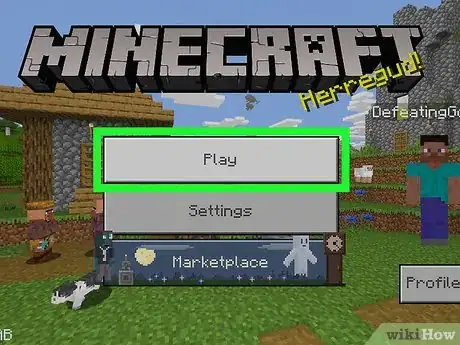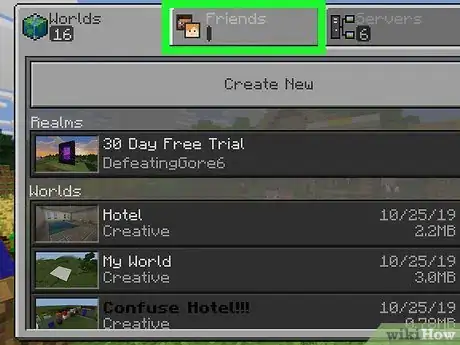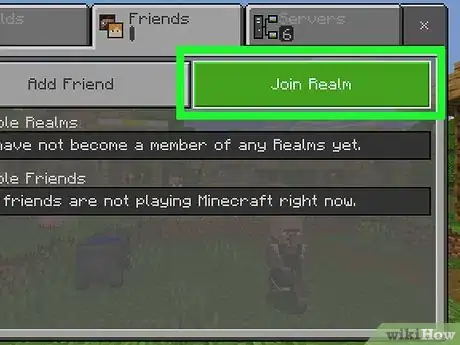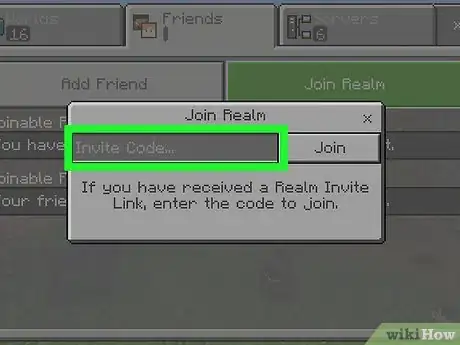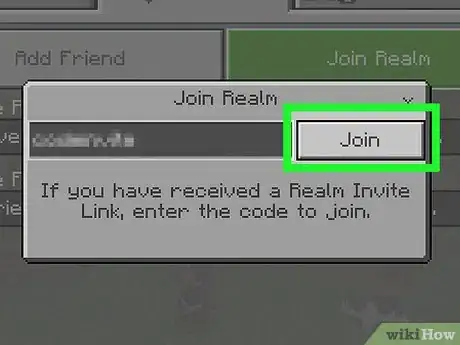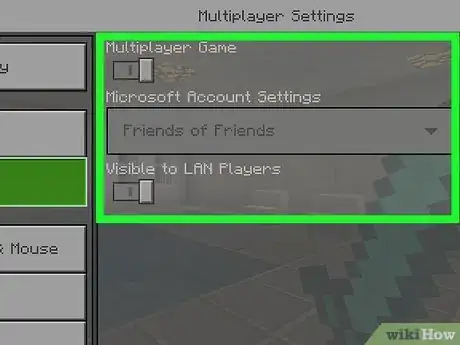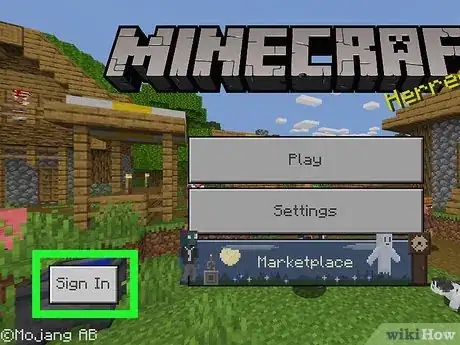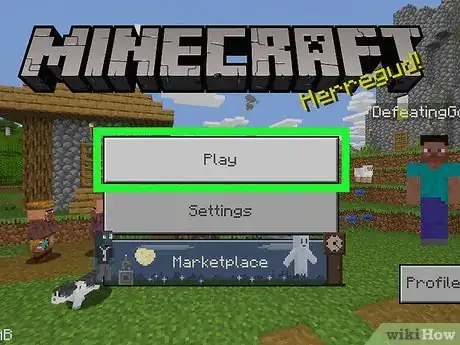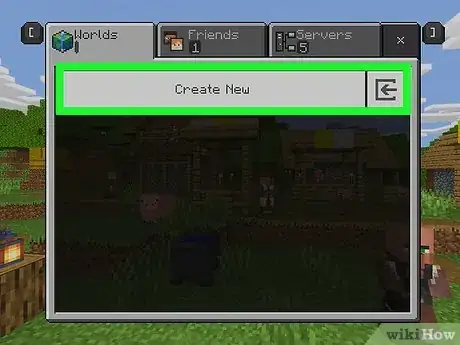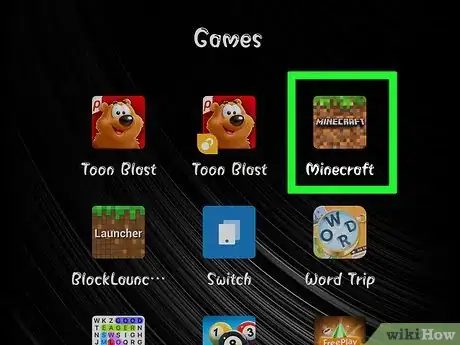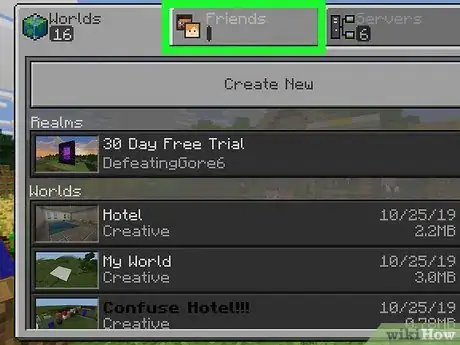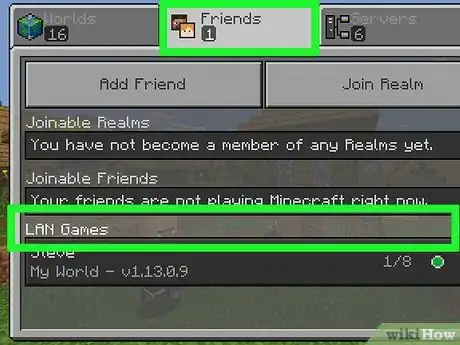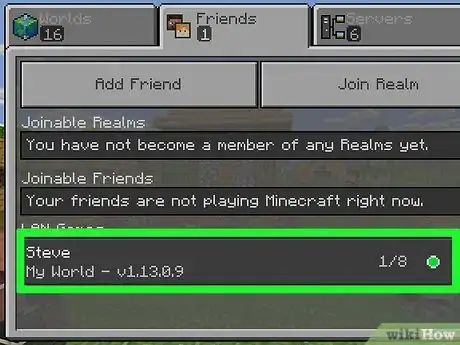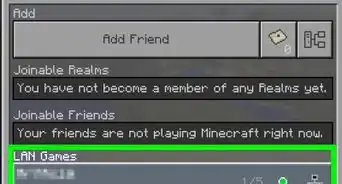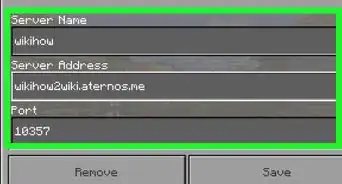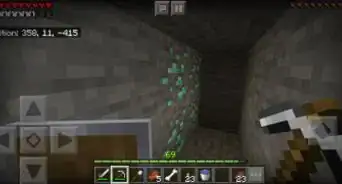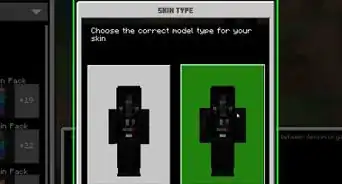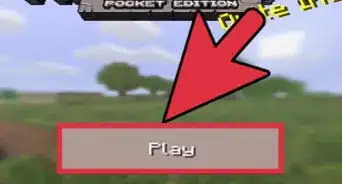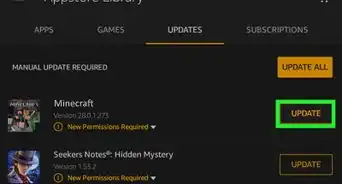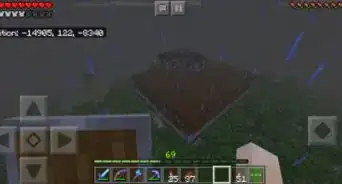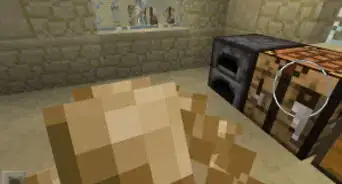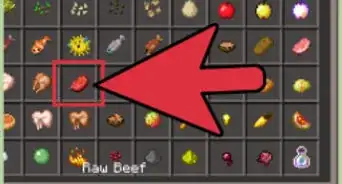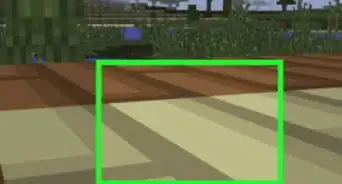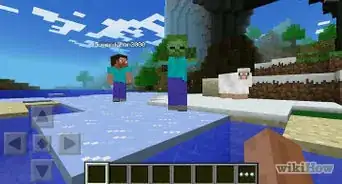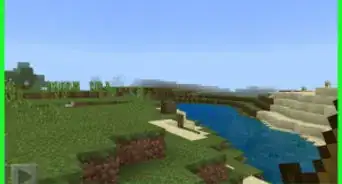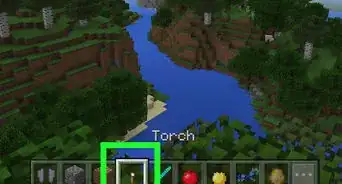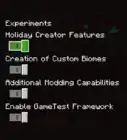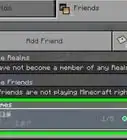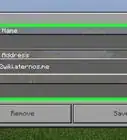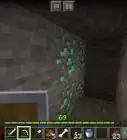This article was co-authored by wikiHow staff writer, Travis Boylls. Travis Boylls is a Technology Writer and Editor for wikiHow. Travis has experience writing technology-related articles, providing software customer service, and in graphic design. He specializes in Windows, macOS, Android, iOS, and Linux platforms. He studied graphic design at Pikes Peak Community College.
The wikiHow Tech Team also followed the article's instructions and verified that they work.
This article has been viewed 157,149 times.
Learn more...
Joining a server on Minecraft for mobile (formerly Minecraft Pocket Edition), used to be a complicated process. Now you can easily add or join a server by signing in with your Microsoft or Xbox Live account. You can also create your own server with a subscription to Minecraft Realms. This wikiHow teaches you how to join and create a server on Minecraft for mobile devices.
Steps
Adding a Server
-
1Look for a Minecraft Bedrock Edition server. There are many websites that list a variety of servers that you can connect to. Use Google to search for Minecraft servers that are compatible with Minecraft Bedrock Edition. Minecraft Bedrock Edition is the version used on all mobile phones, Xbox One, Nintendo Switch, and Windows 10: Edition. Some websites that list Minecraft Bedrock Servers include the following:
-
2Note the server's address and port number. If you aren't connecting to a pre-configured server, you'll need to know the server's address and port number. Most web pages that list servers display the server address below the server banner. To get the port number, you'll need to click on the banner or website URL for the server.
- Some websites will display Minecraft servers in "address:port" configuration (e.g., "play.avengetech.me:19132"). If so, exclude the colon from the address and use the number to the right of the colon as the port number.
Advertisement -
3Open Minecraft. Tap the Minecraft app icon, which resembles a grassy block of dirt.
-
4Log in if necessary. You need to have a Microsoft account to play Minecraft online. You can also use your Xbox Live account. If you aren't logged into your Microsoft or Xbox Live account, do the following:
- Tap Sign In on the left side of the screen.
- Tap your email address or tap Add an account.
- Enter the email address associated with your Microsoft account, then tap Next.
- Enter your Microsoft password, then tap Sign In.
- Tap Let's play to go back to the Minecraft title screen.
-
5Tap Play. It's the first option at the top of the Minecraft title screen.
-
6Tap the Servers tab. This tab is in the upper-right corner of the screen.
- The servers tab already has a few servers listed that anyone can join. You can tap one of these servers to join, or continue to the next step to add a new server.
-
7Tap Add Server. It's at the top of the page. Doing so prompts a pop-up window.
-
8Type the server name. Use the first bar at the top of the screen to type the name of the server.
-
9Type the server address. Use the server address listed on the web page you got the server information from. Type it in the "Server Address" bar.
-
10Type the port number for the server. If the port number is not listed on the web page you got your server information from, click on the server banner or website URL to get the port number. The most common port number for most Minecraft Bedrock Edition servers is 19132.
-
11Tap Save. It's the second option at the bottom of the screen. This saves the server to your list of servers.
-
12Tap the server. Servers that you add are listed at the bottom of the "Servers" tab below "More Servers". Tap any server in the list to connect to it.
- Some servers may not be operational all the time.
Creating a Server
-
1Open Minecraft. Tap the Minecraft app icon, which resembles a grassy block of dirt.
- Creating a server on Minecraft requires a subscription to Minecraft Realms. Minecraft Realms costs $7.99 a month for a 10-person server.
-
2Log in if necessary. You need to have a Microsoft account to play Minecraft online. You can also use your Xbox Live account. If you aren't logged into your Microsoft or Xbox Live account, do the following:
- Tap Sign In on the left side of the screen.
- Tap your email address or tap Add an account.
- Enter the email address associated with your Microsoft account, then tap Next.
- Enter your Microsoft password, then tap Sign In.
- Tap Let's play to go back to the Minecraft screen.
-
3Tap Play. It's the first option at the top of the Minecraft title screen.
-
4Tap 30 Day Trial. It's the first option below "Realms" under the "Worlds" tab.
-
5Tap New Realm. It's the glowing-green text at the top of the "Create New Realm" page.
-
6Type a name for your server. Use the first box at the top of the menu to type a name for your world.
-
7Select a tier. There are two tiers for Minecraft servers. You can select a 2-person server or a 10-person server. Tap the box next to the server type you want. A 2-person server costs $3.99 a month, and a 10-person server costs $7.99 a month.
-
8Tap the checkbox next to "I agree". This indicates that you agree to the terms and conditions.
-
9Tap Create for Free. It's at the bottom of the screen. This creates your realm.
-
10Authenticate your account. Use your password or fingerprint to authenticate your account on your phone. This will create your server and start your 30-day free trial of Minecraft Realms. After the 30-day trial is up, you will be billed through the Google Play Store on Android devices or the App Store on iPhone and iPad. You can access your realm at the top of the "Worlds" tab when you tap "Play" on the title screen. Just as you would any single player game.
Joining a Friend's Realm
-
1Open Minecraft. Tap the Minecraft app icon, which resembles a grassy block of dirt.
-
2Log in if necessary. If you aren't logged into your Xbox Live account, do the following:
- Tap Log In on the left side of the screen.
- Enter your Xbox Live email address, then tap Next.
- Enter your Xbox Live password, then tap Log in.
- Tap Let's play to go back to the Minecraft PE screen.
-
3Tap Play. It's at the top of the menu.
-
4Tap the Friends tab. You'll see this at the top of the screen.
-
5Tap Join Realm. It's in the upper-right side of the menu.
-
6Enter the invite code. This is the code that your friend sent you when they invited you to the Realm. This may be sent via text message, email, or however your friend invited you to their realm. Tap the "Invite Code..." text box, then type in the code.
-
7Tap Join. It's to the right of the "Invite Code..." text box. As long as you correctly entered the code, you will join the person's realm. They do not need to be online for you to join.
Joining a LAN Game
-
1Open Minecraft on any device. You can play a LAN game of Minecraft across any devices that are on the same Wi-Fi network and running the same version of Minecraft Bedrock Edition. Minecraft: Bedrock Edition is available on Android, iPhone, iPad, Windows 10, Xbox One, and Nintendo Switch.
-
2Log in, if necessary. If you aren't logged into your Xbox Live account, do the following:
- Tap Log In on the left side of the screen.
- Enter your Xbox Live email address, then tap Next.
- Enter your Xbox Live password, then tap Log in.
- Tap Let's play.
-
3Tap Play. It's the first option at the top of the title screen.
-
4Select a world or create a new one. Tap one of the worlds you already created under the "Worlds" tab, or tap Create New at the top of the page to create a new world.
-
5Open Minecraft on a second device. Open Minecraft on the device you want to join from. It does not have to be the same platform the first player is playing on.
-
6Tap the Friends tab. It's the second tab at the top of the screen.
-
7Look for your friend's world. It's under the "LAN Games" section. Look for the local game to which you want to connect.
-
8Tap the world. This will place you in your friend's Minecraft server.
Community Q&A
-
QuestionHow do I log in to register on Lifeboat?
 Community AnswerGo into the chat and type /register. You will be asked to provide a password and your email address. This will work for all of the Lifeboat servers.
Community AnswerGo into the chat and type /register. You will be asked to provide a password and your email address. This will work for all of the Lifeboat servers. -
QuestionI can't find the +-> button? Where is it?
 ImjoyasCommunity AnswerYou can find the +-> button at the top of the screen, next to the "advanced" button.
ImjoyasCommunity AnswerYou can find the +-> button at the top of the screen, next to the "advanced" button. -
QuestionHow can I play with my friends?
 Community Answer1.) Make sure you are on the same WiFi network. 2.) One of you should go into a world. 3.) Your friends' names should then pop up in "Games Near You". 4.) Press "Join Game".
Community Answer1.) Make sure you are on the same WiFi network. 2.) One of you should go into a world. 3.) Your friends' names should then pop up in "Games Near You". 4.) Press "Join Game".
About This Article
1. Search for Minecraft Bedrock Edition servers online.
2. Get the server address and port number for the server you want to join.
3. Open Minecraft on your mobile device.
4. Log in to your Microsoft account, if you haven't already done so.
5. Tap Play.
6. Tap the Servers tab.
7. Tap Add Server.
8. Enter the server name at the top.
9. Enter the server address in the second bar.
10. Enter the port number in the space near the bottom.
11. Tap Save.
12. Tap the server you added under "More Servers" towards the bottom.