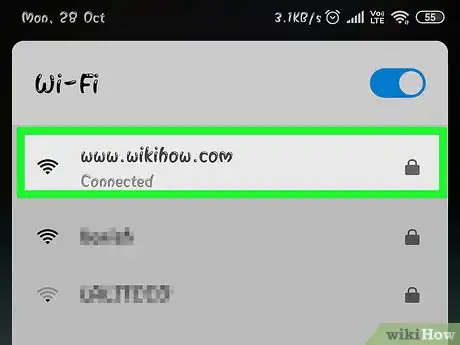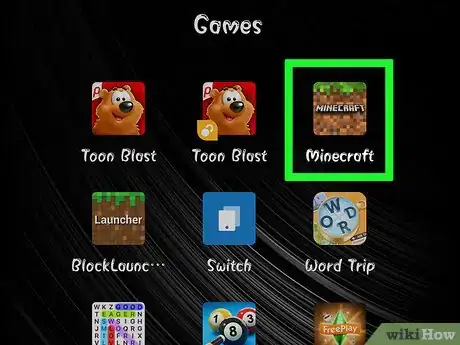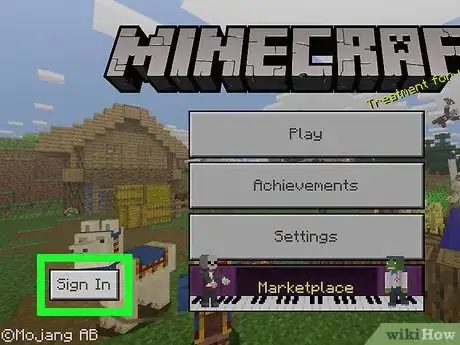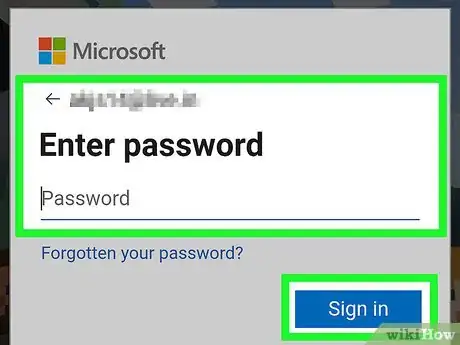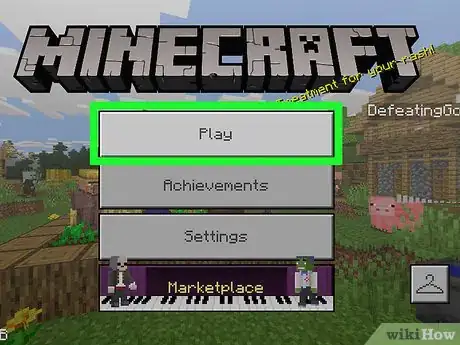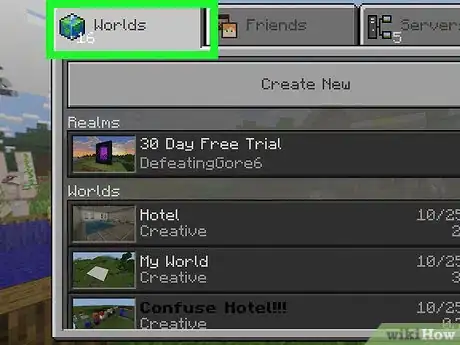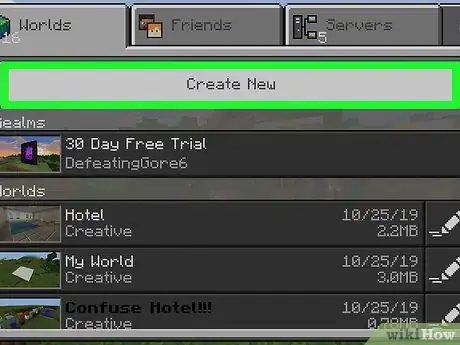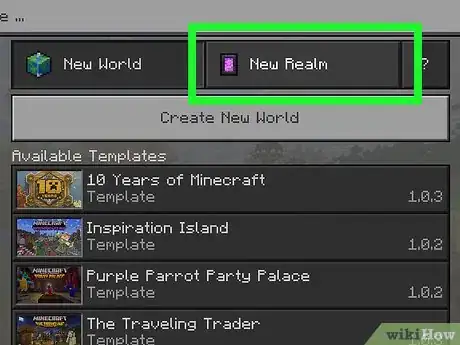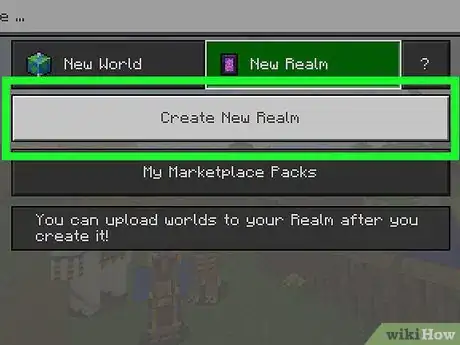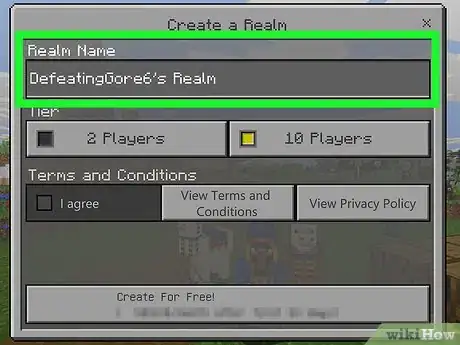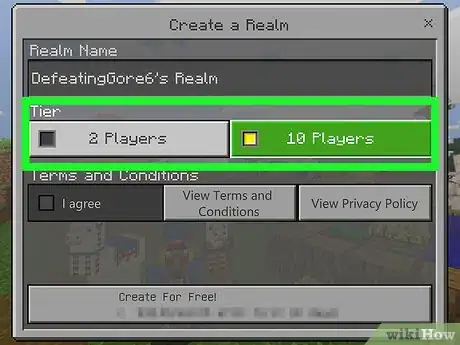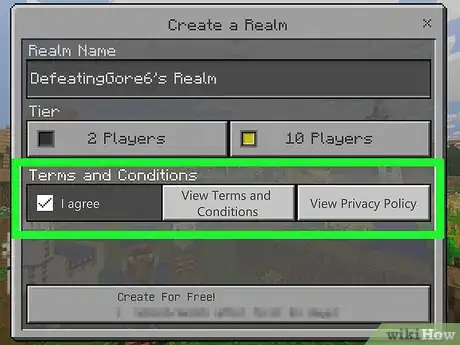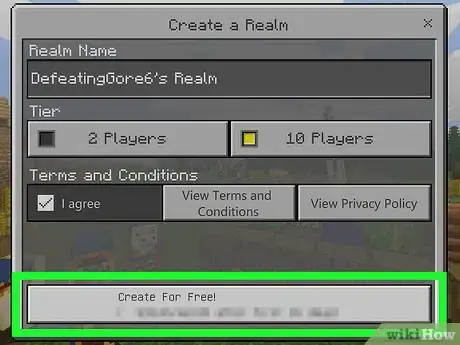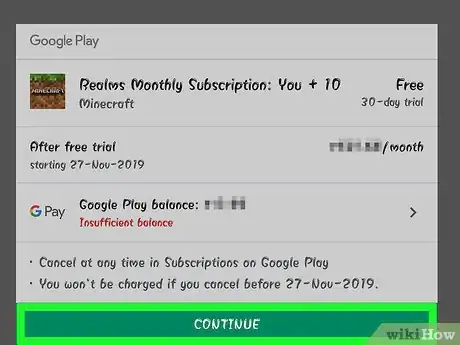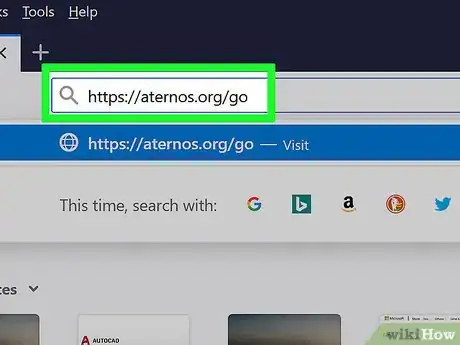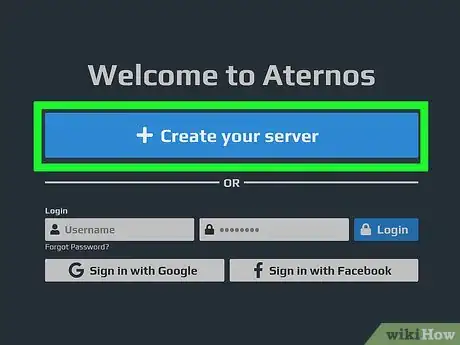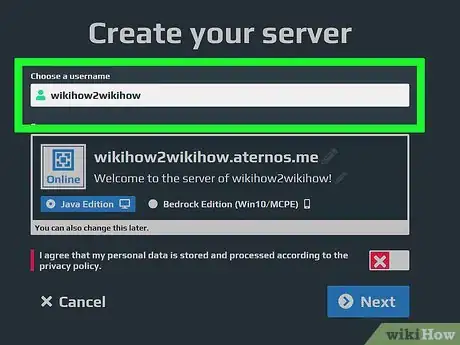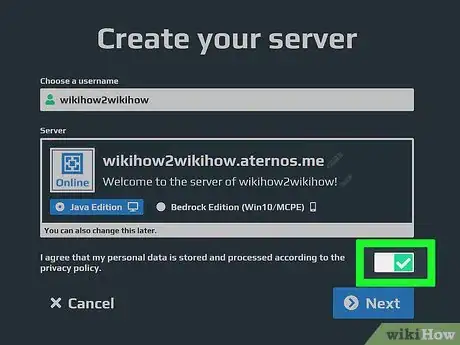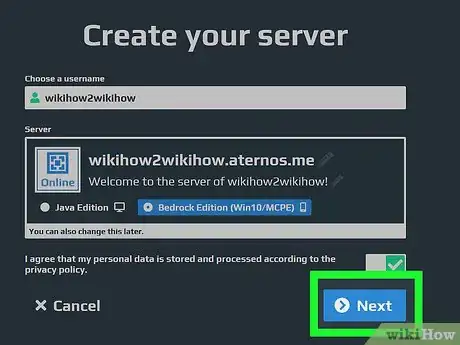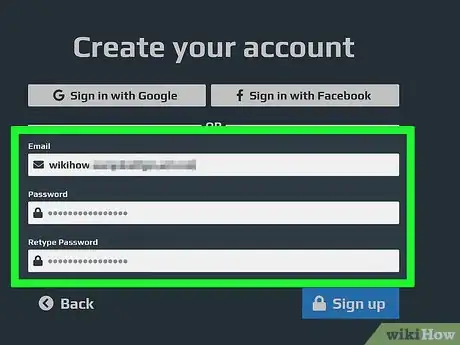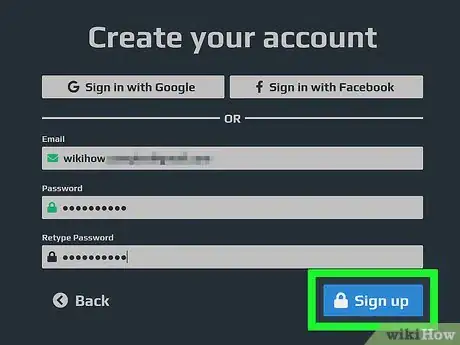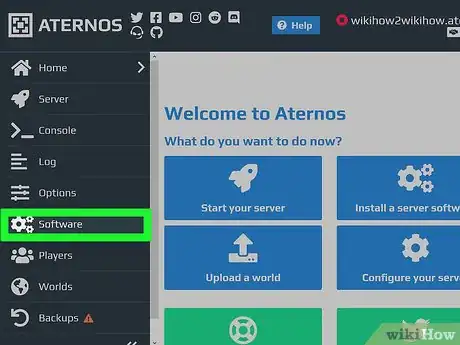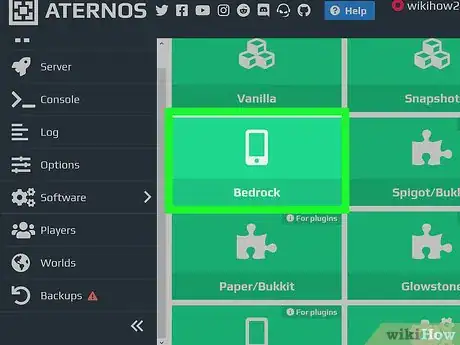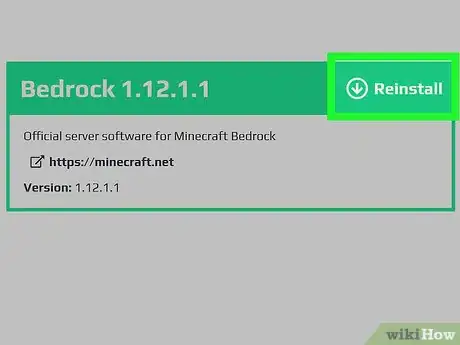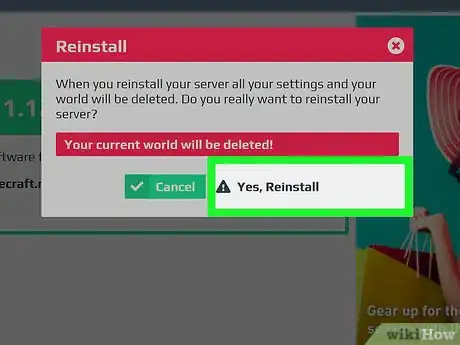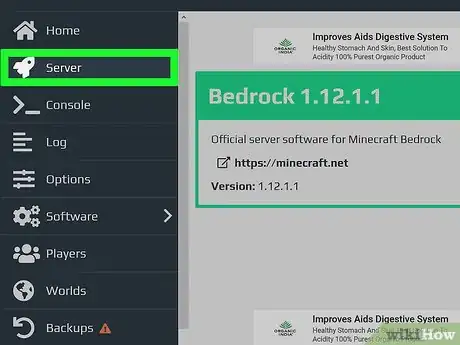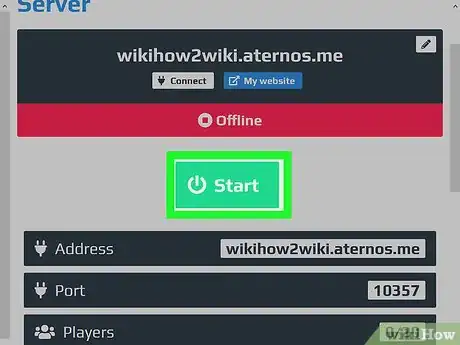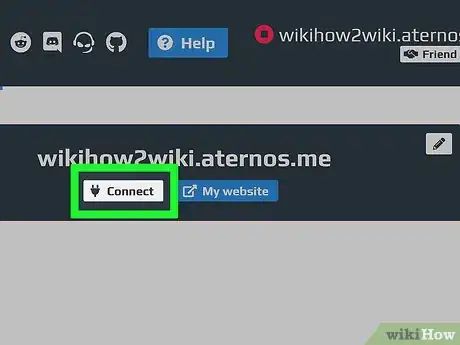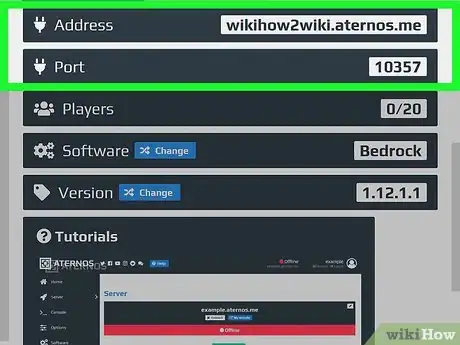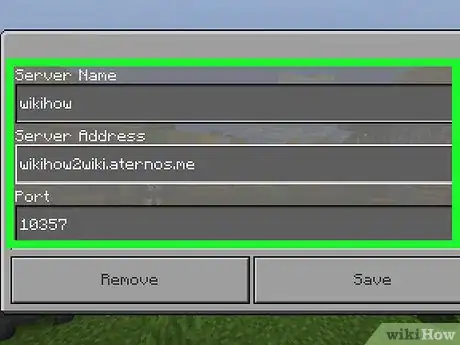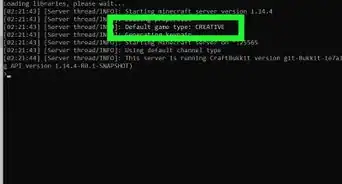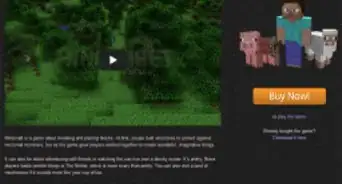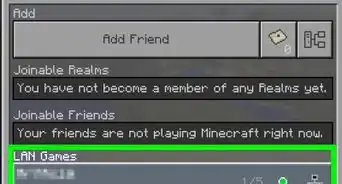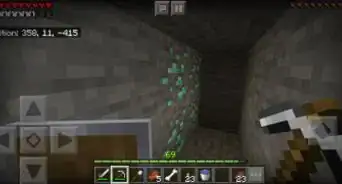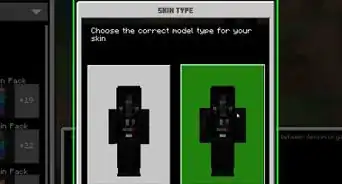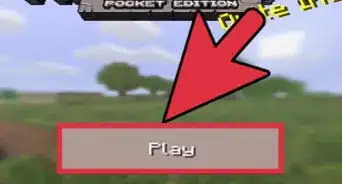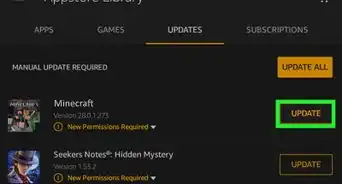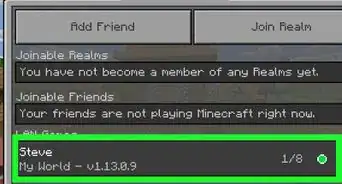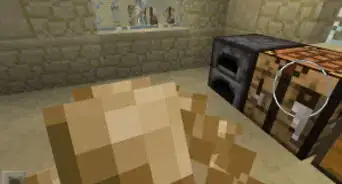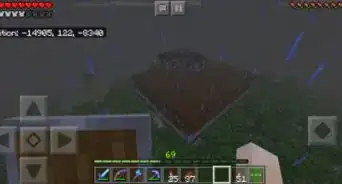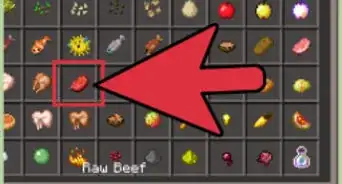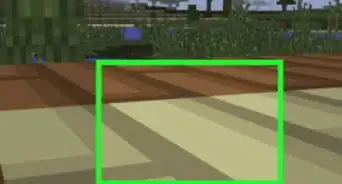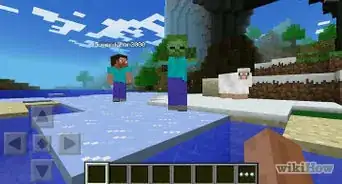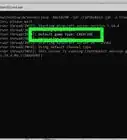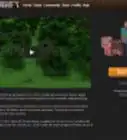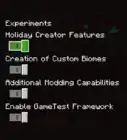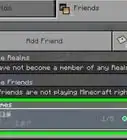This article was co-authored by wikiHow staff writer, Jack Lloyd. Jack Lloyd is a Technology Writer and Editor for wikiHow. He has over two years of experience writing and editing technology-related articles. He is technology enthusiast and an English teacher.
This article has been viewed 570,411 times.
Learn more...
This wikiHow teaches you how to create a Minecraft Pocket Edition server for your iPhone or Android. The easiest (and safest) way to do this is by purchasing a Realms subscription from within the Minecraft PE app, though you will need to create an Xbox Live account if you don't have one. If you want to stick with free options, you can use a web service called Aternos or an app called Server Maker to host your server.
Steps
Using Realms
-
1Make sure you're connected to Wi-Fi. Your iPhone or Android must be using a Wi-Fi connection (not cellular data) for this method to work.
- You'll also need to be running the most recent version of Minecraft. If you haven't already done so, update Minecraft PE before proceeding.
-
2Open Minecraft. Tap the Minecraft app icon, which resembles a grassy block of dirt.Advertisement
-
3Tap Sign In. It's on the left side of the screen.
- If you see your Xbox Live account name here, skip this step and the next one.
-
4Enter your Xbox Live credentials. Type in your email address and tap Next, type in your password and tap Next, and tap Let's play when prompted.
-
5Tap Play. It's at the top of the list of menu options in the middle of the screen.
-
6Tap the Worlds tab. This option is in the top-left corner of the screen.
-
7Tap Create New. It's at the top of the Worlds page.
-
8Tap the New Realm tab. You'll find this at the top of the screen.
-
9Tap Create New Realm. It's near the top of the page.
-
10Name your Realm. Tap the "Realm Name" text box, then type in whatever you want to name the Realm.
-
11Select a tier. By default, your Realm will host 10 players in addition to you; if you want to host a cheaper server for a couple of friends, you can tap 2 Players under the "Tier" heading.
-
12Check the "I agree" box. It's on the left-hand side of the screen.
-
13Tap the Create button. This is at the bottom of the screen.
- If prompted to enter your passcode, Touch ID, or payment information, do so before proceeding.
-
14Tap Subscribe when prompted. Doing so will create your Realm under the name you assigned to it.
- You can cancel your Realms subscription at any time by tapping the pencil icon next to your Realm, tapping Subscription, tapping Manage Subscription, and following the on-screen options to cancel your subscription.
- To view Realm options, tap the pencil icon to the right of your Realm. You can change options such as difficulty here.
Using Aternos
-
1Open the Aternos website. Go to https://aternos.org/go in your computer's web browser.
-
2Click Create your server. It's a blue button in the middle of the page.
-
3Enter a username. In the "Choose a username" text box, type in whatever username you want to assign to yourself while in your server.
-
4Click the "I agree" switch. It's a white "X" on a red background. You should see a checkmark replace the "X".
-
5Click Next. This is at the bottom of the page.
-
6Enter an email address and password. Fill out the following fields:
- Email — Type in an email address to which you have access.
- Password — Enter a password different than the one used for your email address.
- Retype Password — Re-enter the password.
-
7Click Sign up. It's at the bottom of the page. Doing so takes you to your Aternos dashboard.
- If you're using an ad-blocker, you'll receive a warning on the next page. You can either turn off your ad-blocker and reload the page, or click the Continue with adblocker anyway button.
-
8Click the Software. This tab is on the left-hand side of the page.
-
9Click Win10 / MCPE. It's on the right-hand side of the page.
-
10Click Reinstall. You'll see this in the top-right side of the window.
-
11Click Yes, Reinstall when prompted. This will install PocketMine as an add-on for your Aternos server.
-
12Click the Server tab. It's on the left-hand side of the page.
-
13Click Start. This green button is in the middle of the page.
-
14Click Connect. It's near the top of the page. Doing so prompts a pop-up window.
-
15Note the server address and port number. You'll see both of these in a pop-up window; both are required information for setting up your Minecraft PE server.
-
16Connect to your server. To enter your server and begin playing, do the following:
- Open Minecraft PE.
- Tap Play.
- Tap the Servers tab.
- Tap Add Server.
- Enter a name for the server in the "Server Name" text box.
- Enter your server's address in the "Server Address" text box.
- Enter your server's port number in the "Port" text box.
- Tap Play.
Community Q&A
-
QuestionIs there a world wide server?
 Community AnswerNo there isn't. BUT Mojang are thinking of making one for the new update in 2016.
Community AnswerNo there isn't. BUT Mojang are thinking of making one for the new update in 2016. -
QuestionHow do I open the folder?
 Community AnswerDownload "ES File Explorer" from the Play Store. You should be able to get to the folder with it.
Community AnswerDownload "ES File Explorer" from the Play Store. You should be able to get to the folder with it. -
QuestionHow do I create a server with no apps?
 Community AnswerRealms contains no apps, just MCPE, Windows 10, Xbox, Switch, etc.
Community AnswerRealms contains no apps, just MCPE, Windows 10, Xbox, Switch, etc.
Warnings
- Newer versions of Minecraft PE may include patches that prevent you from playing with others without using Realms. If possible, avoid updating Minecraft PE if your server currently works.⧼thumbs_response⧽
About This Article
1. Sign into Minecraft PE.
2. Tap Play.
3. Tap Worlds.
4. Tap Create New.
5. Tap New Realm.
6. Tap Create New Realm.
7. Name the realm and select a tier.
8. Agree to the terms and tap Create.
9. Tap Continue or Subscribe when prompted.