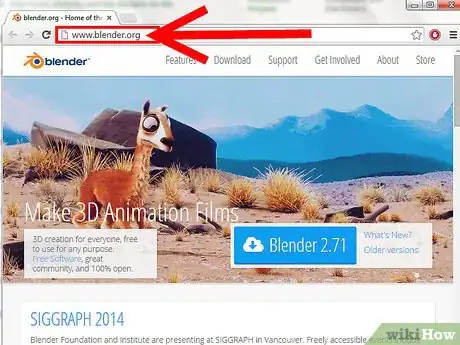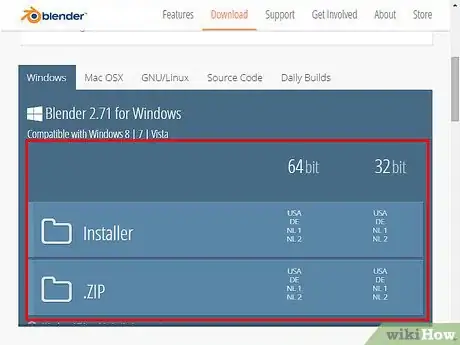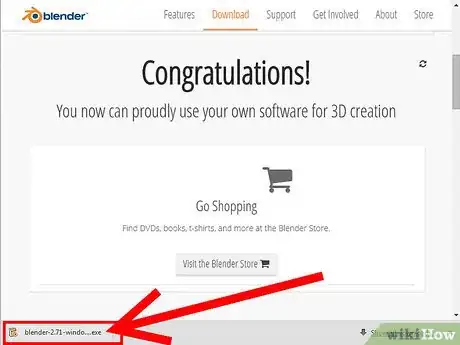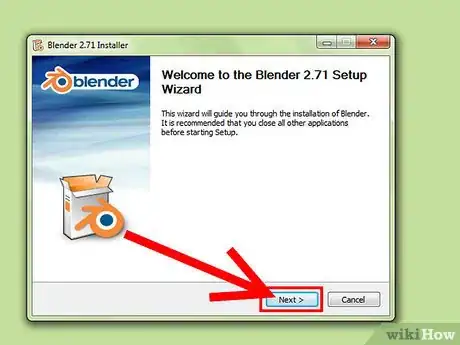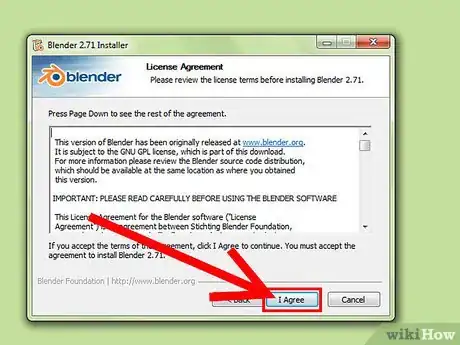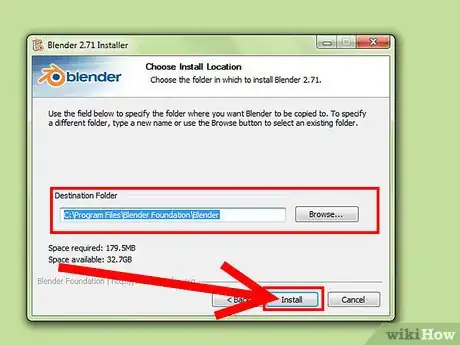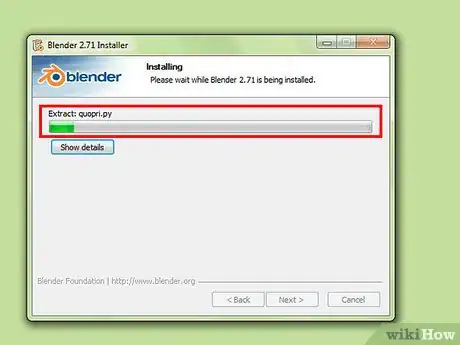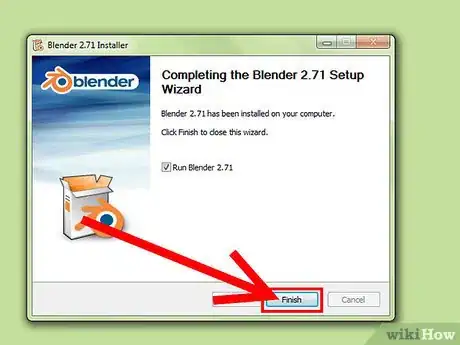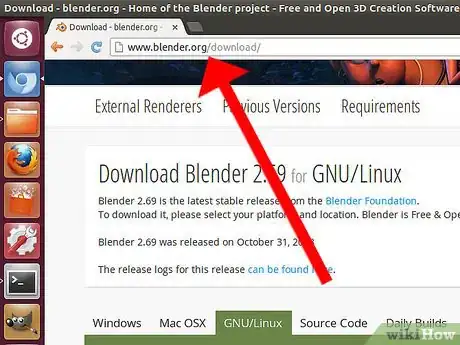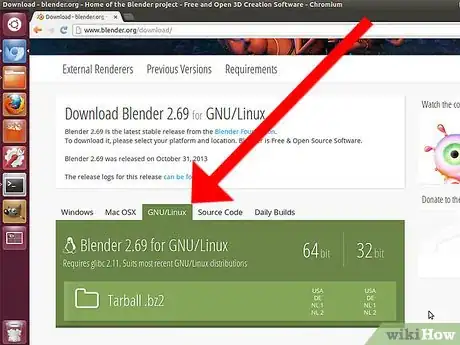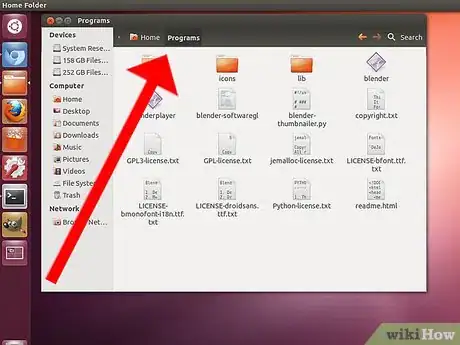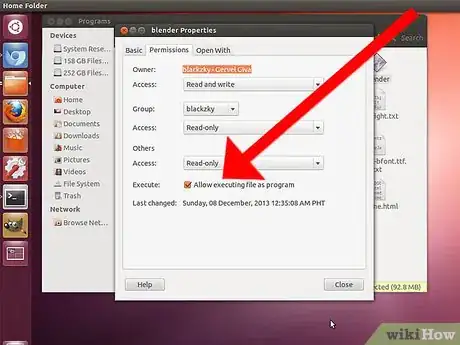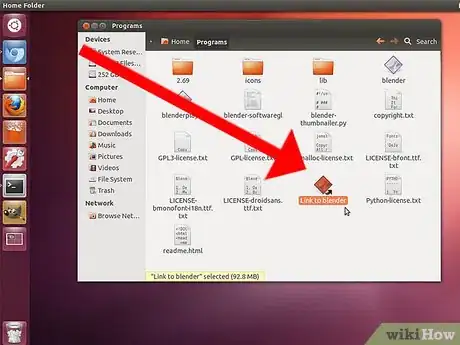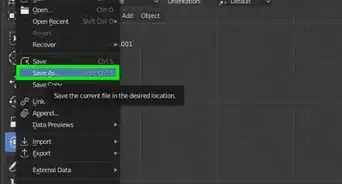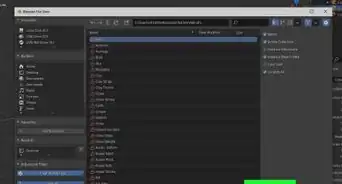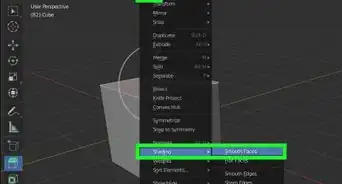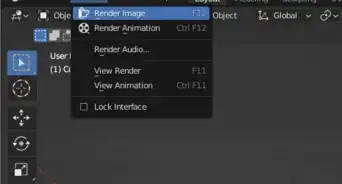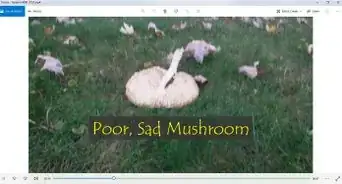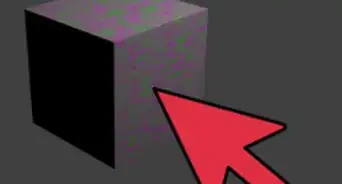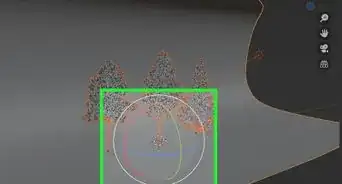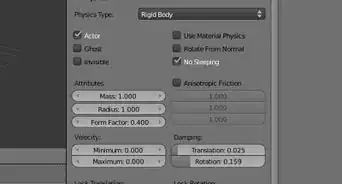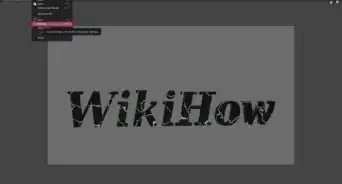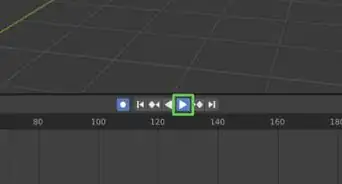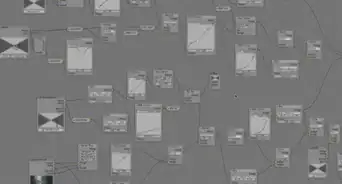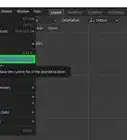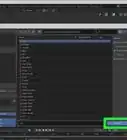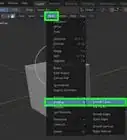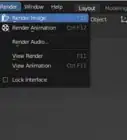X
wikiHow is a “wiki,” similar to Wikipedia, which means that many of our articles are co-written by multiple authors. To create this article, 9 people, some anonymous, worked to edit and improve it over time.
This article has been viewed 75,845 times.
Learn more...
Blender is a 3D animation suite that is perfect for beginners who want to try 3D modelling. This is a free and open-source software created by Blender Organization, so it means that you don’t need to spend money to purchase a 3D application to try it. Like most applications, to use Blender, you first have to download and install it. Blender is available for the following operating systems:
- Windows Vista, 7, 8, 10 32-bit/64-bit
- Mac OS X 10.6+ 64-bit only
- GNU Linux 32-bit/64-bit
- FreeBSD 64-bit only
Steps
Part 1
Part 1 of 2:
Using Windows
-
1Navigate to the Blender website.
-
2You can click on this link to go directly to the Blender download page. Blender is available for the following operating systems, but we will be using Windows in this article.Advertisement
-
3Run the installer. It will usually be located in your download folder.
- If you used Google Chrome to download the installer, the download will be located at the bottom of the window’s screen. Click the .exe file to start the Installation Wizard.
- If you used Firefox to download the installer, the download will be located in the toolbar under the arrow icon.
- If you don't want to launch the installer in your browser, you can always locate it in your Downloads folder. Just double-click on it.
-
4Start the installation process. Click Next.
-
5Agree to the Terms and Conditions. When prompted, click I Agree in the installation wizard.
- Your computer will need to have at least 226.2 MB of empty storage on your hard disk for the installation to be successful.
-
6Choose a destination folder. The default location is the Program Files folder of Drive C:\ in your computer. You may change the location of the application by clicking Browse.... Then click Install.
-
7Wait for Blender to install. The status bar indicates the progress of the installation. Depending on your computer processor and speed, it will probably take less than 5 minutes.
-
8Finish the installation. Click Finish when the installation is completed. Blender is now installed in your computer. You can start exploring the application when it starts automatically.
- If you left the Run Blender option unchecked, there will be a shortcut icon of Blender located on your desktop. Just double-click on it to launch Blender.
Advertisement
Part 2
Part 2 of 2:
Using Linux
-
1Navigate to the Blender website. Then go to the download page. You can do that by clicking on this link.
-
2Download the Linux package. Scroll down until you see the Linux download packages. Download the correct package for your operating system. Be sure you download the correct package for your computer architecture system.
- If you don't know if your Ubuntu installation is 32-bit or 64-bit, open the terminal and type in uname -m. If the response is
x86_64, you have a 64-bit kernel; if the response isi686, you have a 32-bit kernel.
- If you don't know if your Ubuntu installation is 32-bit or 64-bit, open the terminal and type in uname -m. If the response is
-
3Create a new folder inside your Home folder. Extract the contents of the tarball into that folder. In the screenshot above, we used the name Programs for this folder.
-
4Make the blender file executable. You can do this by right-clicking the
blenderfile and clicking on Properties. Then select the Permissions tab and select the Allow executing file as program option. -
5Create a shortcut for Blender. Right-click the
blenderexecutable and select Make Link. Then drag the new link to your Desktop or anywhere you like.
Advertisement
Community Q&A
-
QuestionHow do I modify my settings so I can use Blender in Windows 10?
 Community AnswerBlender should work on Windows 10 without modifying any settings. If Blender doesn't work, make sure you have the newest version.
Community AnswerBlender should work on Windows 10 without modifying any settings. If Blender doesn't work, make sure you have the newest version. -
QuestionWill it work in Windows 7?
 Mark Anthony SallantesCommunity AnswerYes, as long as your graphics card can handle it or support it. If the latest version didn't work on you, you can try the older version instead.
Mark Anthony SallantesCommunity AnswerYes, as long as your graphics card can handle it or support it. If the latest version didn't work on you, you can try the older version instead. -
QuestionIt is telling me a graphics card and driver with support for OpenGL 3.3 is required.
 Mark Anthony SallantesCommunity AnswerBlender is a 3D editor, it requires graphics card. Blender 2.79 runs on all systems that support OpenGL 2.1 and above, with recent graphics drivers. For macOS, version 10.9 and later are supported. Blender 2.76 and earlier require OpenGL 1.4 graphics cards. If your system doesn't have the required drivers, you cannot use Blender smoothly.
Mark Anthony SallantesCommunity AnswerBlender is a 3D editor, it requires graphics card. Blender 2.79 runs on all systems that support OpenGL 2.1 and above, with recent graphics drivers. For macOS, version 10.9 and later are supported. Blender 2.76 and earlier require OpenGL 1.4 graphics cards. If your system doesn't have the required drivers, you cannot use Blender smoothly.
Advertisement
About This Article
Advertisement