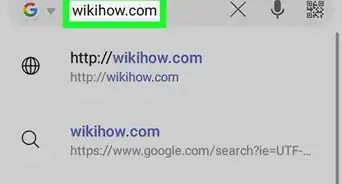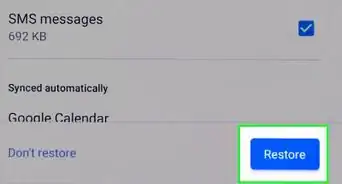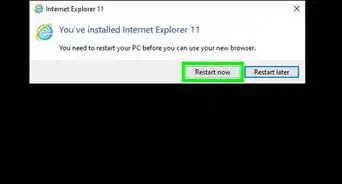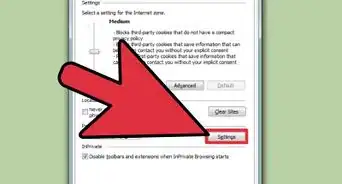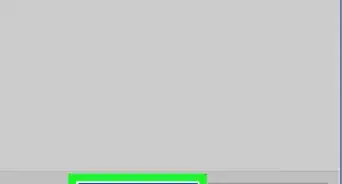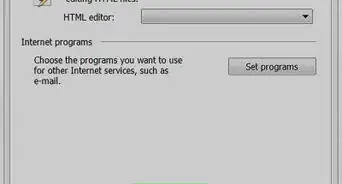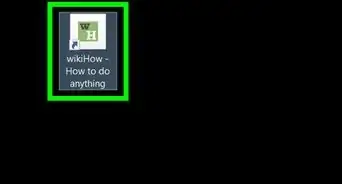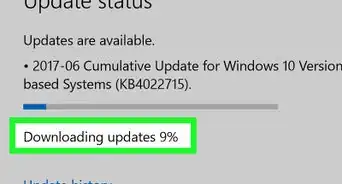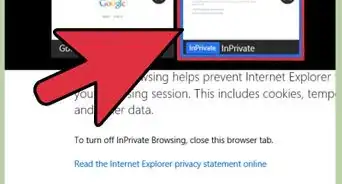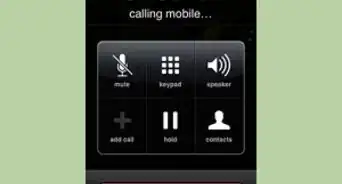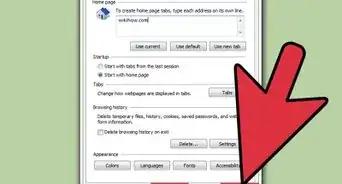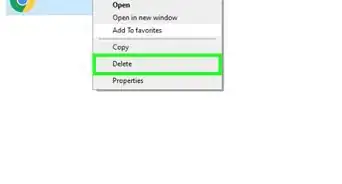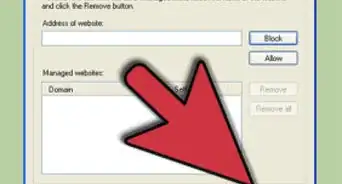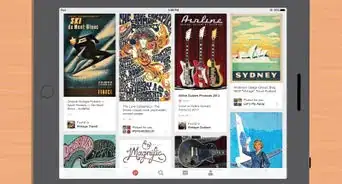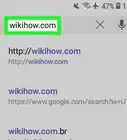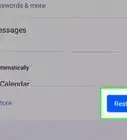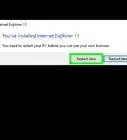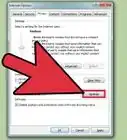This article was co-authored by wikiHow staff writer, Jack Lloyd. Jack Lloyd is a Technology Writer and Editor for wikiHow. He has over two years of experience writing and editing technology-related articles. He is technology enthusiast and an English teacher.
The wikiHow Tech Team also followed the article's instructions and verified that they work.
This article has been viewed 38,953 times.
Learn more...
This wikiHow teaches you how to import your bookmarks (or "favorites") from one browser into another browser, allowing you to use those bookmarks in the new browser. You can do this in the desktop version of most browsers, including Google Chrome, Firefox, Microsoft Edge, Internet Explorer, and Safari. In order to import bookmarks, you must either have both browsers installed on your computer or have an exported bookmarks file on your computer.
Steps
Google Chrome
-
1
-
2Click ⋮. It's in the top-right side of the Chrome window. A drop-down menu will appear.Advertisement
-
3Select Bookmarks. You'll find it near the middle of the drop-down menu. Selecting it will prompt a pop-out window to the side of the drop-down menu.
-
4Click Import bookmarks and settings…. It's at the top of the pop-out window. Doing so opens the Chrome bookmarks import tool.
-
5Click the drop-down box. You'll see this in the upper-left side of the window. A drop-down menu will appear.
-
6Select an import option. Depending on which browsers you have installed on your computer, your options may differ from the following:
- Microsoft Edge - Import bookmarks directly from Microsoft Edge (Windows only).
- Microsoft Internet Explorer - Import bookmarks directly from Internet Explorer (Windows only).
- Mozilla Firefox - Import bookmarks directly from Firefox.
- Safari - Import bookmarks directly from Safari (Mac only).
- Bookmarks HTML File - If you don't see your browser listed here, select this option and skip the next step.
-
7Select items to import. Check the boxes to the left of each option that you want to import. For some browsers, you'll only be able to check a "Favorites & Settings" box.
-
8Click IMPORT. It's a blue button in the bottom-right corner of the window. This will prompt Chrome to begin importing your selected browser's bookmarks.
- If you're importing an HTML file, click CHOOSE FILE, then select your browser's exported bookmarks file and click Open.
-
9Click DONE. This button is in the bottom-right corner of the window. Doing so will close the window. Your bookmarks should now be a part of your Chrome bookmarks list.
Firefox
-
1Open Firefox. It's an app icon that resembles an orange fox wrapped around a blue globe.
-
2Click Bookmarks. This menu item is either in the upper-left side of the browser window (Windows) or in the left side of the menu bar at the top of the screen (Mac). A drop-down menu will appear.
- If you don't see this option on a Windows computer, press the Alt key first.
-
3Click Show All Bookmarks. It's at the top of the drop-down menu. This will open the Firefox bookmarks manager.
-
4Click Import and Backup. This option is near the top of the bookmarks manager. Clicking it prompts a drop-down menu.
-
5Click Import Data from Another Browser…. You'll see this option near the middle of the drop-down menu. A new window will appear.
-
6Select a browser. In the window, check one of the following boxes:
- Microsoft Edge - Import bookmarks directly from Microsoft Edge (Windows only).
- Microsoft Internet Explorer - Import bookmarks directly from Internet Explorer (Windows only).
- Chrome - Import bookmarks directly from Google Chrome.
- Safari - Import bookmarks directly from Safari (Mac only).
- If you don't see your preferred browser here, click Cancel, click Import and Backup again, and click Import Bookmarks from HTML... instead.
-
7Click Next. It's in the bottom-right side of the window.
- If you're importing a file instead of browser data, go to the file's location and click the file to select it.
-
8Select items to import, then click Next. Check the boxes next to all items that you want to import from the other browser (e.g., Favorites, Cookies, etc.).
- If you're importing a file, skip this step.
-
9Click Finish. It's in the bottom-right corner of the window. Doing so signifies that the bookmarks have been imported into your Firefox browser.
- If you're importing a file, click Open to upload the file to Firefox. This will import all of the entailed bookmarks automatically.
Microsoft Edge
-
1Open Microsoft Edge. It's a dark-blue "e" icon.
-
2Click ⋯. This is in the top-right corner of the Edge window. A drop-down menu will appear.
-
3Click Settings. It's at the bottom of the drop-down menu. The Settings menu will open in a pop-out window on the right side of the Edge window.
- You may need to scroll down to see this option, depending on your screen size.
-
4Click Import from another browser. This option is below the "Import favorites and other info" heading near the middle of the Settings menu.
-
5Select an import option. If you want to import Safari bookmarks into Edge, click Import from file near the bottom of the menu. Otherwise, click one of the following:
- Internet Explorer
- Chrome
- Firefox
-
6Click Import. It's below the list of browsers in the middle of the page. Doing so will prompt Edge to begin importing the other browser's bookmarks; once they've been imported, you'll see a message that says "All done!" below the Import button.
- If you're importing a file instead, click the bookmark file that you want to import, then click Open to do so.
Internet Explorer
-
1Open Internet Explorer. It's a light-blue "e" with a yellow band wrapped around it.
-
2Click File. This option is in the upper-left side of the Internet Explorer window. A drop-down menu will appear.
- If you don't see File here, press Alt on your computer's keyboard to prompt it to appear.
-
3Click Import and export…. You'll find this option at the bottom of the drop-down menu. Doing so opens a new window.
-
4Check the "Import from another browser" box. It's at the top of the window.
- If you'd rather import a bookmarks file from your computer, check the "Import from a file" box instead.
-
5Click Next. This option is in the bottom-right corner of the window.
-
6Select a browser. Check the box to the left of the browser(s) from which you want to import bookmarks.
- If you're importing a file, you'll instead select items to import (e.g., Favorites, Cookies, etc.).
- If you don't see your preferred browser here, click Back, check "Import from file", click Next, and select items to import.
-
7Click Import. It's in the bottom-right corner of the window. This will prompt Internet Explorer to import the bookmarks directly from your selected browser.
- If you're importing a file, you'll instead click Next. You'll then click Browse, go to your bookmarks file's location, click it, and click Open, then click Next and click Import.
Safari
-
1Open Safari. It's a blue, compass-shaped app icon in your Mac's Dock.
-
2Click File. This menu item is in the top-left corner of the screen. A drop-down menu will appear.
-
3Select Import From. It's near the bottom of the drop-down menu. Selecting this prompts a pop-out window.
-
4Select an import option. Click one of the following options in the pop-out window.
- Google Chrome... - Import bookmarks from Google Chrome.
- Firefox... - Import bookmarks from Firefox.
- Bookmarks HTML File... - Allows you to import bookmarks from a bookmarks file on your computer. This is helpful for importing bookmarks from Windows-only browsers.
-
5Select items to import. Check the box to the right of each item that you want to import, or uncheck boxes next to items which you don't want to import.
- If you're importing an HTML file, select the file by going to its location and clicking it once.
-
6Click Import. It's in the lower-right side of the window. Doing so will import your selected browser's (or file's) bookmarks. Once they've finished importing, you can access them at the bottom of the Bookmarks menu item's drop-down menu.