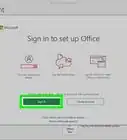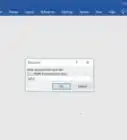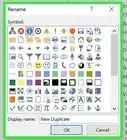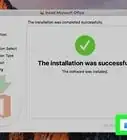This article was co-authored by wikiHow staff writer, Darlene Antonelli, MA. Darlene Antonelli is a Technology Writer and Editor for wikiHow. Darlene has experience teaching college courses, writing technology-related articles, and working hands-on in the technology field. She earned an MA in Writing from Rowan University in 2012 and wrote her thesis on online communities and the personalities curated in such communities.
This article has been viewed 5,863 times.
Learn more...
This wikiHow will teach you how to hide the sheet bar in Excel using the desktop program and web browser. A hidden sheet remains functional and appears in any linked formulas, but you won't see the worksheet or data in your workbook while it is hidden.
Steps
-
1Open a project in Excel. This app icon looks like a white "x" on a green background overlaying a green rectangle.
- You can open a saved project within Excel by navigating to File > Open or you can right-click the file in your file manager and select Open With > Excel. Click File > New to start a new project.
-
2Right-click a sheet tab. You'll see sheet tabs at the bottom of the worksheet.Advertisement
-
3Click Select All Sheets. This will select all the worksheets in your workbook.
-
4Click the Home tab (if necessary). The "Home" tab might be open by default.
-
5Click Format. If you're using Windows, you'll find this option in the "Cells" grouping.
-
6Click Hide & Unhide. It's under the "Visibility" header.
-
7Click Hide Sheet. All your selected sheets will hide from view.[1]
- You will need to right-click the sheet bar and select Unhide. Since you can only unhide one sheet at a time, repeat this process until you've unhidden all the sheets.
References
About This Article
1. Open a project in Excel.
2. Right-click a sheet tab.
3. Click Select All Sheets.
4. Click the Home tab (if necessary).
5. Click Format.
6. Click Hide & Unhide.
7. Click Hide Sheet.
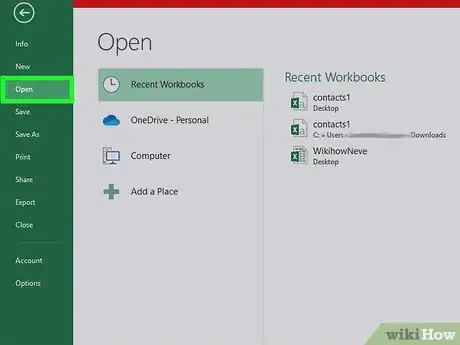
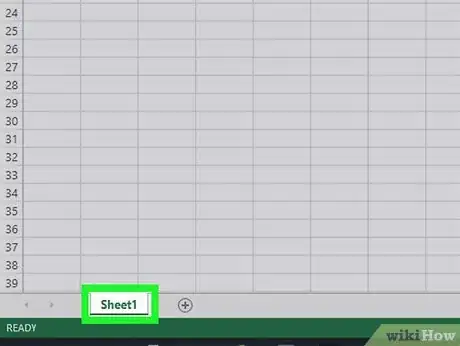
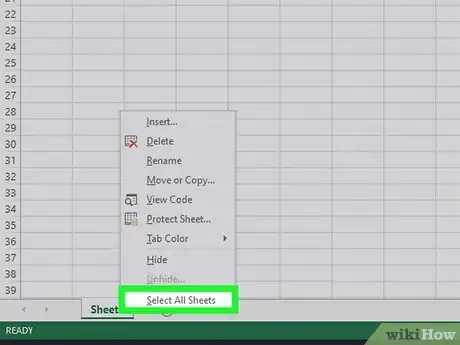
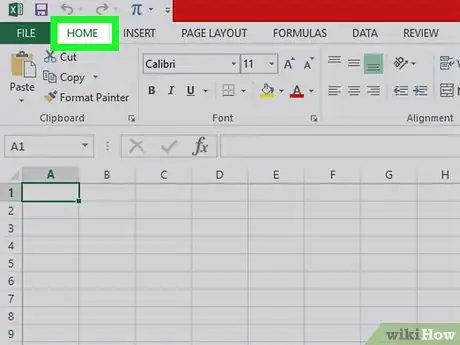
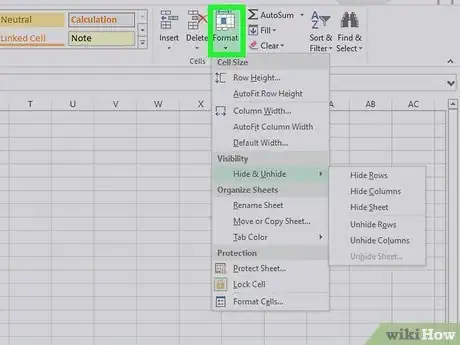
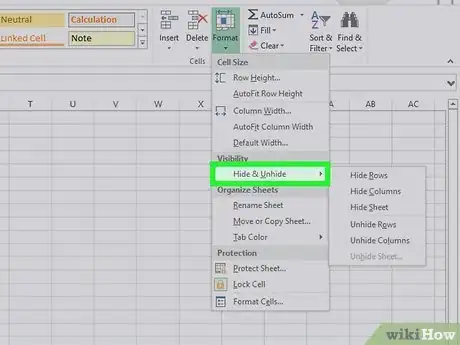
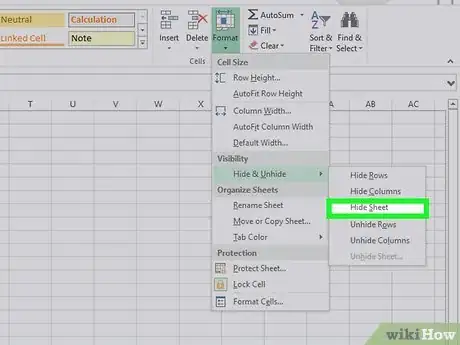
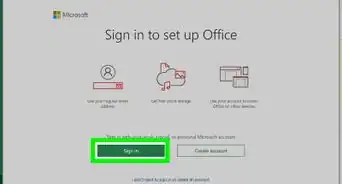
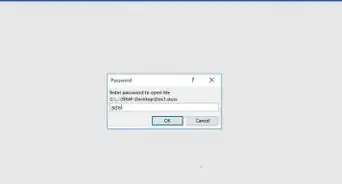
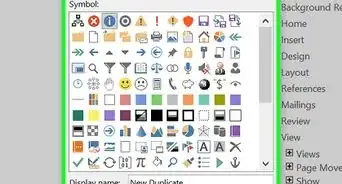
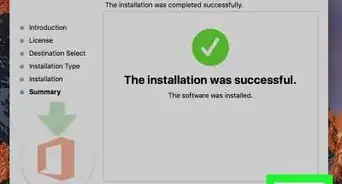
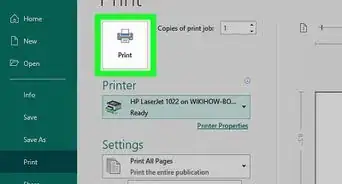
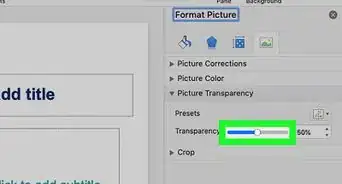
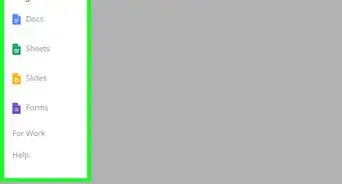
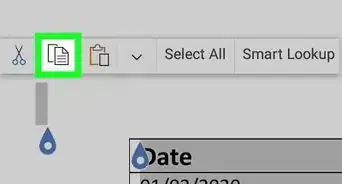
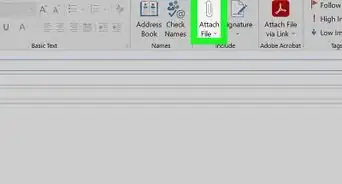
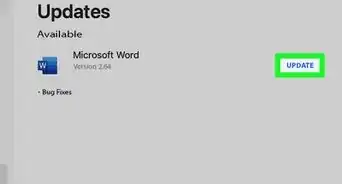
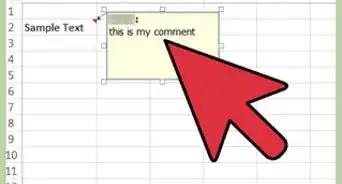
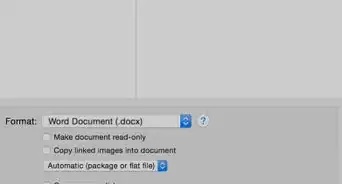
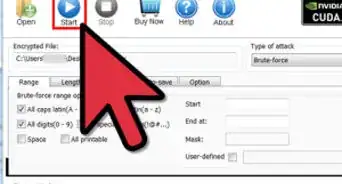
-Step-4Bullet1.webp)