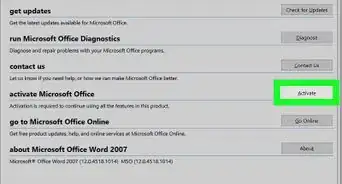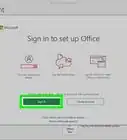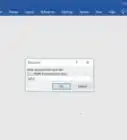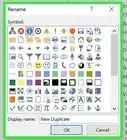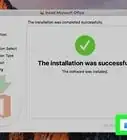This article was co-authored by wikiHow staff writer, Darlene Antonelli, MA. Darlene Antonelli is a Technology Writer and Editor for wikiHow. Darlene has experience teaching college courses, writing technology-related articles, and working hands-on in the technology field. She earned an MA in Writing from Rowan University in 2012 and wrote her thesis on online communities and the personalities curated in such communities.
This article has been viewed 49,165 times.
Learn more...
This wikiHow will teach you how to copy a table in Word using the desktop or mobile application.
Steps
Using a Computer
-
1Open your document in Word. You can open your file within Word by clicking File > Open or you can right-click the file in your file explorer and select Open with > Word.
- This method works for Windows and Mac versions of Word.
-
2Click View. You'll see this along the top of your screen or the editing space.Advertisement
-
3Click Print Layout. It's still an editable document in Print Layout view, but you'll see the visual elements (including margins and page breaks) as if it were printed.
- This might be the default setting and could already be active. If so, you can skip this step.
-
4Navigate to the table you want to copy. Scroll up and down to navigate to the table in your document.
-
5Click the table move icon to select the table. You should see the table move icon, which looks like a cross with arrows, in the top left corner of the table.
- You can also click Table in the editing ribbon and click Select > Table.
-
6Press Ctrl+C (Windows) or ⌘ Cmd+C (Mac). This will copy the table and it's information.
- With this table in your clipboard, you can paste it anywhere, but the formatting may not remain if you paste it into a non-Word document like Notepad.[1]
Using the Mobile App
-
1Open Word. This app icon looks like a white "W" next to a shaded blue rectangle that you'll find on one of your Home screens, in the app drawer, or by searching.
-
2Open your document. When you open the app, you'll see all your OneDrive documents. You can tap one to open it.
- The default view for the mobile app is Print Layout. If it is not, you'll need to change that view by tapping the mobile icon that's in the horizontal menu that runs across the top of the editing space.
-
3
-
4Navigate to the table you want to copy. Scroll up and down to navigate to the table in your document that you want to copy.
-
5Tap the selection block above the table. This icon looks like a cross with arrows that you'll see in the upper left corner of the table if you're using an Android. If you're using an iPhone or iPad, this icon looks like a small arrowhead.
- When you tap that icon, a menu will drop-down.
-
6Tap Select All. The table will highlight in blue to indicate that it has been selected.
-
7Tap the copy icon. This icon looks like two pieces of paper that is next to the scissors icon.
- Now that table and its information is in your clipboard, so you'll be able to paste it anywhere.[2]
References
About This Article
1. Open your document in Word.
2. Click the View tab.
3. Click Print Layout.
4. Find the table you want to copy.
5. Click the table move icon to select the table.
6. Press Ctrl + C (Windows) or Cmd + C (Mac).
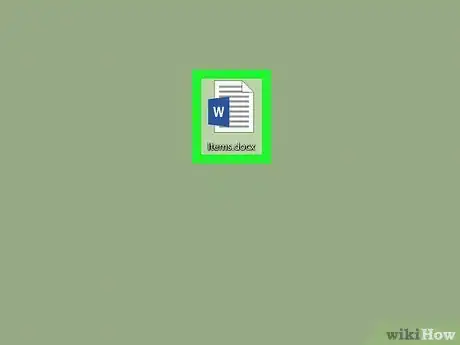



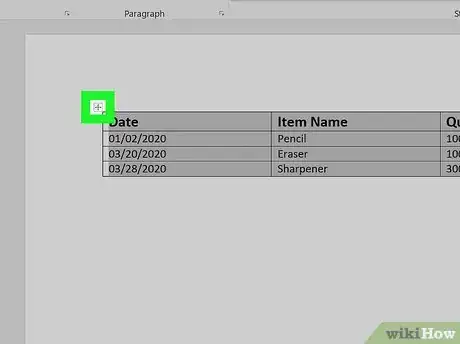

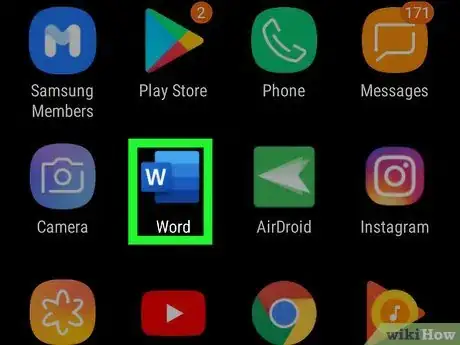

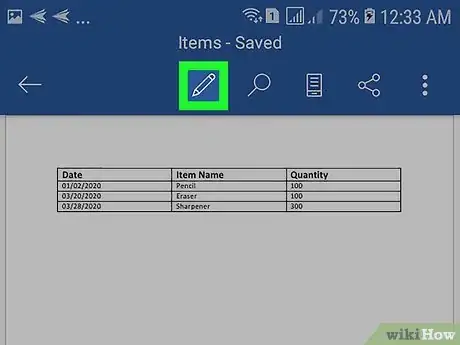

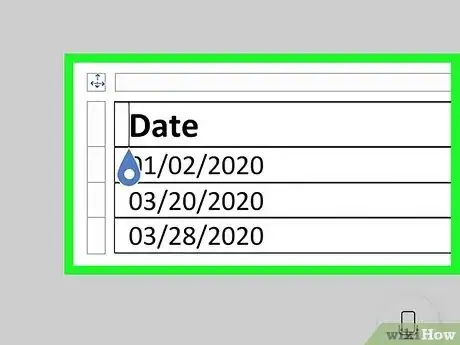



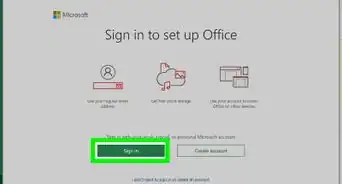
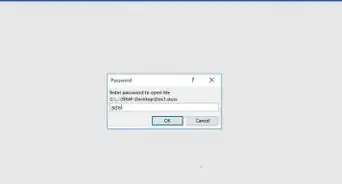
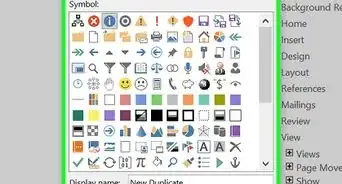
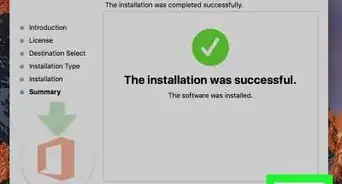
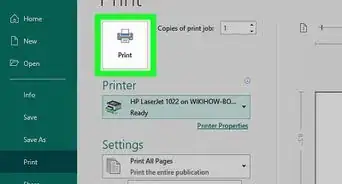
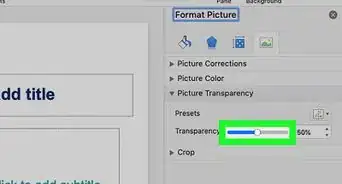
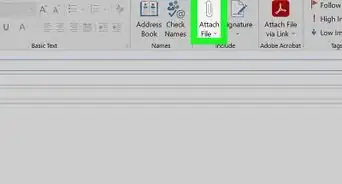
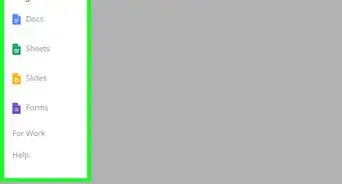
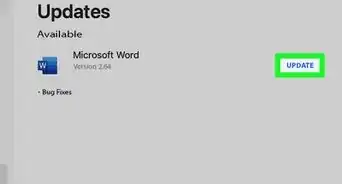
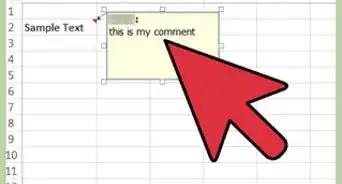
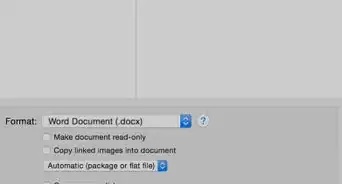
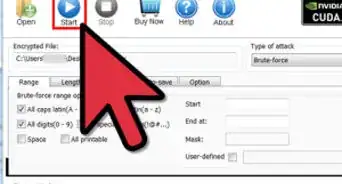
-Step-4Bullet1.webp)