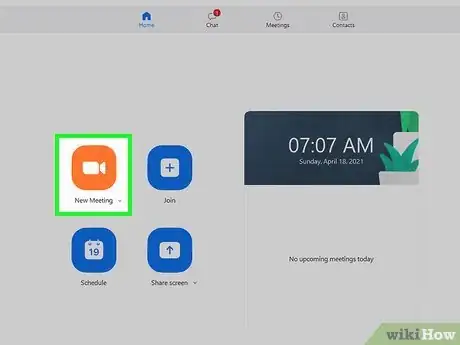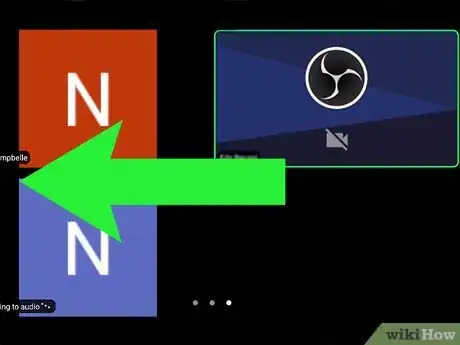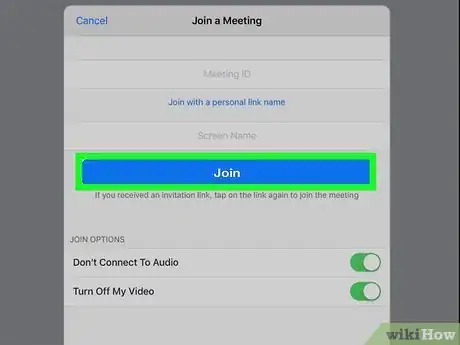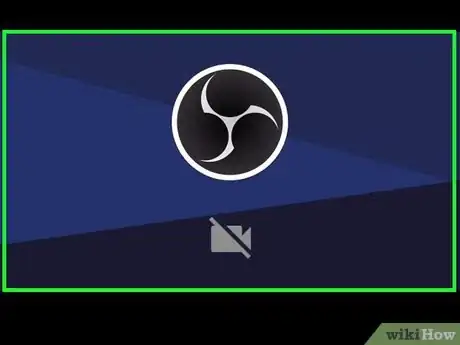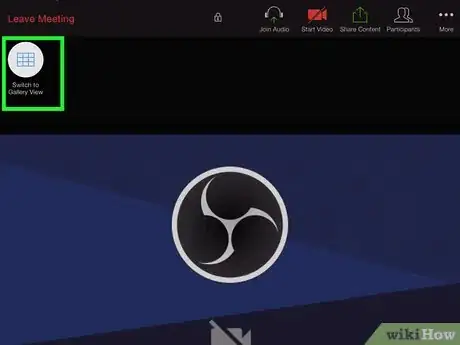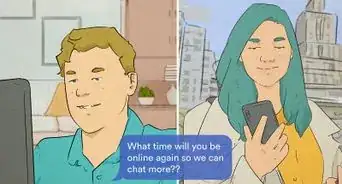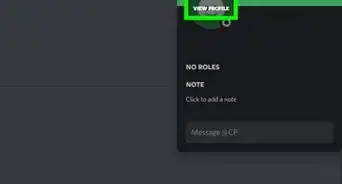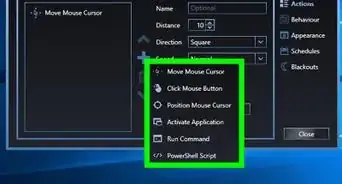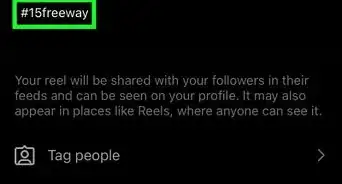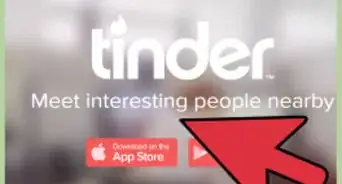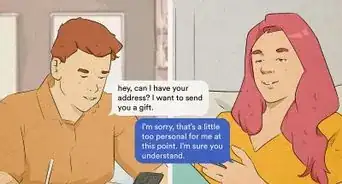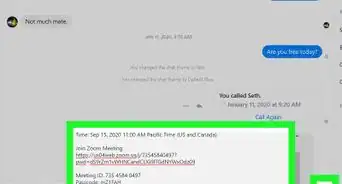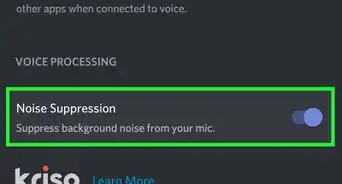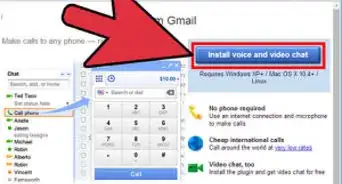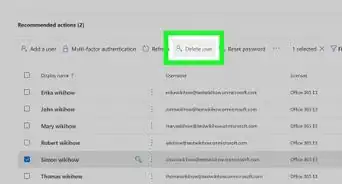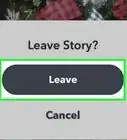This article was co-authored by wikiHow staff writer, Nicole Levine, MFA. Nicole Levine is a Technology Writer and Editor for wikiHow. She has more than 20 years of experience creating technical documentation and leading support teams at major web hosting and software companies. Nicole also holds an MFA in Creative Writing from Portland State University and teaches composition, fiction-writing, and zine-making at various institutions.
This article has been viewed 18,464 times.
Learn more...
This wikiHow teaches you how to switch to gallery view in your Zoom meeting. As long as there are three or more participants in your meeting (or just two on an iPad), you can change the view so that you see a grid of many participants at the same time. You can toggle between the standard view (called active speaker view) and gallery view at any time during the meeting.
Steps
Using a Computer
-
1Join or start a meeting. You can use gallery view on Windows, macOS, or Linux as long as there are 3 or more participants in the meeting.[1]
- This method works in both the desktop app and the web version of Zoom.
-
2Click the View menu. It's in the upper-right corner of Zoom. A list of view types will appear.Advertisement
-
3Click Gallery. This displays all of the participants in the room (up to 49 participants). If there are more than 49 participants, use the arrows on the left and right sides to page through the other screens.
- You can switch back to the default view by clicking the View menu and selecting Speaker.
Using an Android or iPhone
-
1Join or start a meeting. The mobile version of the Zoom app will display only the speaker by default, but you can switch to gallery view to see all participants as long as there are 3 or more people in the meeting.
-
2Swipe left on the current view to switch to gallery view. Now you'll see up to 4 participants on one screen.
-
3Swipe left again to move to the next screen. If there are more than 4 participants, you can continue swiping left to scroll through each page of users.
- To return to the default view, swipe right until you see just the speaker.
Using an iPad
-
1Join or start a meeting. The default meeting view on your iPad is speaker view, which focuses solely on the speaker. You can switch to gallery view in meetings of 2 or more to view up to 16 people at a time (or 25 if your iPad's screen is 11" or 12.9").
-
2Tap the screen once. This brings up the controls at the top of the screen.
-
3Tap Switch to Gallery View. It's at the top-right corner of Zoom. This option only appears when there are 2 or more participants.
- You may have to tap More to see this option.
- To return to the standard speaker view, tap the screen again and select Switch to Active Speaker at the top-right corner.
References
About This Article
1. Join or start a meeting.
2. Click the View menu.
3. Click Gallery.