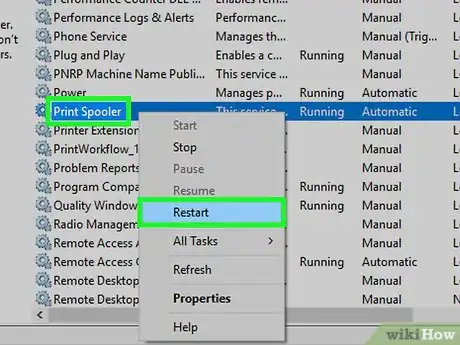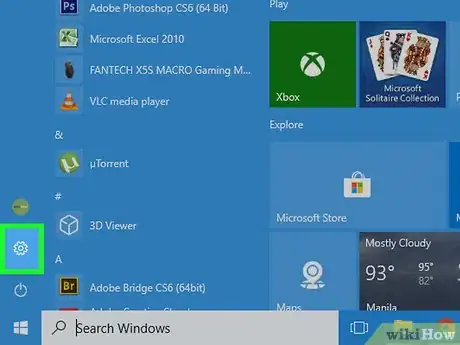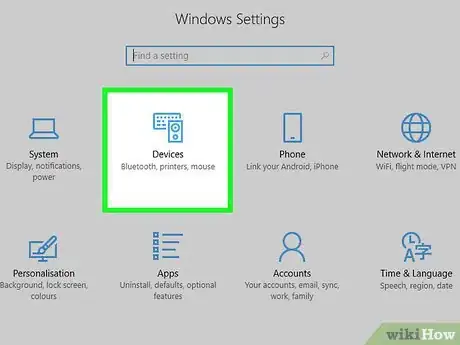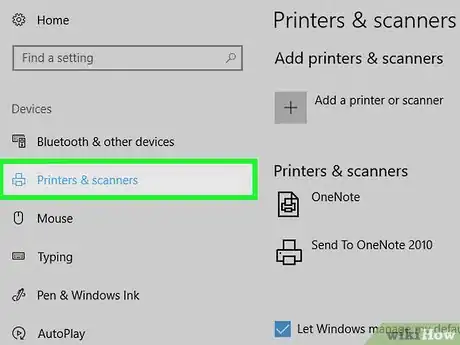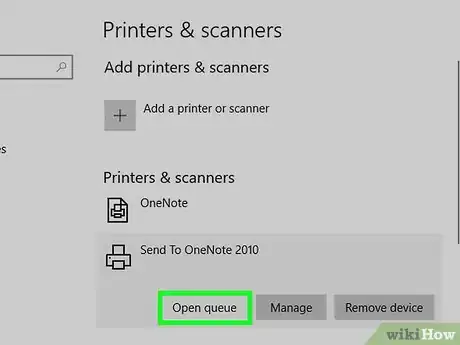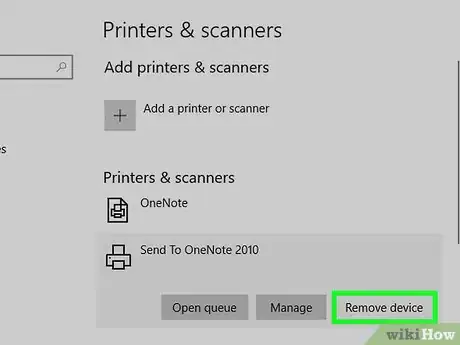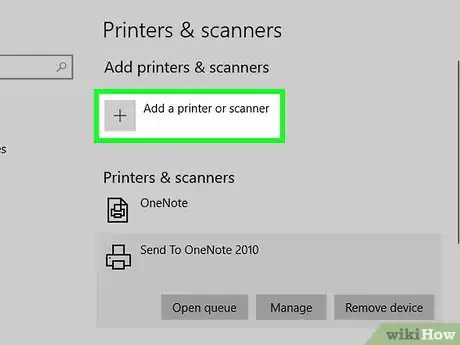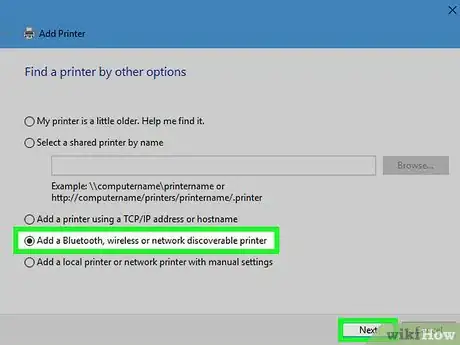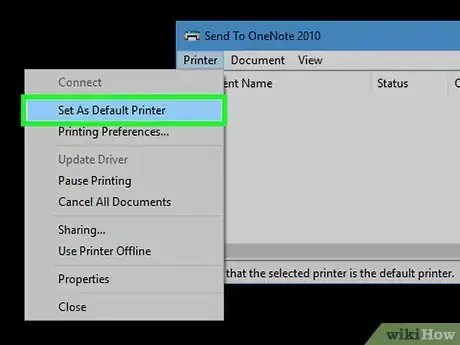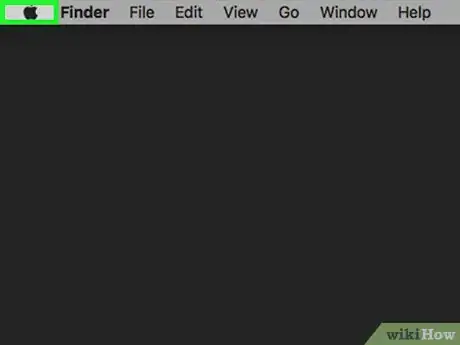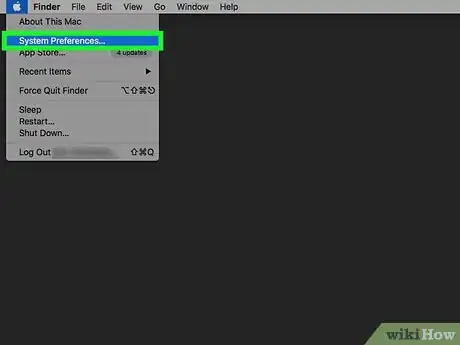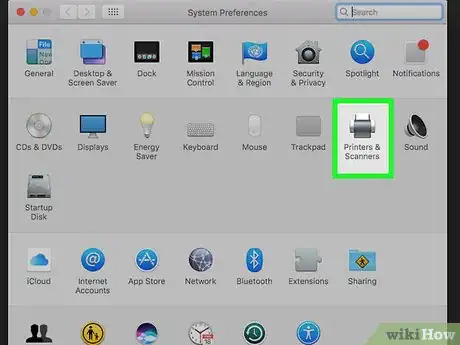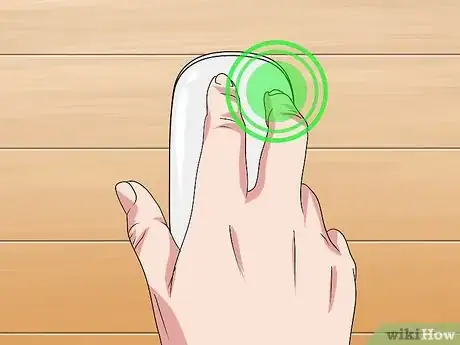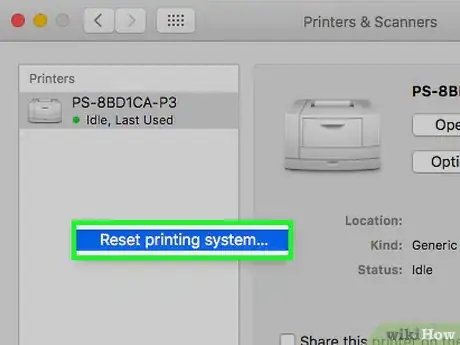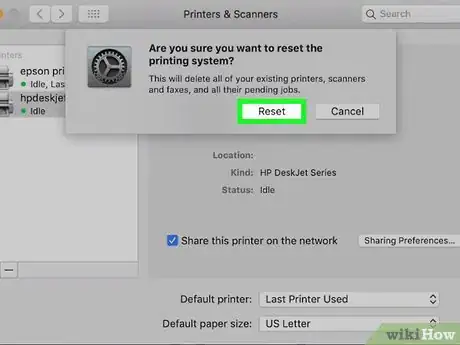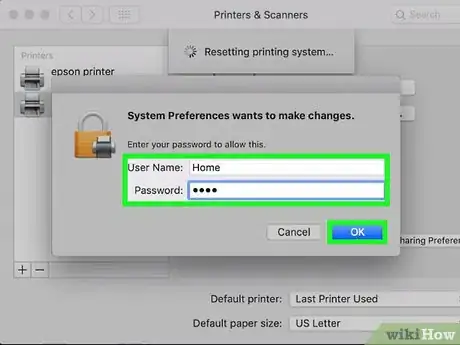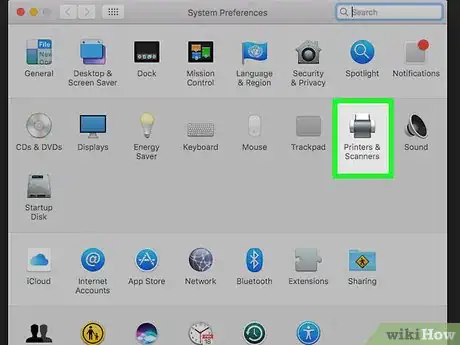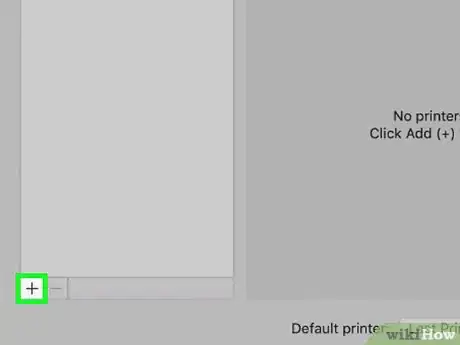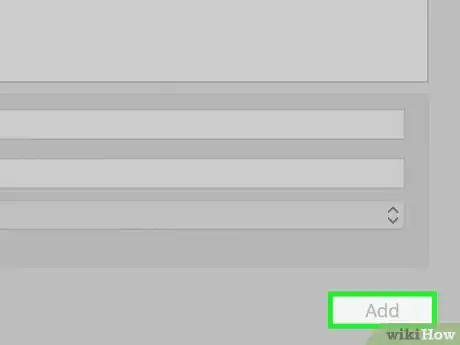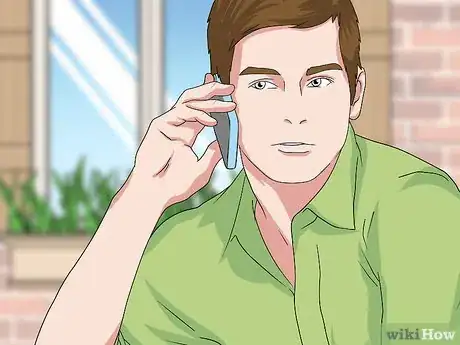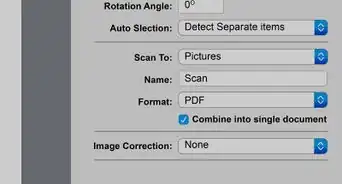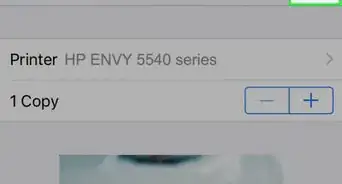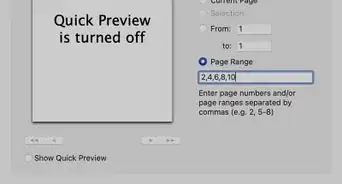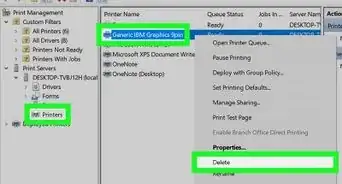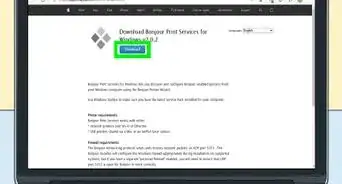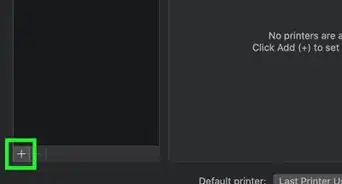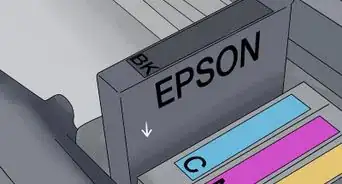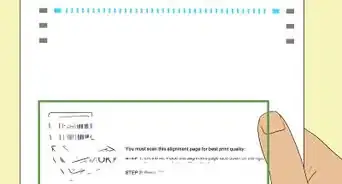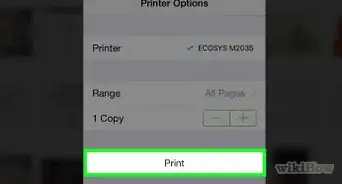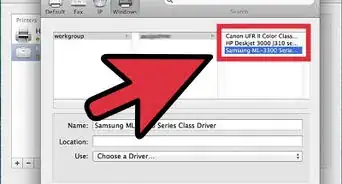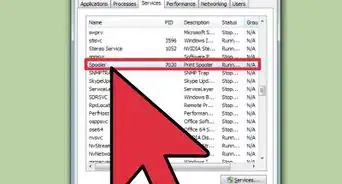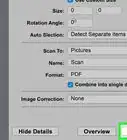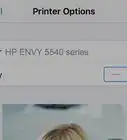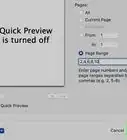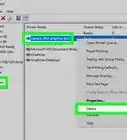This article was co-authored by wikiHow Staff. Our trained team of editors and researchers validate articles for accuracy and comprehensiveness. wikiHow's Content Management Team carefully monitors the work from our editorial staff to ensure that each article is backed by trusted research and meets our high quality standards.
This article has been viewed 54,430 times.
Learn more...
This wikiHow teaches you how to troubleshoot your Windows or macOS printer when it appears as "offline" in your settings. This error often appears when a printer is not turned on or properly connected to the network. If you've verified that the printer is turned on and ready to print, the issue may be related to the printer service on your computer.
Steps
Troubleshooting in Windows
-
1Make sure your printer is turned on. Before starting with any other step in the troubleshooting process, make sure your printer is turned on and connected to a power source.
- If the printer is in Sleep mode, you may have to press a button on it to wake it up.
-
2Restart your printer. If the printer was already turned on, it may just need a restart to stop appearing offline. Follow these steps to restart the printer:
- Turn off and unplug your printer for 30 seconds. This will give your printer time to reboot and reconnect to your computer.
- Plug in and turn on your printer. After a few moments, check to see if the printer is still showing as "offline."
Advertisement -
3Make sure the printer is connected to the same network as your computer. If your printer is connected to your computer via Wi-Fi or an ethernet connection, a network issue could make it appear offline.[1]
- The steps to check your printer's network settings vary by printer. You'll usually have to use the buttons directly on the printer to navigate its internal menus.
- If you're using a USB cable to connect to the printer, make sure it's securely plugged in. You may also want to try a different USB cable to rule out a faulty cable connection.
-
4Make sure there is paper in the printer tray. Some printers will appear offline if no paper is available to print on.[2]
-
5Restart the print spooler. Follow these steps to restart the service that controls your print jobs:
- Press ⊞ Win+S to open the search bar and type services.
- Click Services in the search results.
- Scroll down and right-click the Print Spooler service.
- Click Restart. This will restart the printer dialog, which will give the computer a chance to rediscover the printer.
- Wait a few minutes and check to see if your printer is showing up online. Because it takes a moment for the printer spooler service to restart, you'll need to wait a few minutes before the printer shows up as detected by your PC.
-
6
-
7Select Devices. It's in the Settings menu.
-
8Click Printers & scanners. You should now see your printer listed along with any other devices connected to your computer.
-
9Clear the print queue. Follow these steps to remove all documents from the queue:
- Select your printer and select Open Queue.
- Select a document in the queue.
- Click Cancel under "Document."
- Repeat until the queue is empty.
- Check to see if the printer is working. If you're still having trouble, continue with this method.
-
10Click on the printer's name and select Remove device. If clearing the queue didn't work, this step will remove the printer's drivers so you can re-add them.
-
11Click Add a device or printer. This is at the top of the "Printers & scanners" menu.
-
12Follow the on-screen instructions to re-add your printer. Once the printer is re-added, check to see if it's showing up as "online."
-
13Set your printer as the default printer. If the printer still isn't working, add it as the default to ensure Windows always detects it as the printer you want to use. Here's how:
- Go to the Printers & scanners menu.
- Click on the printer you want to set as the default.
- Select Open queue.
- Select Set As Default Printer in the menu for your printer's queue. This appears in the Printer menu that appears in the window with the printer queue.
-
14Contact your printer manufacturer for assistance. If you're still having trouble with your printer, the issue is likely related to the printer itself. Contact the manufacturer of your printer for further assistance with connecting it to your PC.
Troubleshooting on macOS
-
1Make sure your printer is turned on. Before starting with any other step in the troubleshooting process, make sure your printer is turned on and connected to a power source.
- If the printer is in Sleep mode, you may have to press a button on it to wake it up.
-
2Restart your printer. If the printer was already turned on, it may just need a restart to stop appearing offline. Follow these steps to restart the printer:
- Turn off and unplug your printer for 30 seconds. This will give your printer time to reboot and reconnect to your computer.
- Plug in and turn on your printer. After a few moments, check to see if the printer is still showing as "offline."
-
3Make sure the printer is connected to the same network as your computer. If your printer is connected to your computer via Wi-Fi or an ethernet connection, a network issue could make it appear offline.
- The steps to check your printer's network settings vary by printer. You'll usually have to use the buttons directly on the printer to navigate its internal menus.
- If you're using a USB cable to connect to the printer, make sure it's securely plugged in. You may also want to try a different USB cable to rule out a faulty cable connection.
-
4Make sure there is paper in the printer tray. Some printers will appear offline if no paper is available to print on.[3]
-
5
-
6Click System Preferences on the menu.
-
7Click Printers & Scanners or Print & Scan. This opens the menu listing all printers connected to your Mac in a new window. Select the printer you want to connect in this menu.
-
8Right-click anywhere inside the Printers window. This opens a small pop-up list with more options for the printer listed in the window.
-
9Select Reset printing system in the menu. This opens another window that asks to confirm you resetting the printing system.
-
10Click Reset in the confirmation window. This will open a window asking for the Administrator name and password.
- This will delete all printers and scanners connected with your Mac, so make sure to re-add any devices you still want to use after restarting your system.
-
11Enter the Administrator name and password and click OK. Once you do this, the system will then complete the reset process for your Mac's printing system.
-
12Navigate back to the Printers & Scanners page. After you've reset your printing system, you'll need to add the printer to your Mac again.
-
13Click Add a Device. This opens the dialog that scans for your printer to detect it automatically.
- Make sure your printer is turned on and ready to connect before proceeding with this step.
-
14Select your printer and click Add. This will re-connect your printer with your Mac's wireless network. At this point, your printer should appear online if there are no mechanical issues.
- If you haven't already, make sure to connect any other devices this way to re-add them.
-
15Contact your printer manufacturer for assistance. If you're still having trouble with your printer, the issue is likely related to the printer itself. Contact the manufacturer of your printer for further assistance.
References
About This Article
1. Click the Start button.
2. Select Settings.
3. Select Devices.
4. Click on Printers & scanners.
5. Click on the printer's name.
6. Select Remove device.
7. Click Add a device or printer.
8. Follow the on-screen instructions to reinstall your printer.