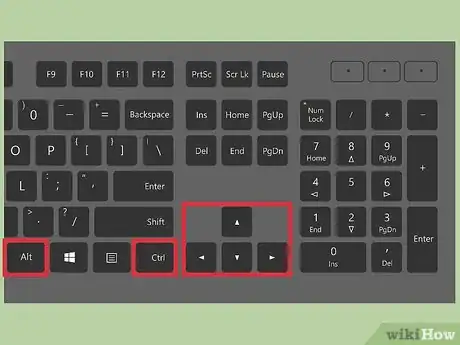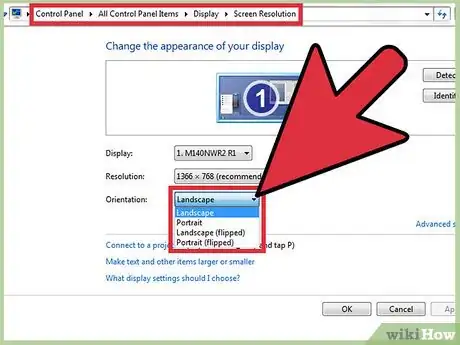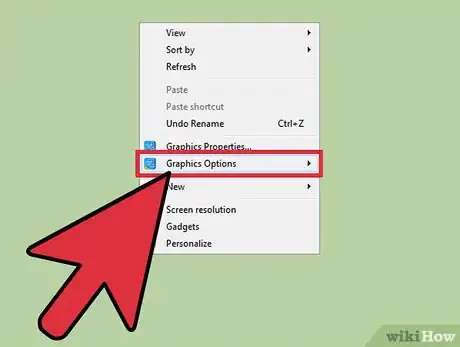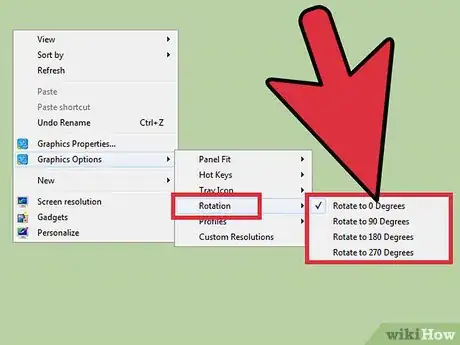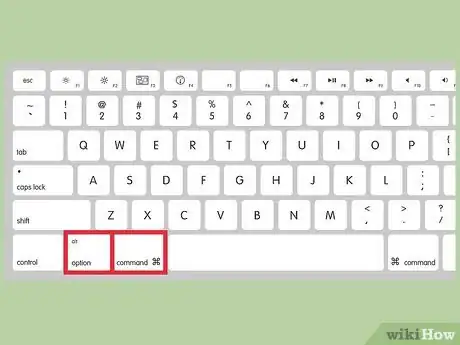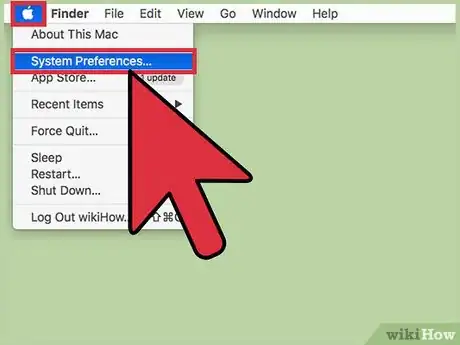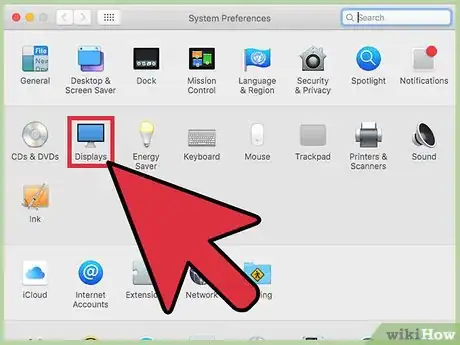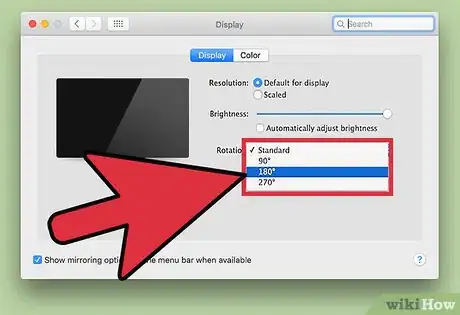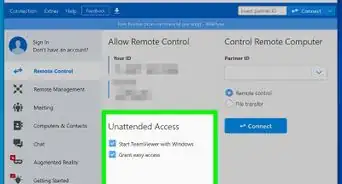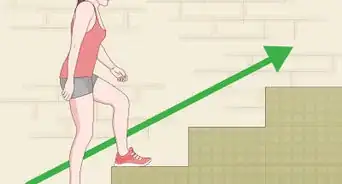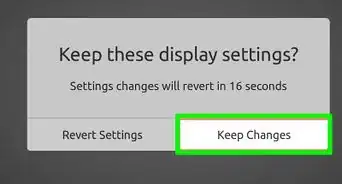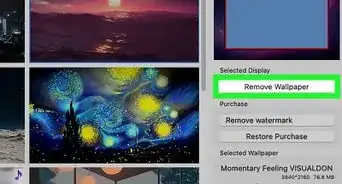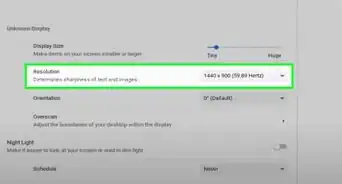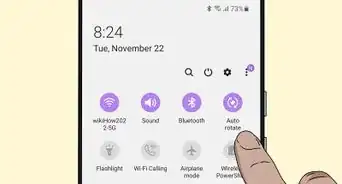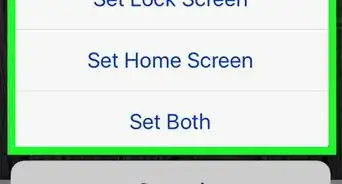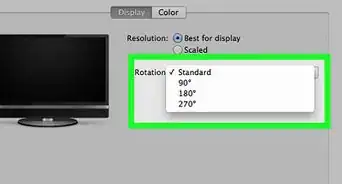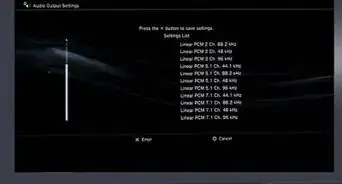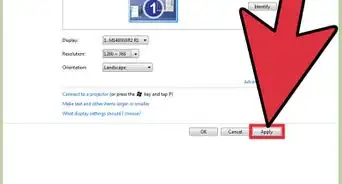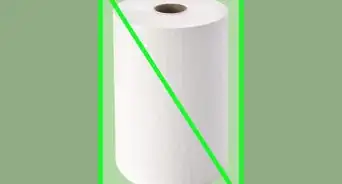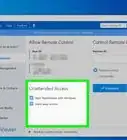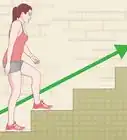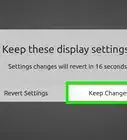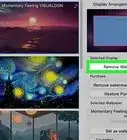This article was co-authored by wikiHow Staff. Our trained team of editors and researchers validate articles for accuracy and comprehensiveness. wikiHow's Content Management Team carefully monitors the work from our editorial staff to ensure that each article is backed by trusted research and meets our high quality standards.
This article has been viewed 175,057 times.
Learn more...
Most operating systems offer a screen rotation option to help you set up an external monitor. This can go badly wrong when a user accidentally enables it on the main display, flipping the screen upside down or rotating it sideways. Learn how to fix the problem using shortcuts or menu options.
Steps
Windows
-
1Rotate your device or monitor if it is equipped with a rotation sensor. If your device is a tablet, 2-in-1 PC, or desktop with a rotatable screen, then you can rotate the monitor to fix the issue. If that does not work, then check that rotation lock is not enabled by opening the action center.
- If you do not see rotation lock in the action center, then try reconnecting the USB cable (not HDMI or VGA) cable for your monitor. This should fix the rotation sensor.
-
2Press ctrl, alt, and a direction key. Some graphics cards assign the hotkey Ctrl + Alt + ↓ to flip the screen upside down. To reverse this, press Ctrl + Alt + ↑. Use the same key combination with ← or → to reverse a screen flipped right or left.Advertisement
-
3Fix rotation manually. Computers running Windows 7 or later have an option to switch between portrait and landscape mode. Fix this as follows:[3]
- Right-click your Desktop.
- In the drop-down menu, select Display Settings (Windows 10) or Screen Resolution (Windows 7 or 8).
(Alternatively, go to Start → Control Panel → Display, then select Display Settings or Screen Resolution.) - Click the Orientation drop-down menu and change it to Portrait or Landscape, depending on your monitor setup.
- Click Apply to rotate your screen back to normal.
-
4Access your graphics card options. If nothing else works, you may need to access your graphics card settings. Depending on which card you have, you may find this under Graphics Options, Graphics Properties, Nvidia Control Panel, Catalyst Control Center, or Intel Control Center. You can either locate this using the search bar, or (usually) right-click your Desktop and select it from the drop-down menu.
-
5Change the rotation setting. There is no standard menu arrangement in graphics card menus, so you may need to search a little. On some graphics cards, the "Rotation" or "Orientation" setting is in the Displays Manager menu.
- You may need to select "advanced options" to find this setting.
- If you're not sure why your screen rotated, you may have accidentally pressed a keyboard shortcut. Look for a Hotkeys menu item and disable it.
Mac
-
1Hold down command and option. Press and hold ⌘ Command and ⌥ Option. Continue holding these keys down for the rest of this process.
- If you are using a Windows keyboard with your Mac, hold down Ctrl + Alt instead.
-
2Open System Preferences. Click the apple symbol in the top left corner of your screen. Select System Preferences from the drop-down menu.
- If System Preferences was already open, you may need to quit and relaunch it while pressing the keys.
-
3Go to the Display settings. Click Display. Continue to press both keys.
- If you have multiple displays, select the problem monitor in the list of options before you continue.
-
4Change the rotation settings. Holding down these keys unlocks the rotation options in the Display settings. Select Standard from the Rotation drop-down menu to return to the default display.[4]
- If no Rotation option appears, your hardware does not support Apple's built-in rotation settings. Check your Applications folder for third-party software that may have rotated your screen.
Community Q&A
-
QuestionHow to fix the rotation on my iPhone 6?
 Community AnswerIf there's an icon of a padlock encircled by an arrow on your status bar, Orientation Lock is on. Swipe up from the bottom of the screen to open Control Center, then tap that same icon to turn it off. The Display Zoom setting can also prevent your home screen from rotating; turn it off at Settings → Display & Brightness → View.
Community AnswerIf there's an icon of a padlock encircled by an arrow on your status bar, Orientation Lock is on. Swipe up from the bottom of the screen to open Control Center, then tap that same icon to turn it off. The Display Zoom setting can also prevent your home screen from rotating; turn it off at Settings → Display & Brightness → View. -
QuestionHow do I turn on the flip screen?
 Soul PindarCommunity AnswerMinimize all open programs by pressing Windows key + D. Right-click any blank spot on the desktop. In the drop-down menu that appears, click Graphics Options, and then Graphics Properties. In the window that opens, select the Rotation tab. Choose your desired settings, click Apply, and then OK.
Soul PindarCommunity AnswerMinimize all open programs by pressing Windows key + D. Right-click any blank spot on the desktop. In the drop-down menu that appears, click Graphics Options, and then Graphics Properties. In the window that opens, select the Rotation tab. Choose your desired settings, click Apply, and then OK. -
QuestionHow do I rotate the screen on my computer?
 Rudy TothCommunity AnswerOn the right side of your menu bar, there is an arrow pointing upwards on the Windows 10 version. Clicking on that opens a small dialog box. There should be a blue box in the upper left hand corner that might say "Intel HD Graphics". There you can rotate your screen by using the mouse on a angle.
Rudy TothCommunity AnswerOn the right side of your menu bar, there is an arrow pointing upwards on the Windows 10 version. Clicking on that opens a small dialog box. There should be a blue box in the upper left hand corner that might say "Intel HD Graphics". There you can rotate your screen by using the mouse on a angle.
References
About This Article
Try pressing the control, alt, and up keys. If that does not work, then proceed on below to identify the setting that needs to be changed to fix rotation.