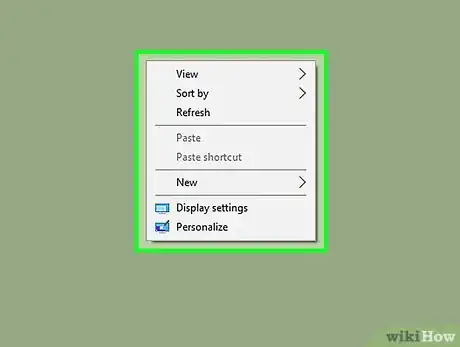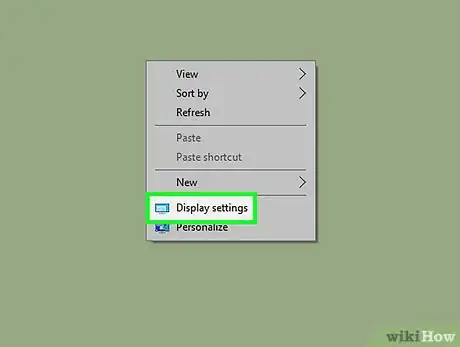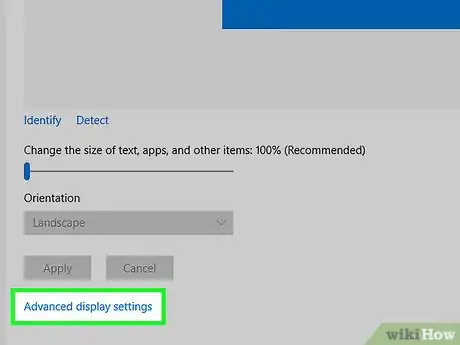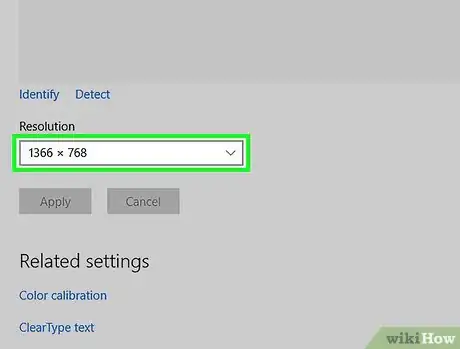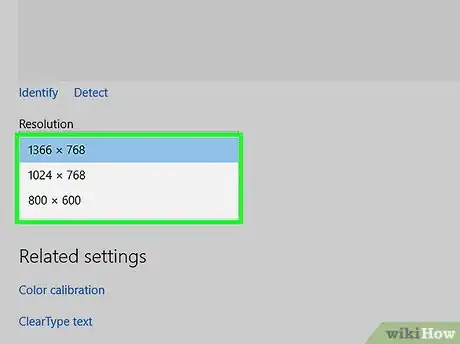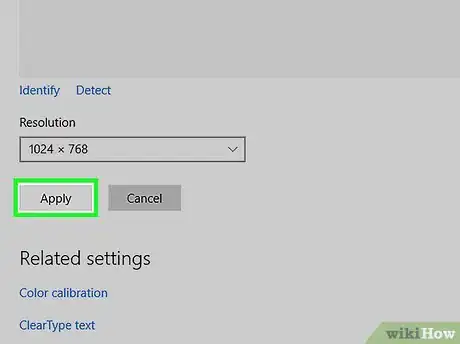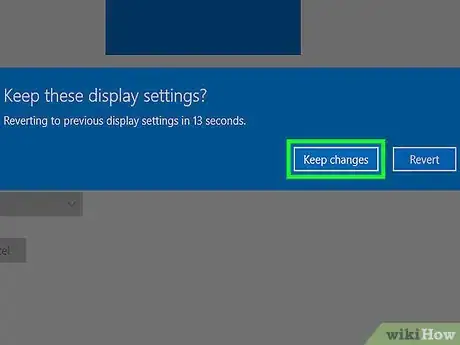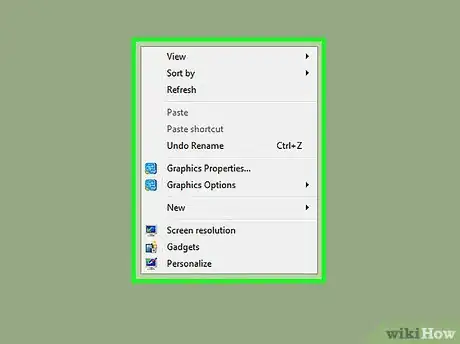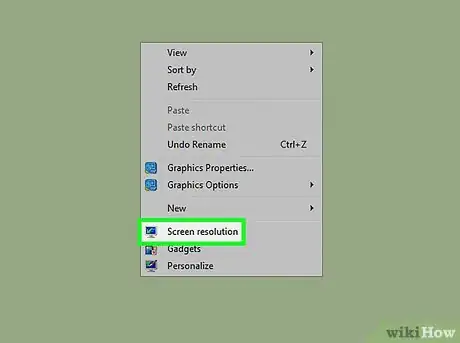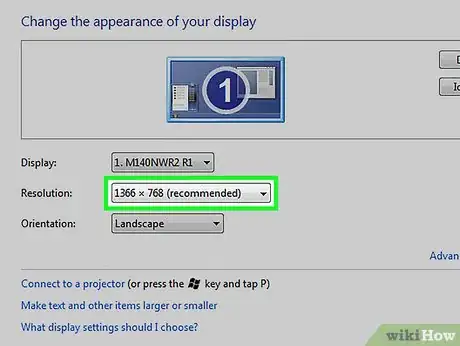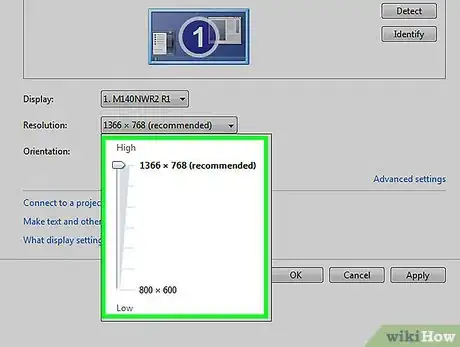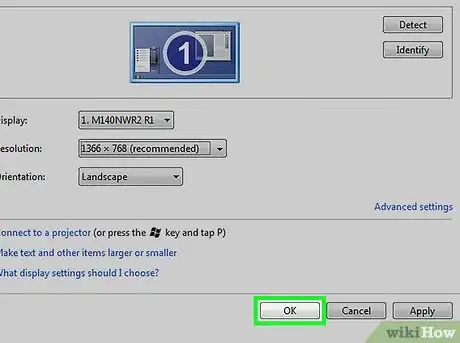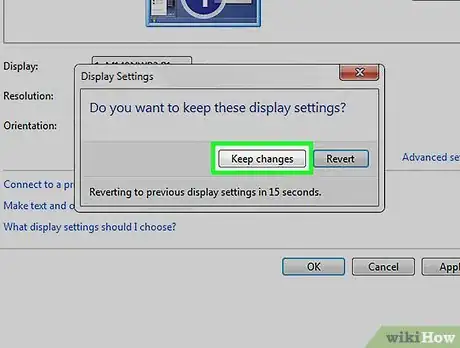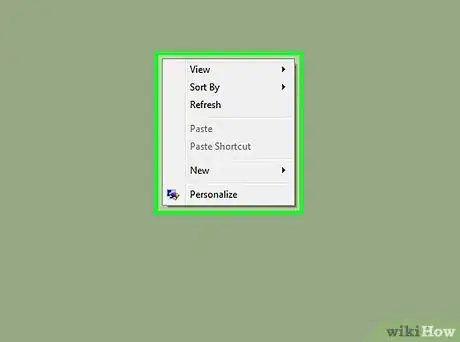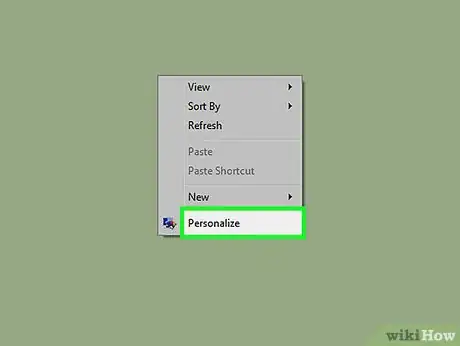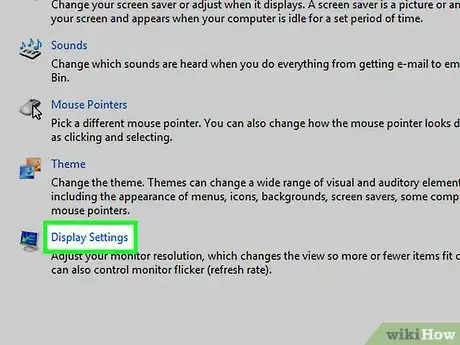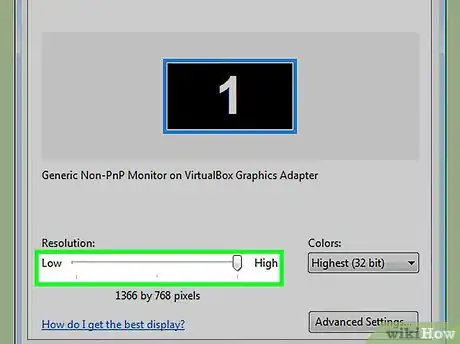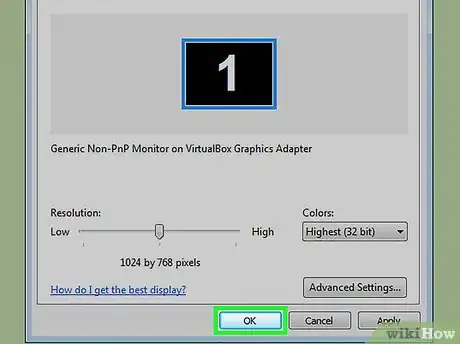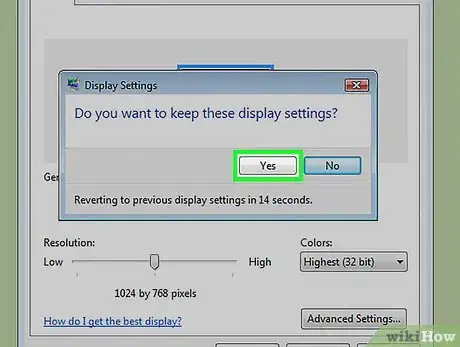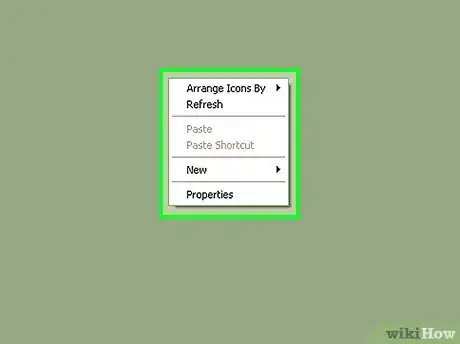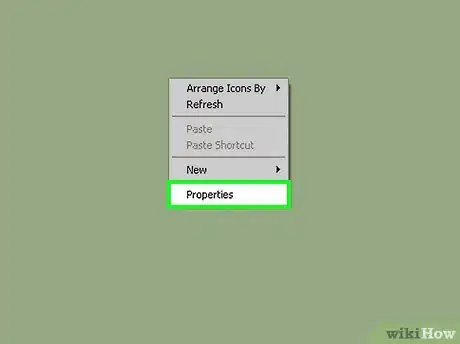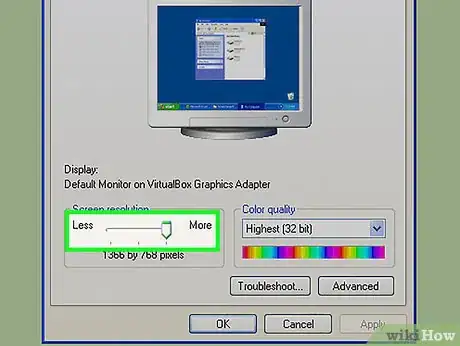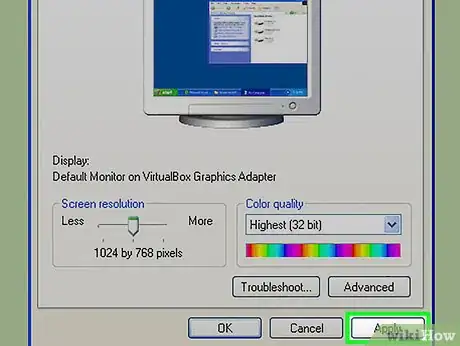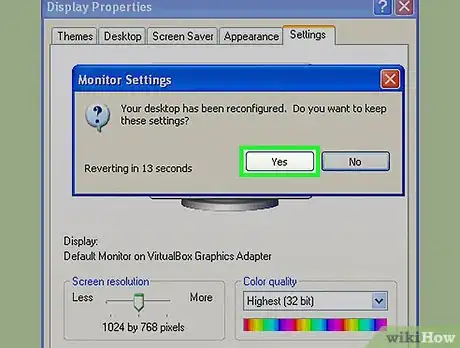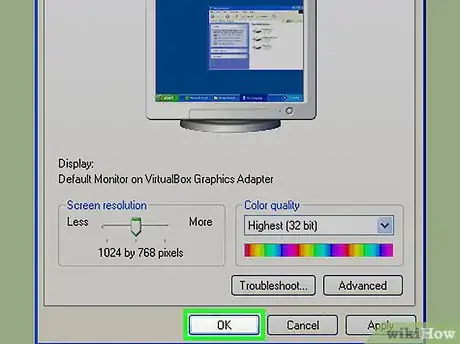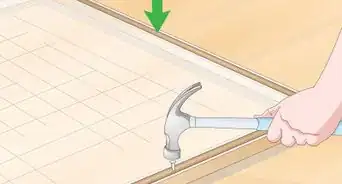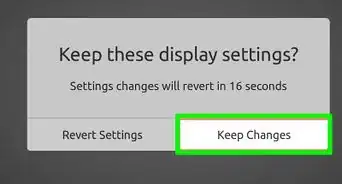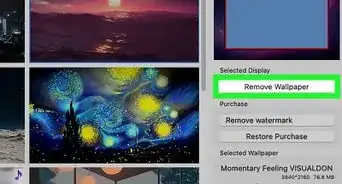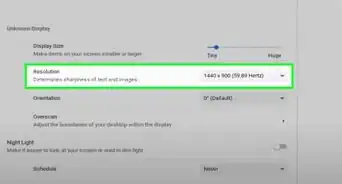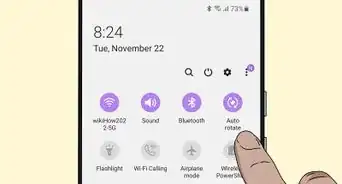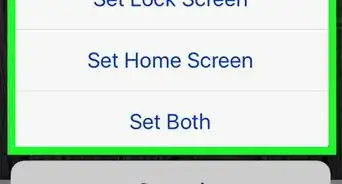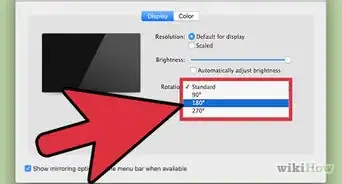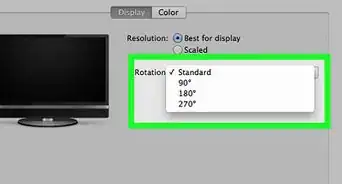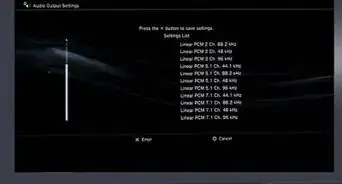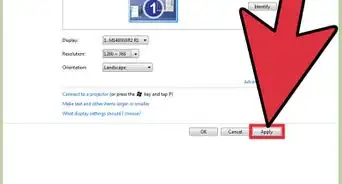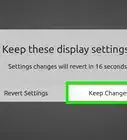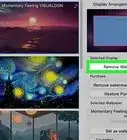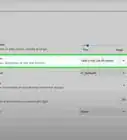X
This article was co-authored by wikiHow staff writer, Jack Lloyd. Jack Lloyd is a Technology Writer and Editor for wikiHow. He has over two years of experience writing and editing technology-related articles. He is technology enthusiast and an English teacher.
The wikiHow Tech Team also followed the article's instructions and verified that they work.
This article has been viewed 580,152 times.
Learn more...
This wikiHow teaches you how to change the size of icons and text on your Windows computer's screen by increasing or decreasing your computer's resolution.
Things You Should Know
- Open your Display Settings menu. This might be under "Properties" depending on your version of Windows.
- Find the "Resolution" heading or slider. In most versions of Windows, it's in the main display menu, but in some versions it might be under "Advanced Display Settings."
- Choose a resolution value or slide the slider to your desired resolution. Click "Apply" or "OK" to save.
Steps
Method 1
Method 1 of 5:
Windows 10
-
1Right-click the desktop. This will prompt a drop-down menu.
-
2Click Display settings. It's toward the bottom of the menu.Advertisement
-
3Scroll down and click Advanced display settings. This link is at the bottom of the page.
-
4Click the bar beneath the "Resolution" heading. Doing so will invoke a drop-down menu with different resolution values (e.g., "800 x 600").
-
5Click a resolution value. The resolution best-suited to your computer's screen will say "(Recommended)" next to it.
- The higher the resolution number is, the smaller your computer's text and icons will appear.
-
6Click Apply. It's below the "Resolution" bar. Clicking this button will apply your selected resolution to the screen.
-
7Click Keep changes. If you don't like your new resolution settings, you can click Revert or simply wait for a few seconds until the resolution automatically reverts to your computer's default setting.
Advertisement
Method 2
Method 2 of 5:
Windows 7 and 8
-
1Right-click the desktop. This will prompt a drop-down menu.
-
2Click Screen resolution. It's toward the bottom of the right-click menu.
-
3Click the resolution bar. It's below the "Resolution" heading. Doing so will prompt a drop-down menu with different resolution values, such as "1920 x 1080."
- On Windows 7, you may have a vertical slider here that allows you to click and drag a button up or down to increase or decrease the resolution.
-
4Click a resolution value. The resolution best-suited to your computer's screen will say "(Recommended)" next to it.
- The higher the resolution number is, the smaller your computer's text and icons will appear.
-
5Click OK. It's at the bottom of the window. Doing so will prompt you to confirm your choice.
-
6Click Yes when prompted. Doing so will save your resolution settings.
- If you don't like the new resolution settings, you can click Revert or simply wait a few seconds for your computer's resolution to revert to your computer's default.
Advertisement
Method 3
Method 3 of 5:
Windows Vista
-
1Right-click the desktop. This will invoke a drop-down menu.
-
2Click Personalize. It's toward the bottom of the right-click menu.
- On some versions of Vista, this option may say Properties instead.
-
3Click Display Settings. This link is at the bottom of the "Personalize" window.
-
4Click and drag the "Resolution" slider left or right. It's near the bottom of the "Display Settings" window. Dragging the slider to the left will decrease your screen resolution, while dragging it to the right will increase the resolution.
- Raising your resolution will make things smaller, while lowering the resolution will make things larger. If you are having difficulty seeing things on your computer, try lowering your resolution. If you want the clearest picture possible, raise the resolution to the size recommended for your display.
-
5Click OK. It's at the bottom of the window. Doing so will prompt you to confirm your choice.
-
6Click Yes when prompted. Doing so will save your resolution settings.
Advertisement
Method 4
Method 4 of 5:
Windows XP
-
1Right-click anywhere on the desktop. This will invoke a drop-down menu.
-
2Click Properties. It's at the bottom of the menu. This will open the "Display Properties" window.
- If "Display Properties" doesn't open to the "Settings" tab, click it at the top of the window.
-
3Click and drag the "Resolution" slider left or right. It's near the bottom of the "Display Settings" window. Dragging the slider to the left will decrease your screen resolution, while dragging it to the right will increase the resolution.
- Raising your resolution will make things smaller, while lowering the resolution will make things larger. If you are having difficulty seeing things on your computer, try lowering your resolution. If you want the clearest picture possible, raise the resolution to the size recommended for your display.
-
4Click Apply. It's at the bottom of the window. After doing so, your screen will change resolution, and a confirmation box will appear.
-
5Click Yes when prompted. Doing this will save your resolution settings.
- If you don't like the new resolution settings, wait for a few seconds; the screen will revert to the old settings.
-
6Click OK to close the "Display Properties" window. Your new resolution will be saved.
Advertisement
Method 5
Method 5 of 5:
Windows ME
Community Q&A
-
QuestionHow can I make the desktop icons bigger?
 Community AnswerUsing a mouse, right click on an empty part of the screen. There should be a pop-up menu that appears. Scroll over to View, and select how big you want your icons to be.
Community AnswerUsing a mouse, right click on an empty part of the screen. There should be a pop-up menu that appears. Scroll over to View, and select how big you want your icons to be. -
QuestionHow do I change my screen so that the images are not sideways?
 Community AnswerThe simple answer is to hold the camera sideways. The camera has a default direction it considers up and down, the PC will read this from the image file. However, if you open the image with an image editor, most have the option to simply rotate the image. Do this and then save it. Look for the curved left or curved right arrows. It may be a pain to have to do this on each image, but it is certainly preferable to having everything sideways.
Community AnswerThe simple answer is to hold the camera sideways. The camera has a default direction it considers up and down, the PC will read this from the image file. However, if you open the image with an image editor, most have the option to simply rotate the image. Do this and then save it. Look for the curved left or curved right arrows. It may be a pain to have to do this on each image, but it is certainly preferable to having everything sideways. -
QuestionI use an LCD TV as a monitor. I have tried changing my screen resolution, but it seems impossible. What do I do?
 Community AnswerYour monitor should have some settings built-in that allow you to change the Screen Resolution. Otherwise, just right-click your desktop and press Screen Resolution
Community AnswerYour monitor should have some settings built-in that allow you to change the Screen Resolution. Otherwise, just right-click your desktop and press Screen Resolution
Advertisement
Warnings
- Your screen's quality will decrease as your resolution decreases.⧼thumbs_response⧽
Advertisement
About This Article
Advertisement