This article was written by Bryzz Tortello and by wikiHow staff writer, Jack Lloyd. Bryzz Tortello is a Phone Repair Specialist and the Owner & CEO of Tortello Repair Services. With over ten years of experience, she specializes in iPhone and iPad ranging from screen and battery replacements to microsoldering and data recovery. Bryzz attended The College of the Canyons.
This article has been viewed 72,948 times.
This wikiHow teaches you how to diagnose and potentially fix a broken Xbox One, Xbox 360, or Xbox Classic. Keep in mind that the majority of hardware problems you'll encounter for any of these consoles cannot be fixed without a large degree of technical expertise; as such, it's wise to take your console to a repair service rather than attempting to fix it yourself.
Steps
Checking for Easily Fixable Problems
-
1Make sure your console is plugged in. As silly as it sounds, your Xbox might not be working due to a loose connection either from the brick's cable to the console or from the cable to the brick. Before you panic, make sure that a loose cable isn't the issue.
- If your console is plugged in, try plugging it into a different wall socket.
-
2Restart your console. There are different ways to do this depending on your type of Xbox, but the easiest way to restart your console is by unplugging the power cable from the console, waiting a full minute (or longer), and then re-plugging in the cable.Advertisement
-
3Change your controller's batteries. If you're noticing laggy input from the controller, it's most likely not your console's fault: you can usually fix input issues by changing your controller's batteries.
- You can also use a hard-wired controller instead of one that uses batteries.
-
4Clean your console of dust. Dust can clog your console's exhaust ports, making it much easier for the console to overheat and malfunction. To remove dust from your console, wipe the whole console down with a damp cloth, then run a light suction vacuum over each vent.
-
5Make sure your console is properly ventilated. As with dust build-up, poor ventilation can cause overheating. If your console doesn't have plenty of space around it, move items to make room.
- You'll notice poor ventilation symptoms when your console is in a cabinet, on top of another console, or in a tight space.
-
6Try possible fixes for a failed update. If your Xbox 360 or Xbox One won't update even though you know that there's a new version of the operating system, try the following:
- Restart your console after failing an update, then try updating again.
- Connect your console to your Internet router via an Ethernet cable when trying to update.
- Try updating at a later time (especially if the update just came out, or if other people are using your Internet network).
Fixing an Xbox One
-
1Understand the limitations. The Xbox One is significantly more technologically advanced than its predecessors, making hardware repair incredibly difficult. If your Xbox One doesn't fall under the following easily addressed categories, you'll need to take your Xbox One into a repair service to have it fixed for you.
- Opening and attempting to fix an Xbox One will void the console's warranty, and may result in irreparable damage to the console.
-
2Try to fix audio and video issues. One of the most irritating issues with which the Xbox One struggles is improper audio and video configuration for your television. If you're able to turn on and use your Xbox One, you'll can fix these issues by doing the following:
- Audio — Open Settings, select Display & Sound, select your current audio system, and select your preferred preset (if you don't know what to select here, select Stereo Uncompressed.
- Video — Open Settings, select Display & Sound, select TV Resolution, and select your preferred resolution. Keep in mind that the Xbox One cannot use 1080i as a resolution.
-
3Return an Xbox One that has a grinding disc drive. Some original Xbox One consoles have been reported to make a grinding noise when running a disc; in some cases, these drives have also scratched or broken the disc in question. Since this is a well-documented problem, Microsoft will replace your Xbox One if you send it in.
- You can contact Microsoft for repairs 1-800-4-MYXBOX.
-
4Replace the power brick for a console that unexpectedly turns off. Xbox One power bricks are notoriously inefficient. If you notice that your Xbox One is freezing, turning off unexpectedly, refusing to restart properly, or otherwise acting up, replacing the power brick and cable that came with your console may fix the problem(s).
- Xbox Ones can unexpectedly turn off due to overheating, poor ventilation, and blown circuits as well. If replacing your Xbox One's power brick doesn't solve the problem, you'll need to send in your Xbox One for repairs.
-
5Lubricate a noisy fan. If your Xbox One's fan sounds like it's working significantly harder than it should be, you can re-lubricate the fan by opening your Xbox One, removing the fan, and spritzing some sewing machine oil (not WD-40) onto the fan's bearings.[1]
- This won't necessarily fix issues you're having now, but it will prevent problems such as overheating and burnout later.
-
6Contact Microsoft if you can't fix your Xbox One. If you aren't able to fix your Xbox One's problems using the steps above, you'll need to send your Xbox One into Microsoft to have them diagnose and repair it. Xbox Ones are finicky, and attempting to fix issues that fall outside of the ones listed here may cause irreversible damage to your console.
Fixing an Xbox 360
-
1Look for an error code on the Xbox 360's Power button. On your Xbox 360's Power button, there will most likely be one to four red flashing lights displaying around the perimeter of the button; these lights pertain to different problems.
- If you don't see an error code when you turn on the Xbox 360, skip ahead to the "Replace the power brick" step.
-
2Determine the error's meaning. Depending on the number of flashing quadrants, the problem could be one of four main things:
- One red quadrant — Displays when a hardware component (e.g., the fan or a connected USB stick) stops working.
- Two red quadrants — Signifies that your console has overheated. This will normally go away on its own, but you can take steps to ensure that it doesn't happen again.
- Three red quadrants — Indicates that a serious error regarding one or more hardware components has occurred. This is the infamous "Red Ring of Death" error.
- Full red circle — Indicates that an A/V connection has been lost. You won't see this for Xbox 360s which use HDMI cables.
-
3Fix a non-working hardware component error. If you see one red quadrant light up on your Xbox 360's Power button, you'll also see an error code appear on the connected television. Since there are numerous codes you might see, the easiest way to address your specific error is by typing the error code followed by xbox 360 error into a search engine, selecting a reputable search result, and following the instructions.
- Unfortunately, you'll have to take your Xbox 360 in for repairs if you can't address the error by looking it up.
-
4Address a console that constantly overheats. While your console's two flashing red lights will disappear on their own after the console comes down in temperature, there are a few things you can do to prevent your console from overheating in the future:
- Make sure the console has plenty of space in all directions.
- Lay your console horizontally, not vertically.
- Clean any dust out of the console's vents (you can use a damp cloth or a vacuum for this).
- Keep the console in a cool, dry place; avoid having it in the sun or near a heater.
-
5Attempt to fix the Red Ring of Death error. The Red Ring of Death is somewhat non-specific, but you may be able to fix it by applying a new layer of thermal paste to your Xbox 360's heat sinks.
- As with most internal issues, the Red Ring of Death is a problem best left to professionals.
-
6Fix the full red circle error. The easiest way to fix this error is by using an HDMI cable to connect your Xbox 360 to your TV; if that isn't an option, check your current A/V cables to see how they're plugged in. If they're loose, tighten them and then restart your console.
- If your A/V cables are fine, you'll need to replace them.
- If the error continues displaying even when using new A/V cables, your console's A/V input may be broken. You can either send your console in for repairs or switch over to a different display that allows you to use an HDMI cable.
-
7Fix a broken CD drive. Microsoft's official policy for a CD drive that's stuck open is to wiggle the tray from side to side, wiggle it up and down, and then gently push it shut. If pressing the "Eject" button doesn't prompt the tray to pop out, you'll need to take the Xbox 360 in for service.[2]
- If the CD drive is stuck shut, you can try opening it by pushing a bent paper clip into the "Eject" hole on the front or back of the console. If this doesn't work, your Xbox 360 needs service.
- If the CD drive works but won't read two or more of your game discs, try removing any attached USB items. If it still won't read your discs, you'll need to take your Xbox 360 in for service.[3]
-
8Replace the power brick. For problems not related to an error code (e.g., unexpected shut-downs), you may need to replace your Xbox 360's power source. This is because Xbox 360 power bricks have roughly 5 years of life before they begin to malfunction.[4]
- Malfunctioning power bricks can also cause your Xbox 360 to freeze or otherwise under-perform.
- If your Xbox 360 won't turn on even after replacing the power brick, check the USB slots to see if any of their connectors are bent. Bent connectors can cause the Xbox 360 to fail to turn on; if they are bent, prying them loose with a screwdriver may fix the problem.[5]
-
9Try using a different HDMI cable if your video is acting up. If you use an HDMI cable and your Xbox 360 isn't displaying video properly, you can try using a different HDMI cable to address the problem.
- Keep in mind that the problem may also lie with your TV, in which case you'll either need to use a different HDMI port on your TV or use a different TV entirely.
-
10Take your Xbox 360 into a repair service. If none of the above instructions have fixed the problem you're having with your Xbox 360, you'll need to send it in for repairs.
Fixing an Xbox Classic
-
1Replace your Xbox's cables. These include the power cable and the A/V cables you're using. Since many Xboxes are almost two decades old at this point, the technology that powers and connects your Xbox is probably due for an update.
- You'll want to replace your Xbox's cables once every few years for optimal results.
-
2Check your Xbox for an error light. If the Xbox's Power light is a different color than usual or flashing, your Xbox encountered an error. Different error lights refer to different problems:[6]
- Solid red light — Your Xbox has overheated.
- Flashing green light — Your Xbox's BIOS was only partially loaded, resulting in a system crash.
- Flashing alternating red and orange light — Your Xbox's video output failed.
- Flashing red and green light — Your Xbox's general software or hardware failed.
-
3Fix an overheated Xbox. If your Xbox overheated, you can easily fix it by unplugging it, placing it in a wide-open, cool space, and letting it cool down for an hour or so. To prevent this from happening in the future, do the following:
- Place your Xbox in a wide-open space.
- Make sure your Xbox isn't in direct sunlight or near a heat source.
- Don't leave your Xbox running when you aren't using it.
- Clean out your Xbox's vents.
-
4Try fixing a partially loaded BIOS. The only way you can address this without modding your Xbox is by resetting your Xbox: remove the power cable, wait for at least one minute, plug back in the power cable, and restart your Xbox by pressing the Power button.
- If the BIOS still fails to load, you'll need to take your Xbox into a professional repair service; even then, the Xbox may not be recoverable.
-
5Address a failed video output. You may be able to fix a failed video output by tightening your Xbox's A/V cables, but you might instead have to replace the cables.
- If you're not using the proprietary cables from Microsoft, make sure your replacements are Microsoft-certified.
- If you already replaced the cables, you may have to take your Xbox into a repair service to see if the video output component inside of your Xbox is broken.
-
6Take your Xbox into a repair service. If none of the above options fix your problem—or if you have a general software or hardware issue as evidenced by a flashing green and red light—you'll need to take your Xbox into a repair service such as Best Buy.
Expert Q&A
-
QuestionWhat can you do to troubleshoot a red ring of death on an Xbox?
 Bryzz TortelloBryzz Tortello is a Phone Repair Specialist and the Owner & CEO of Tortello Repair Services. With over ten years of experience, she specializes in iPhone and iPad ranging from screen and battery replacements to microsoldering and data recovery. Bryzz attended The College of the Canyons.
Bryzz TortelloBryzz Tortello is a Phone Repair Specialist and the Owner & CEO of Tortello Repair Services. With over ten years of experience, she specializes in iPhone and iPad ranging from screen and battery replacements to microsoldering and data recovery. Bryzz attended The College of the Canyons.
Phone Repair Specialist First, disconnect everything from the Xbox including the power, TV cable and the external hard drive (if one is connected). Then, connect the power cable and turn it on. If you do not get the red ring of death, then turn it off and connect the TV cable. Keep turning off and connecting one cable at a time until one of them triggers the red ring of death. This will be the faulty part.
First, disconnect everything from the Xbox including the power, TV cable and the external hard drive (if one is connected). Then, connect the power cable and turn it on. If you do not get the red ring of death, then turn it off and connect the TV cable. Keep turning off and connecting one cable at a time until one of them triggers the red ring of death. This will be the faulty part. -
QuestionHow can you fix the three red rings on an Xbox at home?
 Bryzz TortelloBryzz Tortello is a Phone Repair Specialist and the Owner & CEO of Tortello Repair Services. With over ten years of experience, she specializes in iPhone and iPad ranging from screen and battery replacements to microsoldering and data recovery. Bryzz attended The College of the Canyons.
Bryzz TortelloBryzz Tortello is a Phone Repair Specialist and the Owner & CEO of Tortello Repair Services. With over ten years of experience, she specializes in iPhone and iPad ranging from screen and battery replacements to microsoldering and data recovery. Bryzz attended The College of the Canyons.
Phone Repair Specialist First, look at the power supply brick. If it has a green light, the issue could be the console. Either way, we suggest trying a new one to verify it is not the power supply. If the issue persists with a new power supply, it's a console issue. Take it to your neighborhood game console repair shop for repair.
First, look at the power supply brick. If it has a green light, the issue could be the console. Either way, we suggest trying a new one to verify it is not the power supply. If the issue persists with a new power supply, it's a console issue. Take it to your neighborhood game console repair shop for repair. -
QuestionHow do I fix a red light?
 Community AnswerYou can't. You can send the box back to Microsoft, but the red light means your Xbox is dead.
Community AnswerYou can't. You can send the box back to Microsoft, but the red light means your Xbox is dead.
Warnings
- Opening Your Xbox will void your warranty and render the console ineligible for repair by Microsoft.⧼thumbs_response⧽
References
- ↑ http://www.dansdata.com/fanmaint.htm
- ↑ https://support.xbox.com/en-US/xbox-360/console/disc-drive-solution
- ↑ https://support.xbox.com/en-US/xbox-360/console/disc-drive-solution
- ↑ https://www.ifixit.com/Answers/View/192889/Xbox+Powers+on+and+immediately+powers+off
- ↑ https://www.ifixit.com/Wiki/Xbox_360_Troubleshooting
- ↑ https://www.ifixit.com/Answers/View/29610/xbox+Red+Blinking+Light
About This Article
If your XBox is broken and you want to fix it, first check all of the cables to make sure they aren’t loose. Next, try plugging in your XBox in a different spot to make sure the problem isn’t with the wall socket. Wipe down the console with a damp cloth and run a light suction vacuum over each vent to ensure dust isn’t clogging the exhaust ports. If the problem started after a failed update, connect your console to your router with an Ethernet cable and try the update again. For tips on fixing a specific model of XBox, like an XBox One or XBox 360, keep reading!





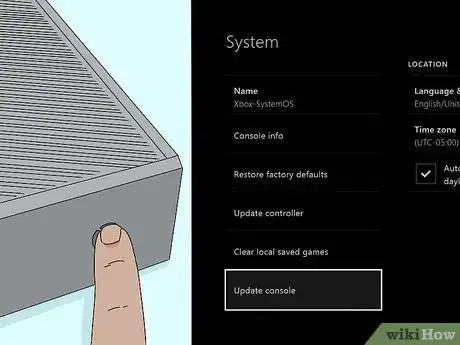

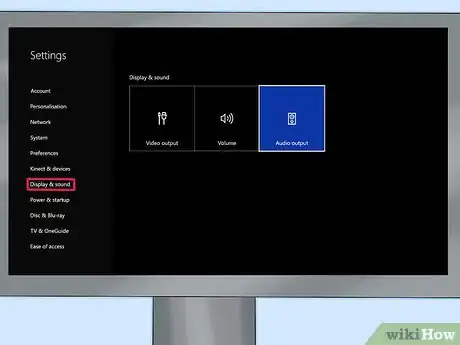
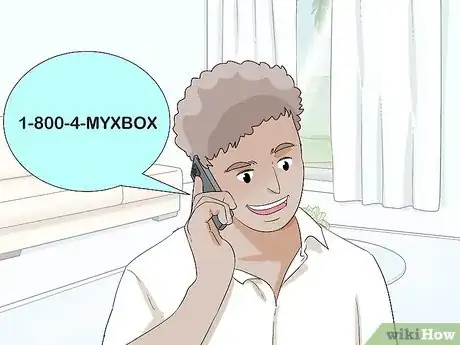


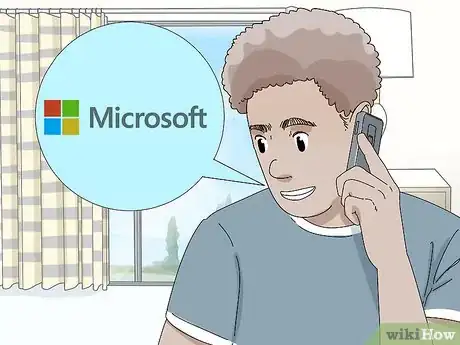

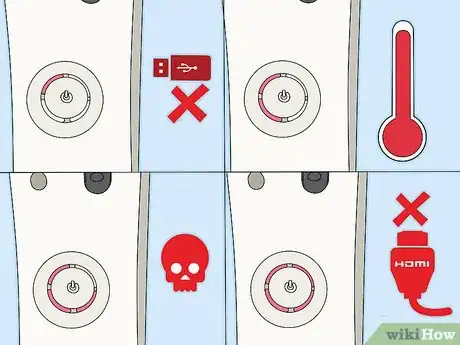









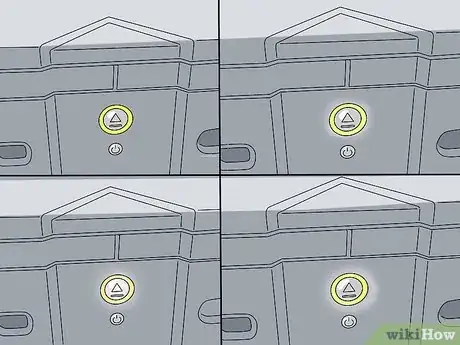

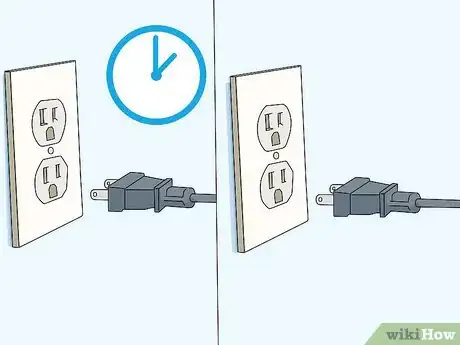
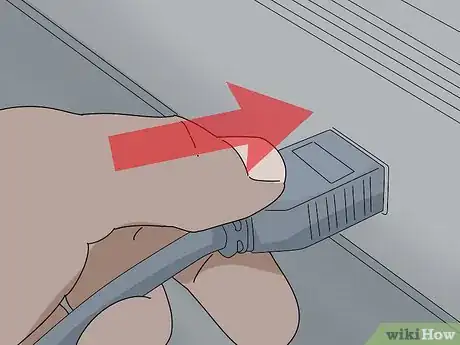

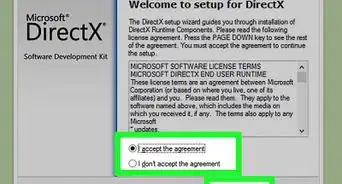
-Step-13.webp)

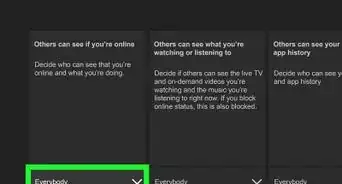

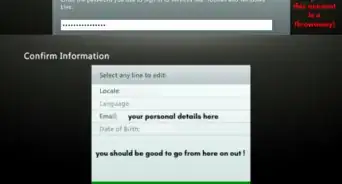
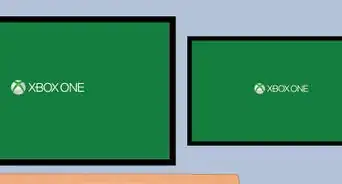


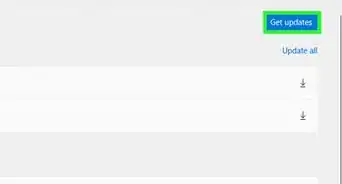











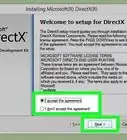
-Step-13.webp)





































