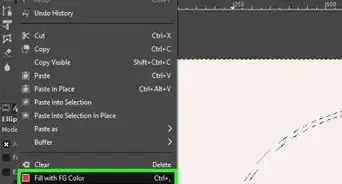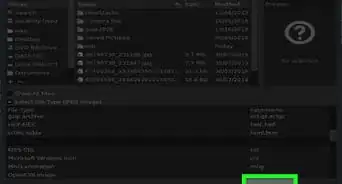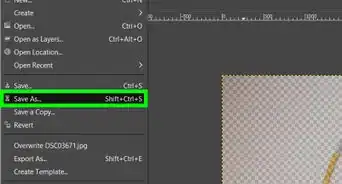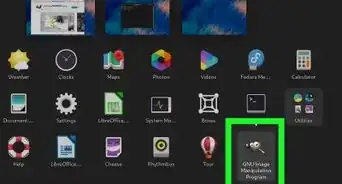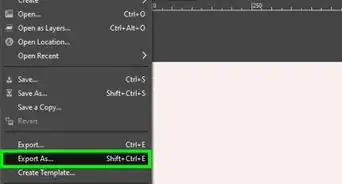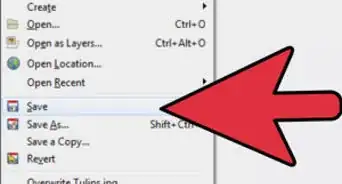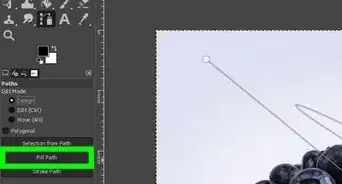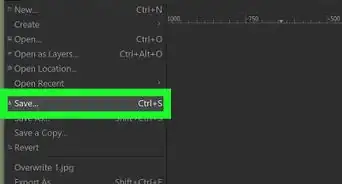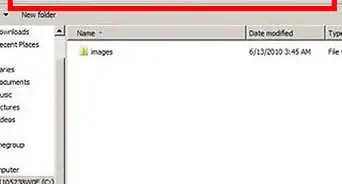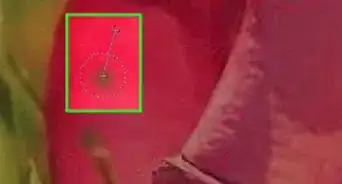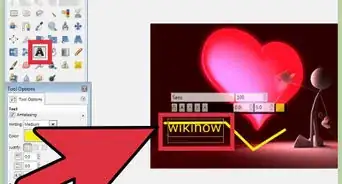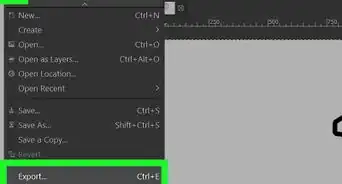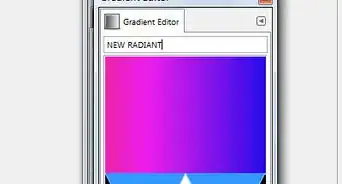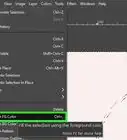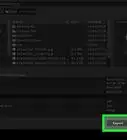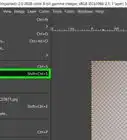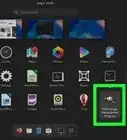X
wikiHow is a “wiki,” similar to Wikipedia, which means that many of our articles are co-written by multiple authors. To create this article, volunteer authors worked to edit and improve it over time.
This article has been viewed 32,934 times.
Learn more...
Making an edge fade away into the foreground is a common image editing technique. GIMP is one of a few powerful programs that let a user fade the edge of an image to his exact needs.
- please note the images are shown on OSX, but the menu buttons and GIMP buttons are identical on Windows, they will simply have a different skin/appearance.
Steps
Part 1
Part 1 of 5:
Opening an Image
Part 2
Part 2 of 5:
Adding an Alpha Channel
Part 3
Part 3 of 5:
Adding a Layer Mask
Part 4
Part 4 of 5:
Feathering the Edge
-
1Select “Blend Tool” in your toolbox.
-
2Click and drag from where you want your fade to end, to where you want your fade to begin.
- Don’t like how you fade looks? Simply hit Ctrl+z (on OSX) or Ctrl+z (on Windows) to undo your last step and try again!
- The fade you establish will run along the length of the page, perpendicular to the line you drag.
- Hold ⌘ Cmd (on OSX) or Ctrl (on Windows) while dragging to make your line automatically stick to set angles, making a perfectly vertical or horizontal line easier.
Advertisement
Part 5
Part 5 of 5:
Exporting the Image
Community Q&A
-
QuestionI don't have the blend tool in the toolbar? (It's in the animation filter, but seems different.) How do I revert to the default tools so that it matches yours or find the blend tool another way?
 Gavi GaganaCommunity AnswerProcreate has over 20 different painting and drawing tools, filters, and brushes, but you might find that some of them don’t work well for your project, or don’t fit the style you’re going for. If this happens, you can easily revert to the default tools, so long as you remember the order in which they appear on the toolbar. Here’s how to do it. (Note: this will only change your painting tools; the filters and brushes are still accessible through the drop-down menu.)
Gavi GaganaCommunity AnswerProcreate has over 20 different painting and drawing tools, filters, and brushes, but you might find that some of them don’t work well for your project, or don’t fit the style you’re going for. If this happens, you can easily revert to the default tools, so long as you remember the order in which they appear on the toolbar. Here’s how to do it. (Note: this will only change your painting tools; the filters and brushes are still accessible through the drop-down menu.)
Advertisement
About This Article
Advertisement