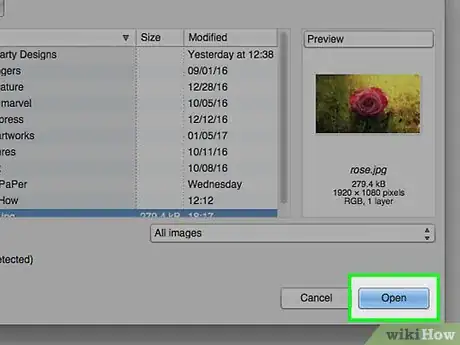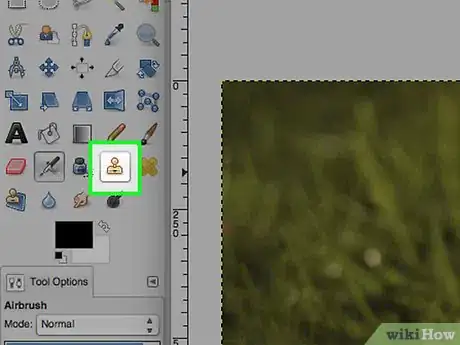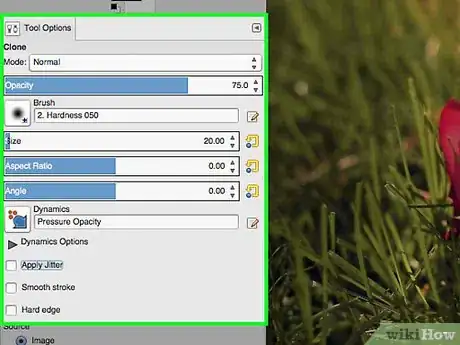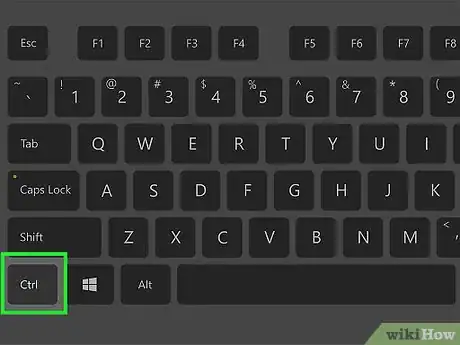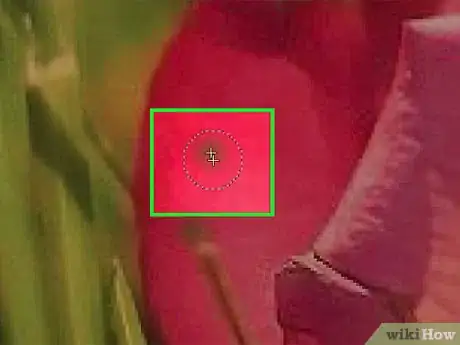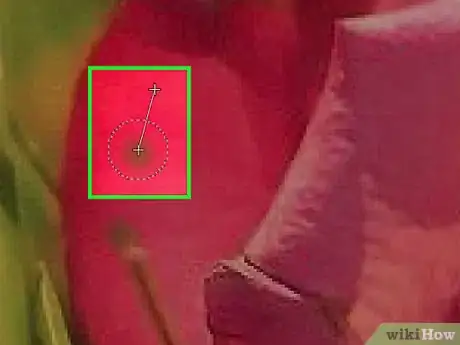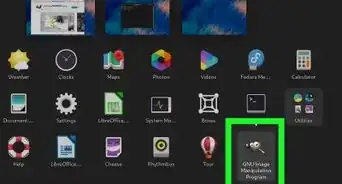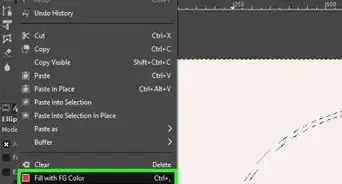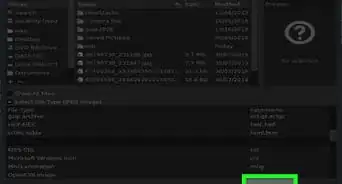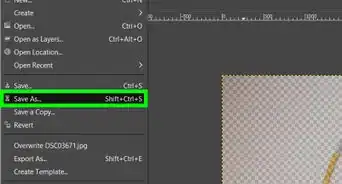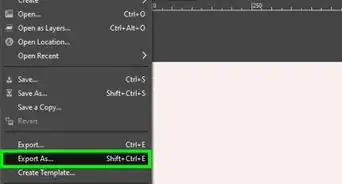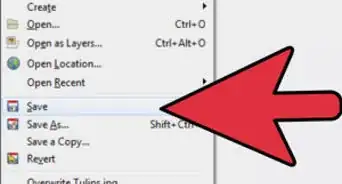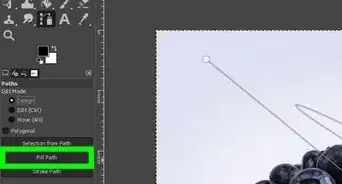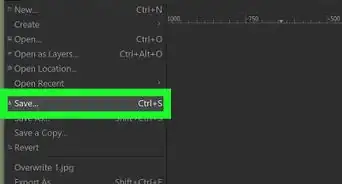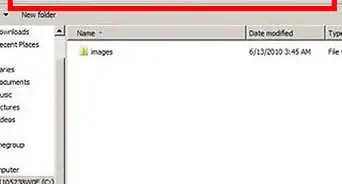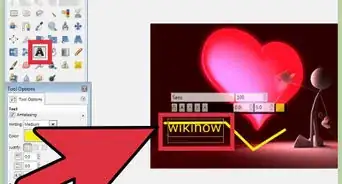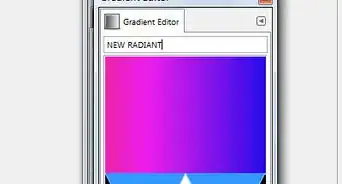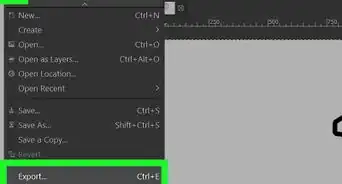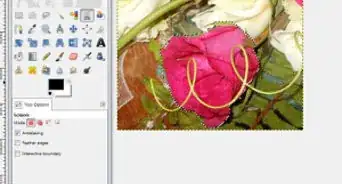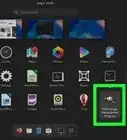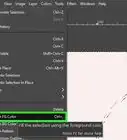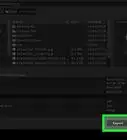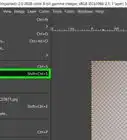X
wikiHow is a “wiki,” similar to Wikipedia, which means that many of our articles are co-written by multiple authors. To create this article, volunteer authors worked to edit and improve it over time.
This article has been viewed 242,750 times.
Learn more...
GIMP is a free editing program which can be downloaded at gimp.org. Among the many tools included, the clone tool is quite useful for removing blemishes in certain situations.
Steps
-
1Get the image that you want to fix. This one is a rose with grass in it.
-
2Click on the clone tool. It looks like a stamp.Advertisement
-
3Look down at the toolbar for the clone stamp. You will probably want to adjust the opacity. If it is less than 100, it will look more natural. Also, depending on what you are covering, adjust the scale. One last thing you can do is change the brush and the brush size.
-
4Hold down the CTRL key on the keyboard while using your mouse to click on the area you would like to duplicate. You can change the size of the clone brush by moving the scale button.
-
5After selecting the area you'd like to clone, let go of CTRL and click on the area you'd like to cover. You can click on as many areas as you like and the same cloned image will appear there.
-
6Repeat process as necessary.
Advertisement
Community Q&A
-
QuestionHave a 'barred' symbol blocking the use of the clone stamp. Why, and how do I remove it?
 Community AnswerYou probably haven't used Ctrl + click to choose the portion of the original image that you want to clone.
Community AnswerYou probably haven't used Ctrl + click to choose the portion of the original image that you want to clone. -
QuestionHow do I reduce brush size?
 Community AnswerOn the far left panel, under 'tool options' there should be a box that says "Size." Use the arrows or put in a size yourself to change the size.
Community AnswerOn the far left panel, under 'tool options' there should be a box that says "Size." Use the arrows or put in a size yourself to change the size. -
QuestionHaving used the clone tool, how do I deactivate it, or any tool?
 Isa WrenCommunity AnswerIn Gimp, you can't actually "deactivate" tools. Instead, as you first go into Gimp you will notice it is already automatically on the zoom tool (represented by a magnifying glass). That is the default tool on Gimp. To return to the zoom tool, simply click on it, or hold Ctrl and scroll up and down to view your image closer or further away. You can do this while you are using any tool and it will automatically return to the zoom tool.
Isa WrenCommunity AnswerIn Gimp, you can't actually "deactivate" tools. Instead, as you first go into Gimp you will notice it is already automatically on the zoom tool (represented by a magnifying glass). That is the default tool on Gimp. To return to the zoom tool, simply click on it, or hold Ctrl and scroll up and down to view your image closer or further away. You can do this while you are using any tool and it will automatically return to the zoom tool.
Advertisement
About This Article
Advertisement