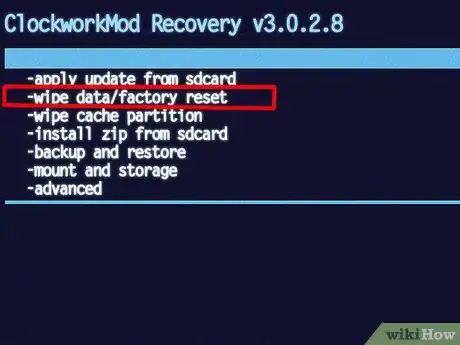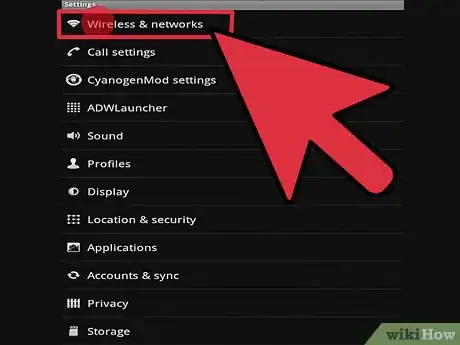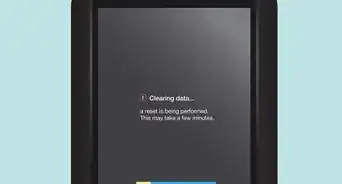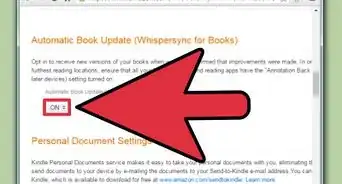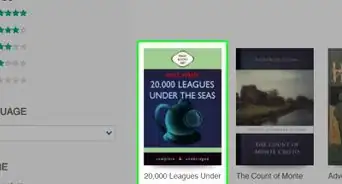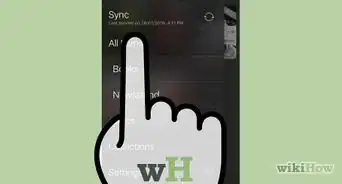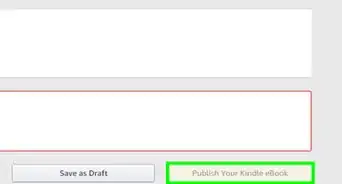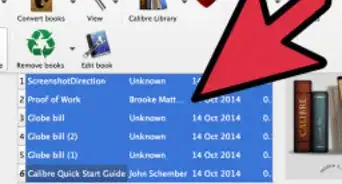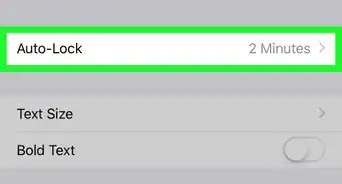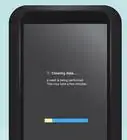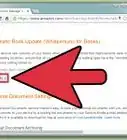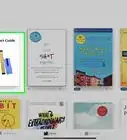X
wikiHow is a “wiki,” similar to Wikipedia, which means that many of our articles are co-written by multiple authors. To create this article, volunteer authors worked to edit and improve it over time.
This article has been viewed 22,787 times.
Learn more...
If your Nook e-reader isn't performing correctly, you may need to reset it to its factory default settings. We'll show you how to perform a factory reset on the classic Nook, Nook Simple Touch, Nook Color, and Nook Tablet.
Steps
Method 1
Method 1 of 2:
Resetting Your Nook 1st Edition
-
1Backup any files on your Nook. Resetting your Nook deletes all Barnes and Noble content from your Nook as well as any personal files from the device's internal memory. Back up anything you want to have access to your personal computer.[1]
-
2Press the Home button. The home button is the inverted "u" in the middle of the Nook.[2]Advertisement
-
3On the Home menu, tap Settings. It should be located at the bottom of the page.[3]
-
4Unregister your Nook. Tap Device and then Unregister your nook. Click the Confirm button to unregister your Nook.[4]
- This is a separate step that you take prior to the factory reset. Note that a hard reset to factory defaults does not delete whatever content is on a supplemental microSD card. Delete content using a USB plug-in or remove the card.[5]
- If the unregistration does not work, check that you have network connectivity. Try again later or troubleshoot any network issues.
-
5Complete the factory reset. Select Reset to factory settings. Tap Confirm twice. All of your data should be officially wiped from the device.[6]
-
6Wait for device to reboot. Await any instructions.
Advertisement
Method 2
Method 2 of 2:
Resetting Your Nook Simple Touch, Nook Colour, or Nook Tablet
-
1Make sure you are connected to Wi-Fi. You can only deregister and reset your Nook over an Internet connection.[7]
-
2Backup any files on your Nook. Erasing, deregistering, and resetting deletes all files transferred from your computer to your Nook. If you want to be able to access these after the factory reset and reboot, back them up before getting started.
- Keep in mind that erasing and deregistering your Nook doesn't delete content from your Barnes and Noble account, but from the Nook itself. You can still access your account and reading material with other Nook applications (like Nook for Android and iPhone). Moreover, if you re-register your Nook after the reset, you can once again have access to everything in your Barnes and Noble account.[8]
-
3Press the Home button. The home button is the inverted "u" in the middle of the Nook.[9]
-
4Tap the "Settings" button in the navigation bar. You will be brought to the device’s Settings page, where you then select Device Info.[10]
-
5Tap Erase & Deregister Device on the Device Info page. You will be prompted to make sure that you want to go through with this process. Press confirm. [11]
-
6Tap Reset Nook. The data will then be wiped and the device set to its original factory settings. Your Nook will display a message letting you know that it is deregistering and then clearing all data.[12]
-
7Wait for the Nook to reboot. Your Nook will restart much the same way as when you first received it brand new. Follow the instructions to get started.
Advertisement
Community Q&A
-
QuestionHow do I reset my Nook tablet 6.0 without going through Settings?
 8ecca8ooCommunity AnswerPower off your Nook tablet. Hold the Power button and the Home button ('n') simultaneously. Release the Power and Home buttons. Choose to continue or exit. Decide again to continue or exit. Complete the process of restoring your device to factory settings.
8ecca8ooCommunity AnswerPower off your Nook tablet. Hold the Power button and the Home button ('n') simultaneously. Release the Power and Home buttons. Choose to continue or exit. Decide again to continue or exit. Complete the process of restoring your device to factory settings. -
QuestionDoes the factory reset downgrade the firmware to the version it came with, or will it retain the new firmware if I have updated?
 Blaise KernCommunity AnswerIf the Nook is connected to the internet then it will reset to how a new Nook would be, with the new firmware. However, it may reset to its original firmware and then update afterwards.
Blaise KernCommunity AnswerIf the Nook is connected to the internet then it will reset to how a new Nook would be, with the new firmware. However, it may reset to its original firmware and then update afterwards.
Advertisement
References
- ↑ http://images.barnesandnoble.com/pimages/nook/download/User_Guide_NOOK_v1_5.pdf
- ↑ http://images.barnesandnoble.com/pimages/nook/download/User_Guide_NOOK_v1_5.pdf
- ↑ http://images.barnesandnoble.com/pimages/nook/download/User_Guide_NOOK_v1_5.pdf
- ↑ http://images.barnesandnoble.com/pimages/nook/download/User_Guide_NOOK_v1_5.pdf
- ↑ http://images.barnesandnoble.com/pimages/nook/download/User_Guide_NOOK_v1_5.pdf
- ↑ http://images.barnesandnoble.com/pimages/nook/download/User_Guide_NOOK_v1_5.pdf
- ↑ http://img1.imagesbn.com/PImages/nook/2/mediakit/userguide_NOOK_110601.pdf
- ↑ http://img1.imagesbn.com/PImages/nook/2/mediakit/userguide_NOOK_110601.pdf
- ↑ http://help.overdrive.com/customer/portal/articles/1481121-how-to-perform-a-factory-reset-on-a-nook
- ↑ http://help.overdrive.com/customer/portal/articles/1481121-how-to-perform-a-factory-reset-on-a-nook
- ↑ http://help.overdrive.com/customer/portal/articles/1481121-how-to-perform-a-factory-reset-on-a-nook
- ↑ http://help.overdrive.com/customer/portal/articles/1481121-how-to-perform-a-factory-reset-on-a-nook
About This Article
Advertisement