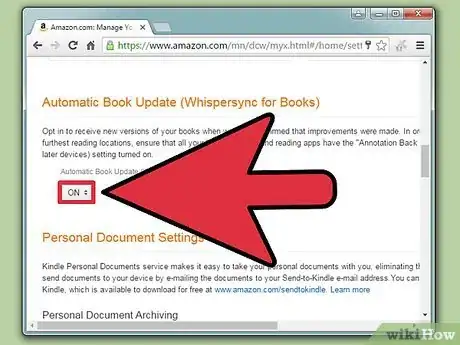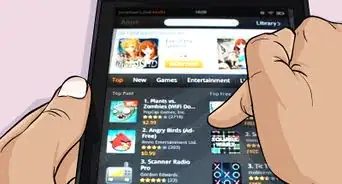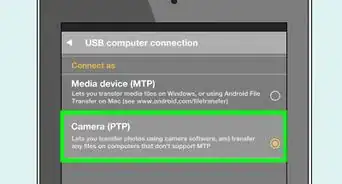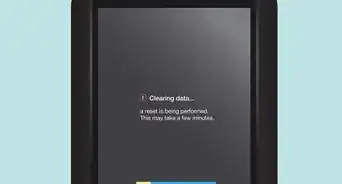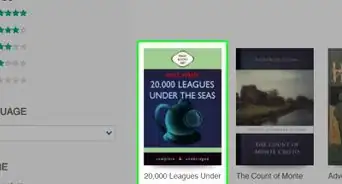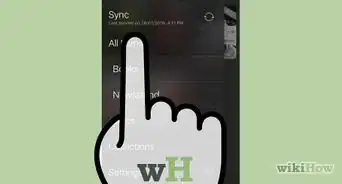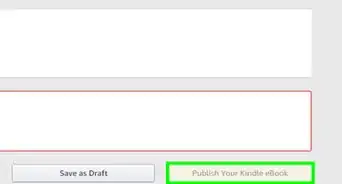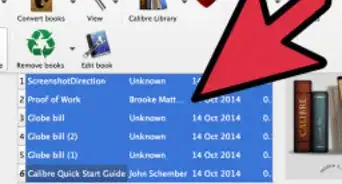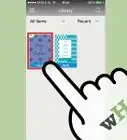This article was co-authored by wikiHow Staff. Our trained team of editors and researchers validate articles for accuracy and comprehensiveness. wikiHow's Content Management Team carefully monitors the work from our editorial staff to ensure that each article is backed by trusted research and meets our high quality standards.
This article has been viewed 115,184 times.
Learn more...
Syncing will match the digital purchases on your Amazon account to your Kindle Fire. Syncing can be performed by swiping down from the top of the screen and tapping the “Sync” button. Kindle Fire can also sync reading (or viewing) progress between your other devices using the Kindle or Amazon Videos apps. This technology is known as Whispersync and is typically turned on by default, but the settings can also be adjusted from your Amazon account.[1]
Steps
Syncing Your Purchased Content
-
1Swipe down from the top of your Kindle Fire screen. This will bring up the “Quick Settings” toolbar.
-
2Tap the “Sync” button. Tapping this button will begin the syncing process.
- You do not need to be online to schedule a sync, but the Kindle Fire will not download any information while it is offline. A sync made offline will automatically be performed once the device connects to the internet.
Advertisement -
3Wait for your Kindle Fire to finish syncing. The sync icon will spin while it loads to indicate that it's currently fetching data. When the process is complete, the sync icon will stop spinning.
-
4Check for the synced files. Go back to your home screen and check for the eBooks, videos, or app downloads from Amazon.[2]
Setting up Whispersync
-
1Go to the Amazon “Manage Your Content and Devices” Page. You will be prompted for your Amazon login information. This will take you to a page of your digital purchases.
- You can remove, loan, clear the page-read data, or manually download a title by pressing the “...” button next to a purchase.
- Manually transfer your purchases by connecting your Kindle to your computer via USB. Press "..." and select "Download and Transfer via USB". Select your device from the dropdown list and press "Download". You can use this to get your purchases if you do not have WiFi (but you do still need a working internet connection on your computer to access the site).[3]
-
2Click the “Settings” tab. This will take you to a list of your Kindle account-specific settings.
-
3Select “ON” in the dropdown menu under the “Device Synchronization” header. This will set all of your devices linked to your Amazon account to sync to reading/viewing progress of the last one in use.
- Annotations, bookmarks, and highlights will also be synced across devices.
- You can also turn on “Automatic Book Update” from the menu below to get the latest changes to the digital edition of your books. Make sure Whispersync is enabled first to ensure your annotations are not lost with the update.
Community Q&A
-
QuestionHow do I find a book that I just purchased that is not showing in my library?
 Community AnswerJust search for it again on the bookstore, then click on it, and there should be a button that says open. Click on that and you should have your book. After you read a few pages, the book should appear in the recent section.
Community AnswerJust search for it again on the bookstore, then click on it, and there should be a button that says open. Click on that and you should have your book. After you read a few pages, the book should appear in the recent section. -
QuestionIf I perform a sync while connected to the internet, will those bookmarks still be visible when I disconnect from the internet?
 Community AnswerYes. They should still be visible after doing the sync to your device.
Community AnswerYes. They should still be visible after doing the sync to your device. -
QuestionCan I transfer game data from one kindle to another?
 Community AnswerNo, you cannot. They are not designed to complete this type of transaction.
Community AnswerNo, you cannot. They are not designed to complete this type of transaction.
References
- ↑ http://www.amazon.com/gp/help/customer/display.html/ref=help_search_1-1?ie=UTF8&nodeId=200911660&qid=1464648773&sr=1-1
- ↑ https://www.amazon.com/gp/help/customer/display.html?nodeId=201730090
- ↑ http://www.amazon.com/gp/help/customer/display.html?nodeId=201733700
- ↑ https://www.amazon.com/gp/help/customer/display.html/?nodeId=200127470