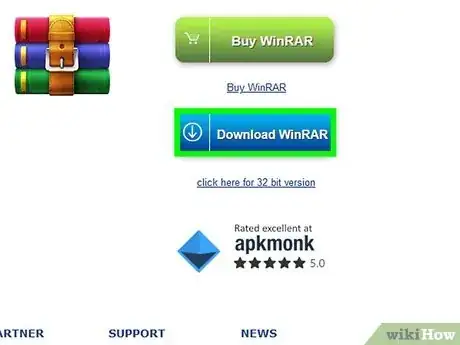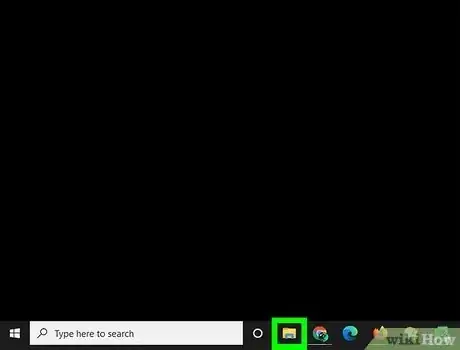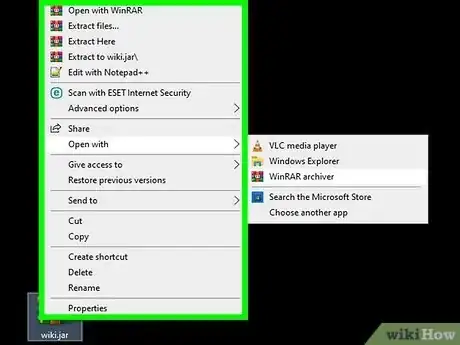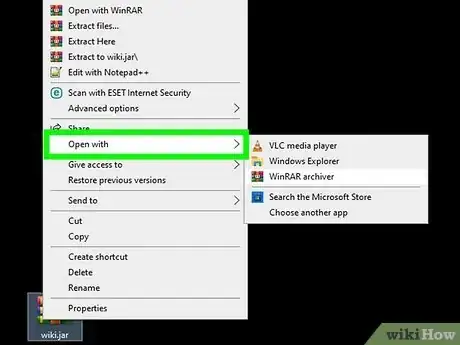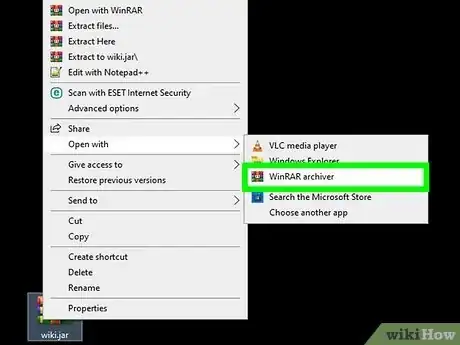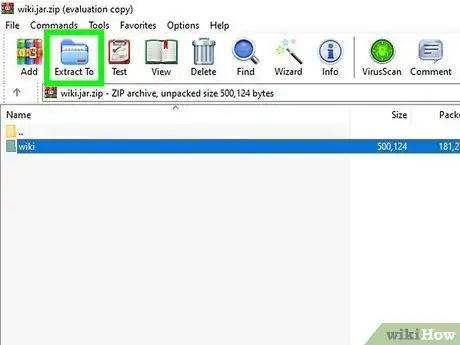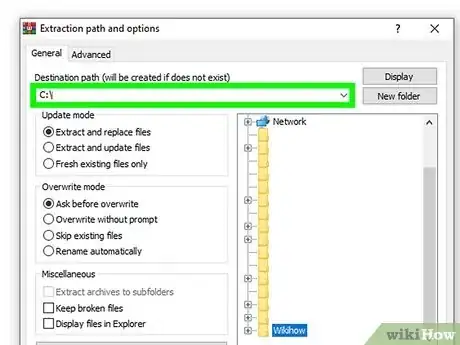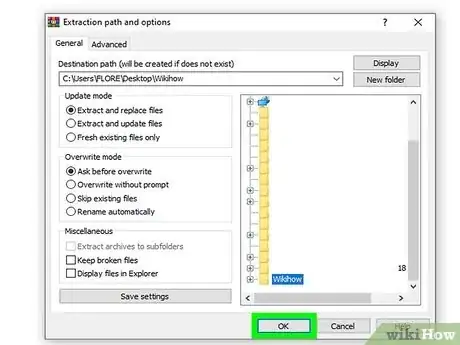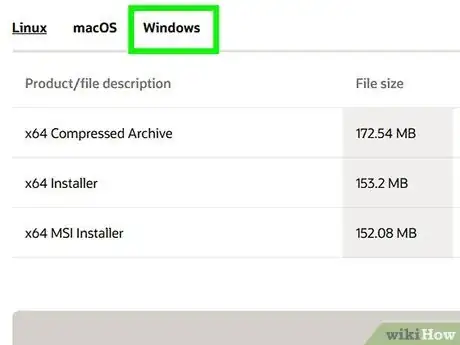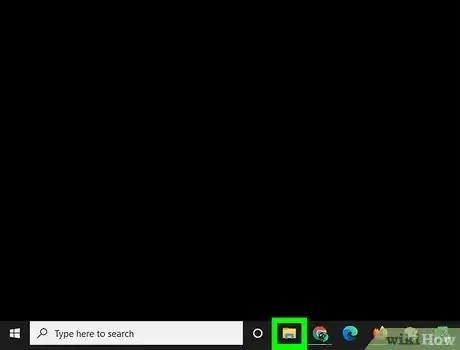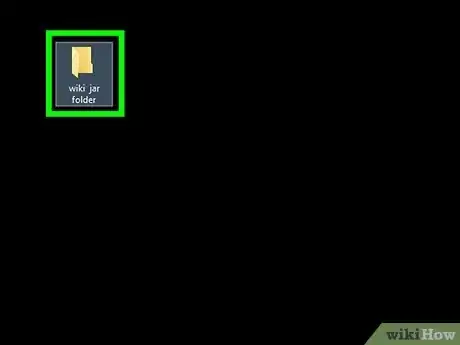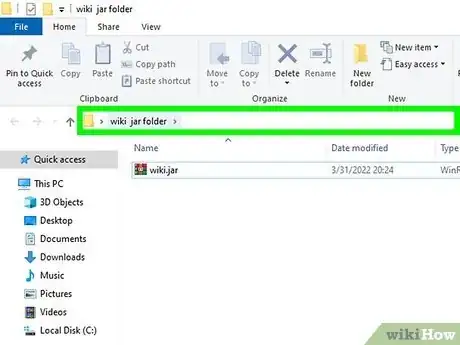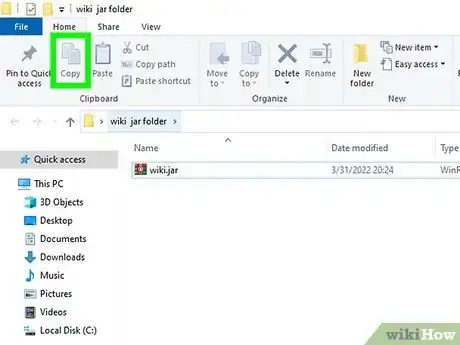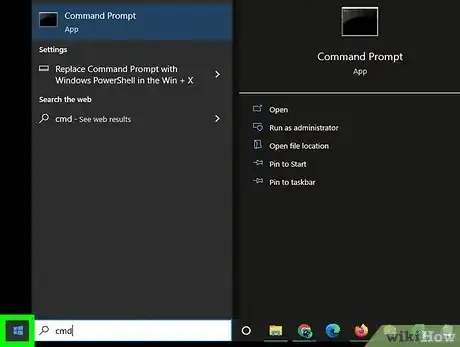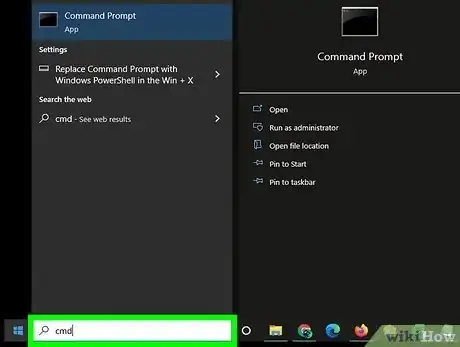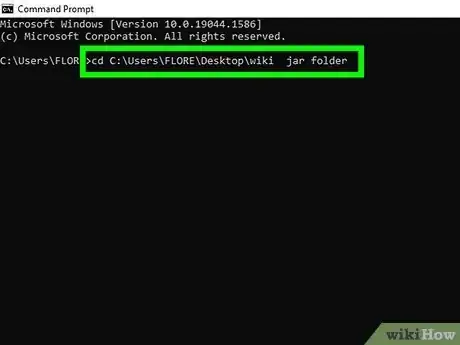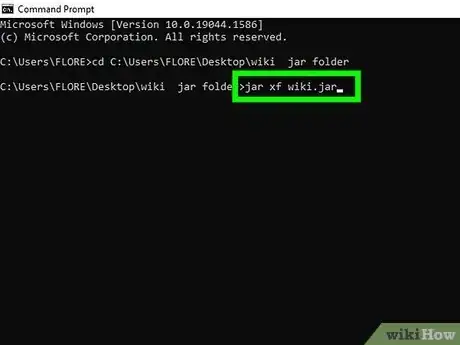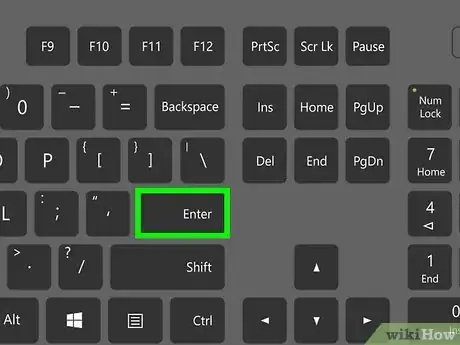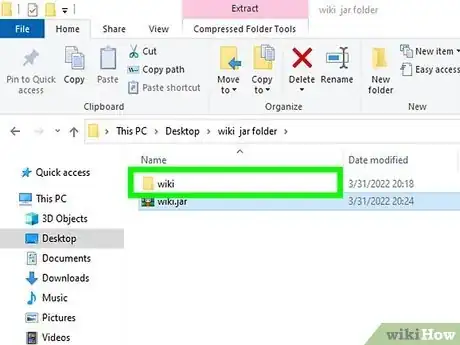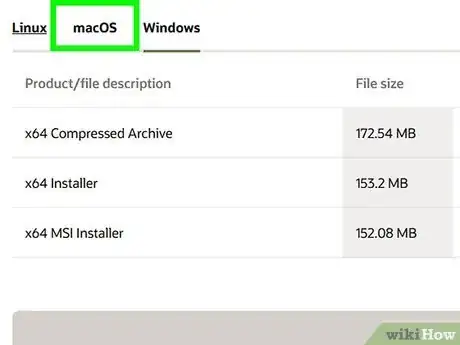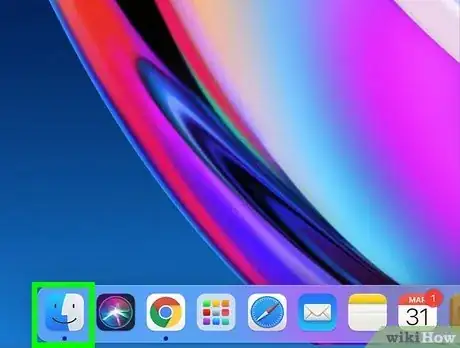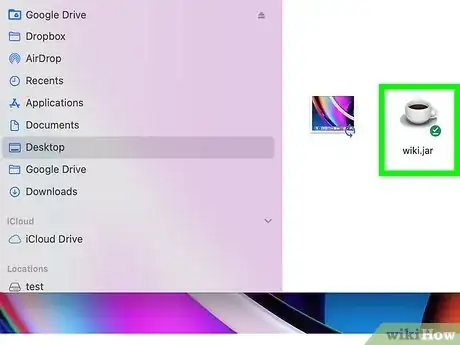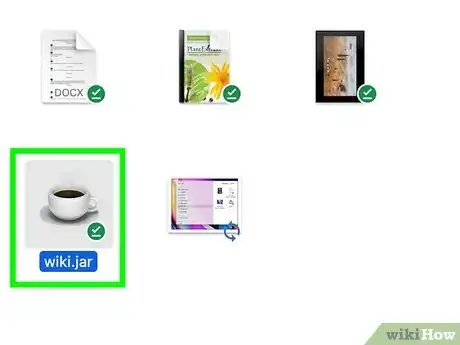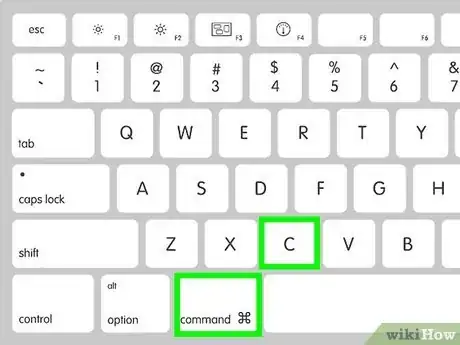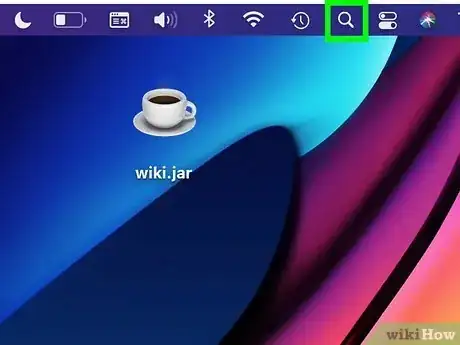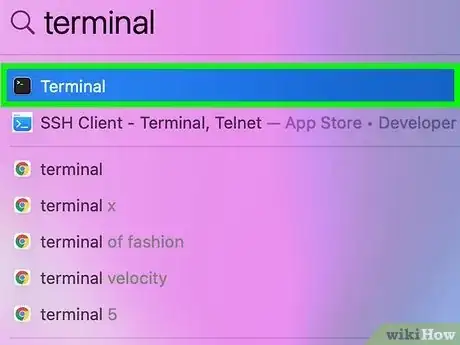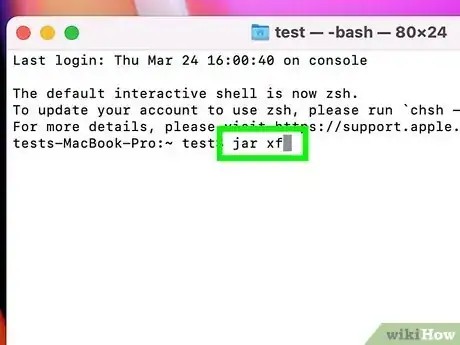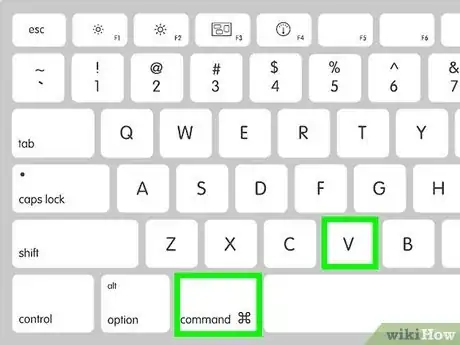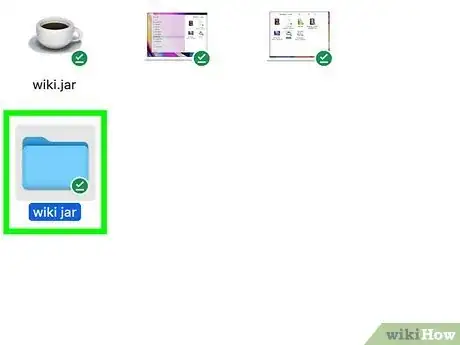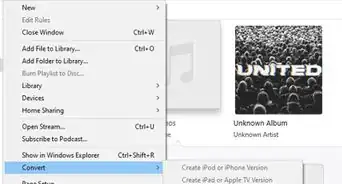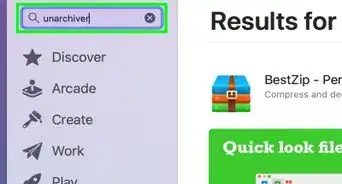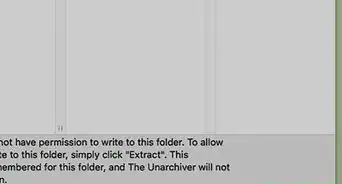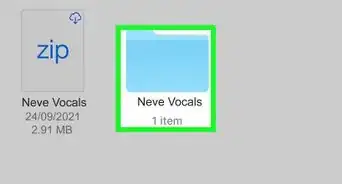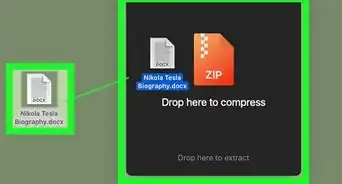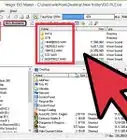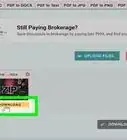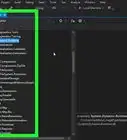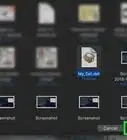This article was co-authored by wikiHow staff writer, Darlene Antonelli, MA. Darlene Antonelli is a Technology Writer and Editor for wikiHow. Darlene has experience teaching college courses, writing technology-related articles, and working hands-on in the technology field. She earned an MA in Writing from Rowan University in 2012 and wrote her thesis on online communities and the personalities curated in such communities.
The wikiHow Tech Team also followed the article's instructions and verified that they work.
This article has been viewed 791,812 times.
Learn more...
JAR (.jar) files are archive files that contain Java class and associated metadata and resources. They are built on the ZIP format.[1] They are typically executed within a Java environment, but they can also be opened using archive programs like WinZIP, WinRAR, and 7-Zip. This wikiHow teaches you how to extract a JAR file's contents.
Things You Should Know
- Since JAR files work like ZIP files, you can use an archive program like WinRAR to extract them.
- For Windows users, you can install Java SE to use the ‘jar’ extraction command in the Command Prompt.
- If you’re a macOS user, you can also install and use Java SE. You’ll use the ‘jar’ command in the Terminal.
Steps
Using an Archiving App
-
1Install an archive program. JAR files work just like ZIP files. You can use any archive program to extract them. On Windows, you can Install WinRAR 7-Zip, or WinZIP. Macs have their own built-in archive program called Archive Utility.[2]
-
2Find the JAR file you want to extract. Use File Explorer (press Win + E to open File Explorer) or Finder on Mac to navigate to the JAR file you want to extract.Advertisement
-
3Right-click the JAR file. Doing so prompts a drop-down menu.
-
4Select Open with. It's in the drop-down menu. A pop-out menu will appear with programs you can use to open the file.
- If you don't see this option, click the JAR file once, then right-click it again and select Open with.
-
5Click the Archive program you want to use. You can use any archive program you have available on your computer.
- On Mac, click Archive Utility.
-
6Click Extract files or Extract here. "Extract files" gives you the option to select a destination to extract the file to. "Extract here" extracts the files to the same location the Jar file is located.
-
7Select an extraction location. If necessary, click one of the folders on the right side of the window to select it as the location to which you want to extract your JAR file (WinRAR). If you are using 7-Zip, click the icon with three dots in the upper-right corner and navigate to the folder you want to extract the files to. Then click Ok.
-
8Click OK. It's at the bottom of the WinRAR window. Doing so will extract your JAR file to the selected folder.
Using Java on Windows
-
1Make sure you have Java SE installed. If you don't have Java SE (the Java Developer Kit) installed, you won't be able to use the "jar" extraction command, and your file will be impossible to extract with this method:
- Open the JDK download page.
- Click the Windows tab.
- Scroll down and click "https://download.oracle.com/java/17/latest/jdk-17_windows-x64_bin.exe" next to "Windows x64 Installer".
- Click the checkbox next to agree to the license agreement and click the green download button.
- Open the JDK install file and click Yes.
- Click Next.
- Click Close.
-
2
-
3Go to the JAR file's location. Find the JAR file that you want to unzip.
-
4Select the JAR file's path. Click a blank space in the address bar at the top of the File Explorer window to do so.
-
5Press Ctrl+C to copy the path of the JAR file. This will save the path to your JAR file.
-
6
-
7Type in cmd and press ↵ Enter. This opens the Windows Command Prompt.
-
8Navigate to the JAR file's path location. To do this type in cd and press the space bar. Then press Ctrl+V to past the file's path. Then press "Enter"..
-
9Type in jar xf followed by a space followed by the name of the JAR file. This is the command to extract a JAR file.
- For example, to extract a JAR file called "minecraft", you would type in jar xf minecraft.jar.
-
10Press ↵ Enter. This executes the command and extracts the JAR file.
- If you receive an error message that says "'jar' is not recognized as an external or internal command", you need to change the path environment variable to "C:\Program Files\Java\jdk[latest version]\bin" Make sure you replace "[latest version]" with the latest version of Java Development Kit you have installed.
-
11Go back to the JAR file's location. You should now see the JAR file's extracted contents here.
Using Java on a Mac
-
1Make sure you have Java SE installed. If you don't have Java SE (the Java Developer Kit) installed, you won't be able to use the "jar" extraction command, and your file will be impossible to extract with this method:
- Open the JDK download page.
- Click the macOS tab.
- Scroll down and click "https://download.oracle.com/java/17/latest/jdk-17_macos-x64_bin.dmg" next to "macOS Installer".
- Open the JDK dmg file.
- Double-click the JDK pkg file.
- Click Continue
- Click Install.
- Enter your Mac user password and click Install Software.
- Click Close
-
2
-
3Find your JAR file. Go to the location of the JAR file that you want to extract.
-
4Select your JAR file. Click the JAR file once to do so.
-
5Copy the JAR file's path. Use the following steps to copy the path of the JAR file:
- Right-click the JAR file.
- Hold OPTION and click Copy [jar file] as pathname.
-
6
-
7
-
8Type in jar xf and press the space bar. This is the command to extract a JAR file. Don't press enter just yet, there is still more you need to do.
-
9Press ⌘ Command+V to paste in your JAR file's path, and press ⏎ Return. This executes the command to extract the JAR file.
-
10Go back to the JAR file's location. You should now see the JAR file's extracted contents here.
Community Q&A
-
QuestionI receive an error that jar is not recognized as an internal or external command, operable program or batch file. What do I need to do?
 Community AnswerYou will need to make sure that the Java JDK is installed. Windows also requires for your environment variables to have a path set to the location of the jar executable. Check your Path Environment Variable under the Advanced System Settings in the Settings Window. Restart your computer when you make changes to your path.
Community AnswerYou will need to make sure that the Java JDK is installed. Windows also requires for your environment variables to have a path set to the location of the jar executable. Check your Path Environment Variable under the Advanced System Settings in the Settings Window. Restart your computer when you make changes to your path. -
QuestionI got an error that said java.io.FileNotFoundException (The system cannot find the file specified). What's up?
 Wizzwizz4Community AnswerThis means that you made an error typing the file path, and Java can't find the file. Check that you have typed the right file path.
Wizzwizz4Community AnswerThis means that you made an error typing the file path, and Java can't find the file. Check that you have typed the right file path.
Warnings
- While changing the .jar extension to a .zip extension on a Mac may sometimes allow you to extract the JAR, this method is more likely to cause an error.⧼thumbs_response⧽
References
About This Article
1. Make sure you have an archive program like WinRAR or 7-Zip installed.
2. Navigate to the JAR file.
3. Right-click the JAR file and select Open with.
4. Click your choice archive program.
5. Click Extract here or Extract file.
6. Select a location to extract the file to (if needed).
7. Click Ok..