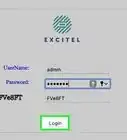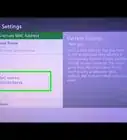wikiHow is a “wiki,” similar to Wikipedia, which means that many of our articles are co-written by multiple authors. To create this article, 14 people, some anonymous, worked to edit and improve it over time.
This article has been viewed 361,271 times.
Learn more...
When using Windows NT or other operating systems, you may need to know how to enable IP routing and set up static routing tables using ROUTE.EXE. IP Routing is the process that allows data to cross over a network of computers rather than just one. Routing is often disabled by default in Windows NT. Use caution with the registry editor when enabling IP routing. If the set up is done incorrectly, it can cause issues with your entire system and might even require a complete reinstall of Windows NT or your other operating system.
Steps
How to Enable IP Routing in Windows NT
-
1Start the registry editor, which is a tool that allows you to make changes to Windows programs. Open the start menu, and type REGEDT32.EXE into the search box. Hit enter, and select the correct name from the list. You can also click on "Run," and type REGEDT32.EXE to open it.
-
2Find the registry key that reads: HKEY_LOCAL_MACHINE\SYSTEM\CurrentControlSet\Services\Tcpip\Parameters, and then choose "Add Value."Advertisement
-
3Enter the following values into the corresponding locations in order to enable IP routing through Windows NT:
- Value Name: IpEnableRouter
- Data Type: REG_DWORD
- Value: 1
-
4Exit the program, and then restart your computer and Windows NT.
How to Enable IP Routing in Windows XP, Vista, and Windows 7
-
1Start the registry editor. Select the start menu, and enter REGEDIT.EXE into either the "Run" program or the search box. The run program will be available for Windows XP operating systems and the search box will be used for Vista and Windows 7 operating systems.
-
2Find the sub key that reads: HKEY_LOCAL_MACHINE\SYSTEM\CurrentControlSet\Services\Tcpip\Parameters. Scroll down or by use the search option to locate it. Make sure that you select the right one, especially if you haven't backed up your registry recently.
-
3Set the registry values into the corresponding section to enable IP routing in Windows XP:
- Value Name: IpEnableRouter
- Value Type: REG_DWORD
- Value Data: 1. This will enable transmission control protocol and IP forwarding, also called TCP/IP forwarding, for all of the connections installed on your computer. TCP/IP forwarding is essentially the same thing as IP routing.
-
4Exit the registry editor to complete IP routing in Windows XP and other Windows operating systems.
Another easier method for Windows 7
-
1Go to Run type "services.msc" without quotes
-
2Search the service "Routing and Remote Access", it will be disable by default.
-
3To enable it right click on it and then select properties and change the "Startup Type" to
- "Manual" if you want to start it when you require or
- "Automatic" to start it whenever computer boots on else
- "Automatic delayed" if you want it to initiate a little bit later after the other services in your computer are started at boot time.
-
4Now apply and press ok
-
5Now right click the Routing and Remote access service and press start and let the progress bar complete.
-
6Now go to run and type "cmd" to get command prompt and type "ipconfig /all". and you should see this line "IP Routing Enabled. . . . . . . . : Yes" which will be the third line. This means Routing has been enabled.
- You can disable by changing the startup type to disabled and check "ipconfig /all" to see the status.
-
7Note: The services method was tried in Win 7 Ultimate Other versions may not have that service listed This also works on Windows Server 2012 R2 Datacenter
This also works on Windows Server 2012 R2 Datacenter
Community Q&A
-
QuestionThe service started then stopped. What do I do?
 Community AnswerStart it up again with the above notes to help you, If this does not help run a reg cleaner, the try again.
Community AnswerStart it up again with the above notes to help you, If this does not help run a reg cleaner, the try again. -
QuestionI did the Routing and Remote Access part, but when I did Start it loaded for a little chunk and then stopped and a Service box popped up and said the Routing started and stopped. Any help here?
 Community AnswerTry to refresh or just mess around with stuff and find out what to do if it happens again.
Community AnswerTry to refresh or just mess around with stuff and find out what to do if it happens again.
Warnings
- Use caution when changing any values in the registry editor. If you enter the wrong values or change the wrong settings, you may damage your computer or operating system. If you are not experienced with computers, you might want to hire a professional or ask for advice from someone who is more experienced.⧼thumbs_response⧽
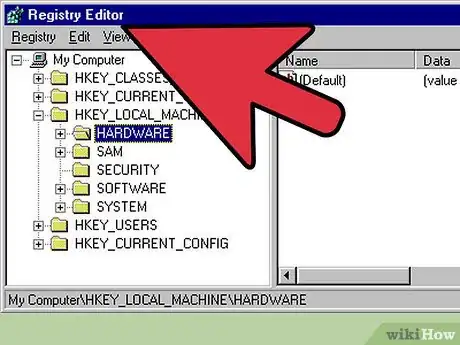
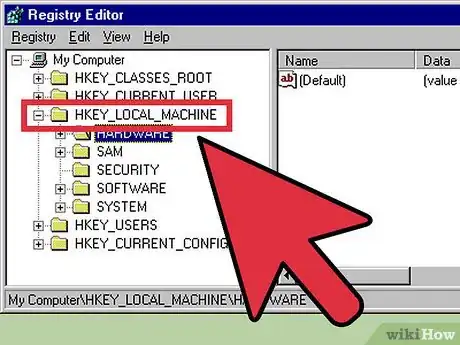
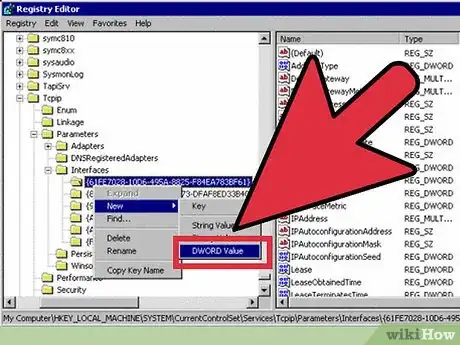
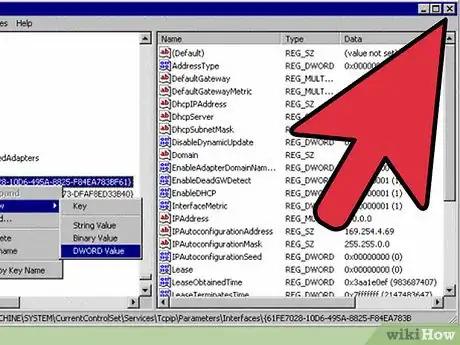


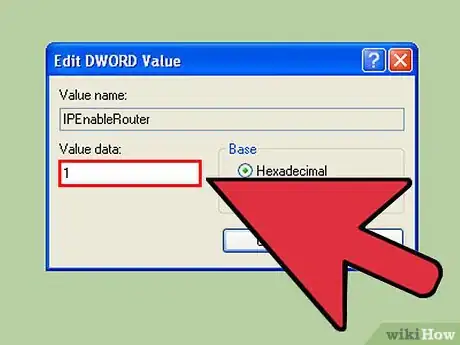
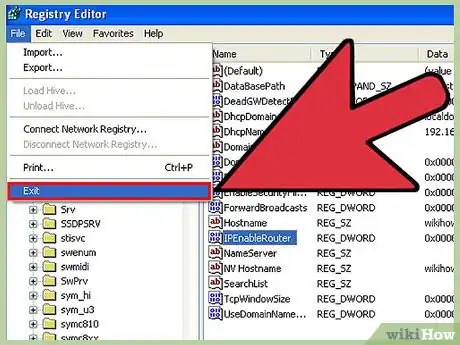
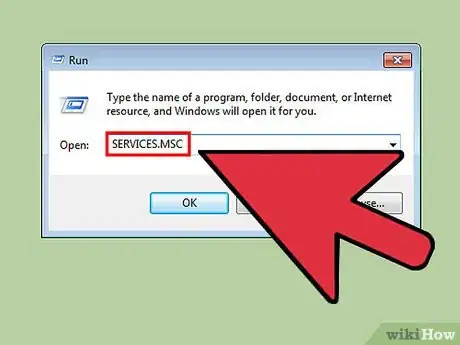

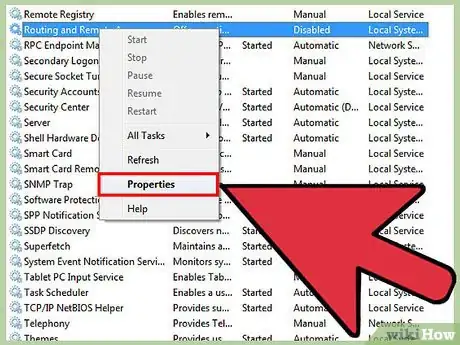
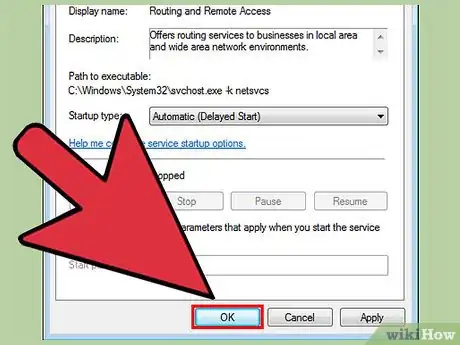
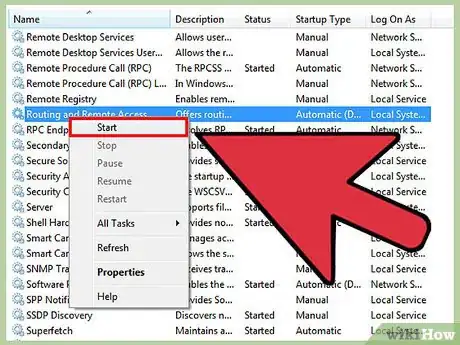
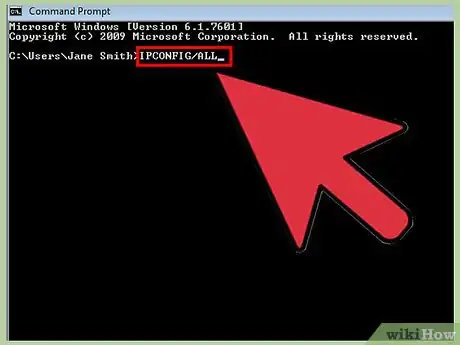
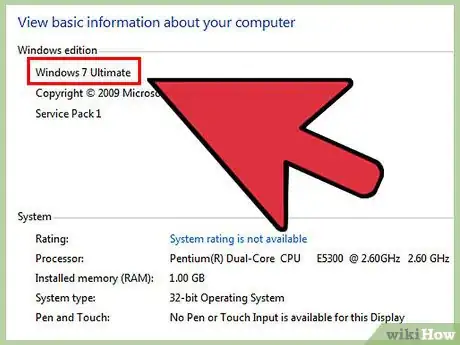
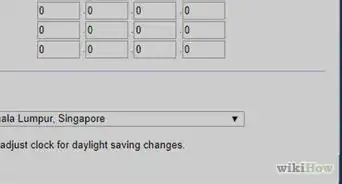
-Step-23-Version-2.webp)



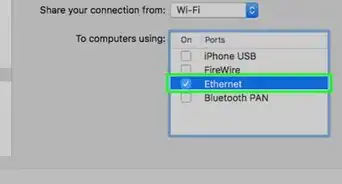
-Step-26-Version-2.webp)
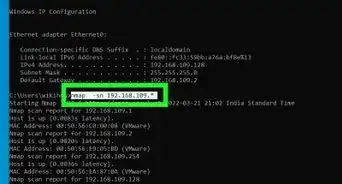
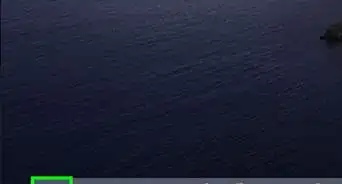
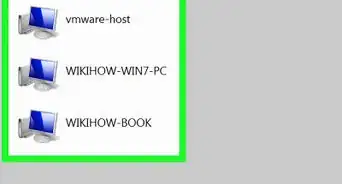
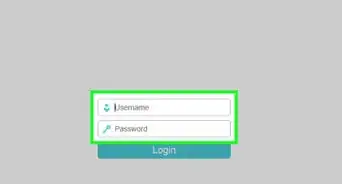

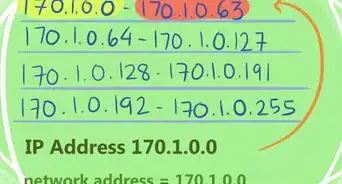






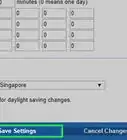
-Step-23-Version-2.webp)