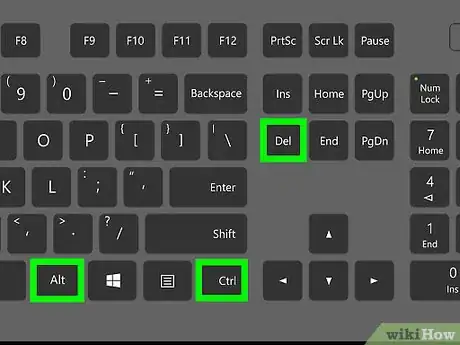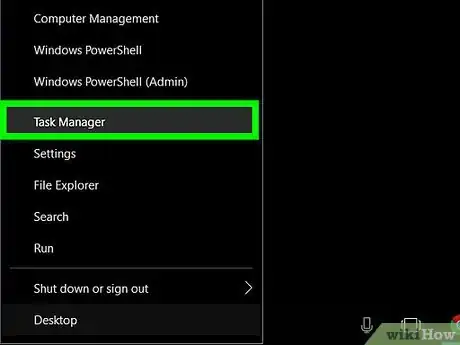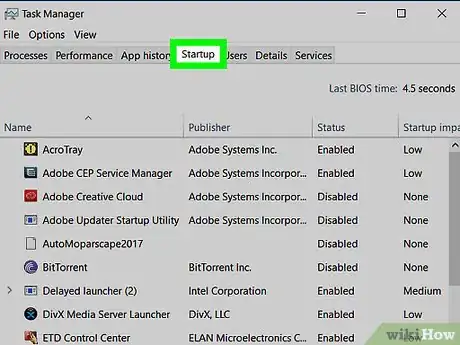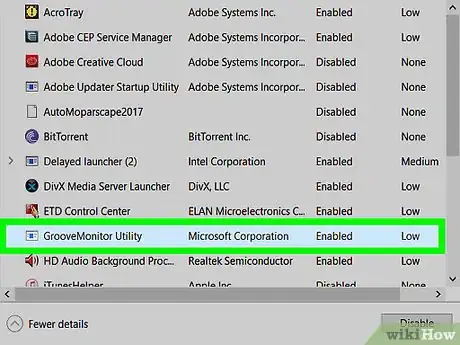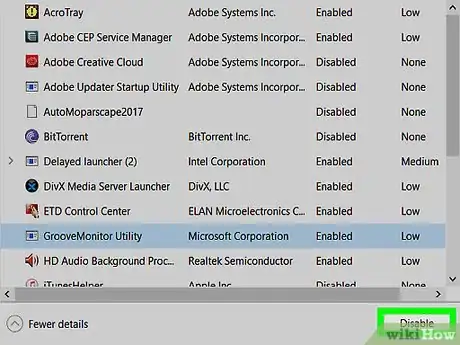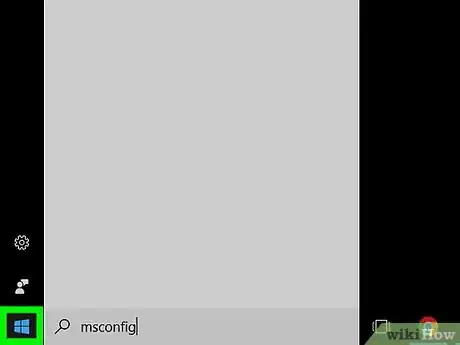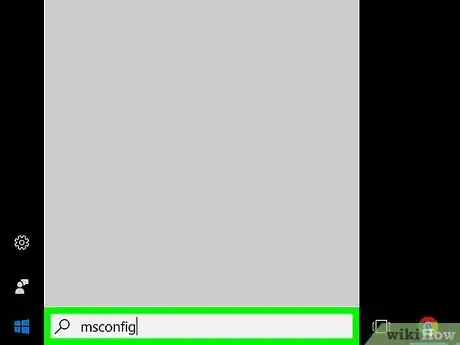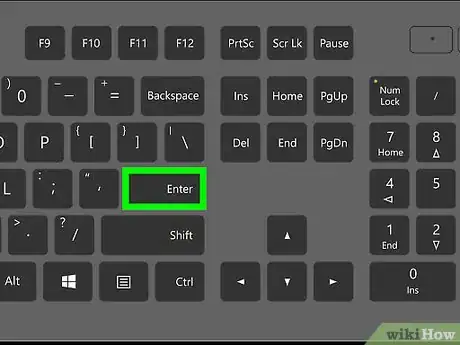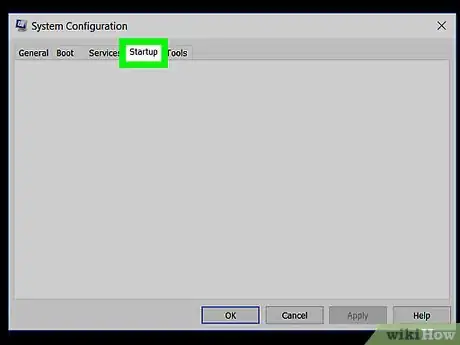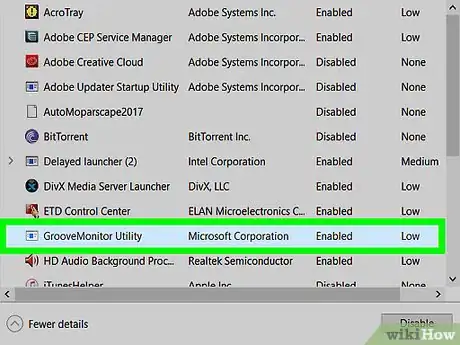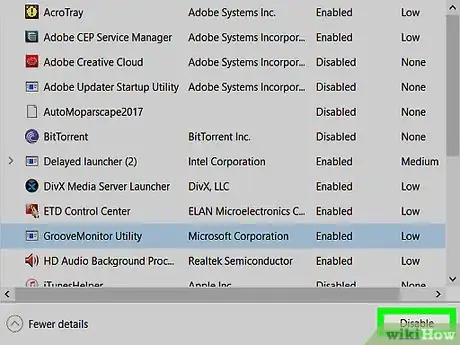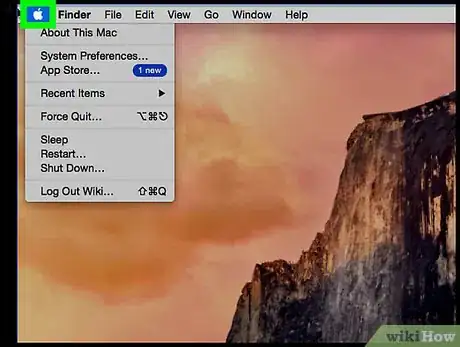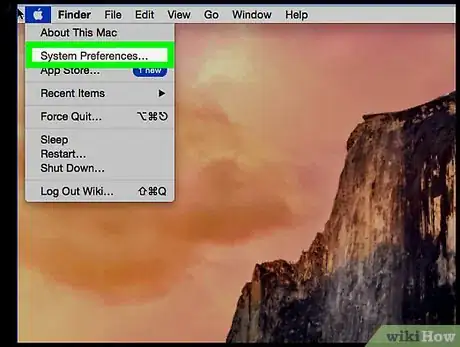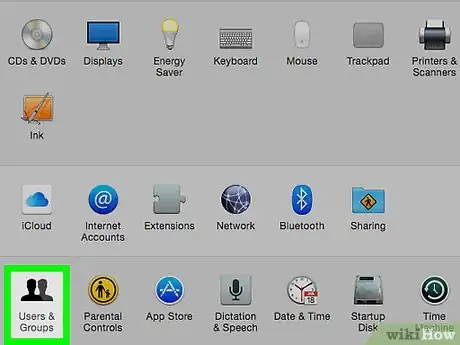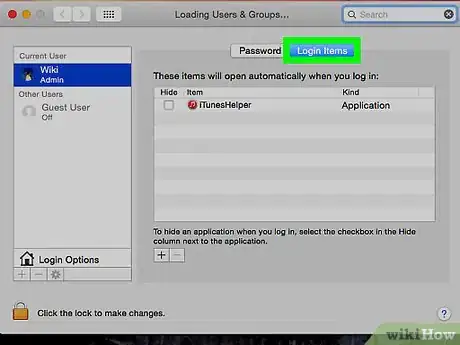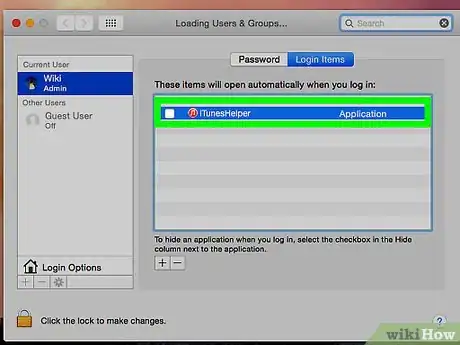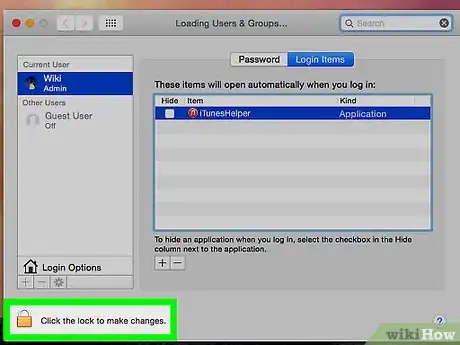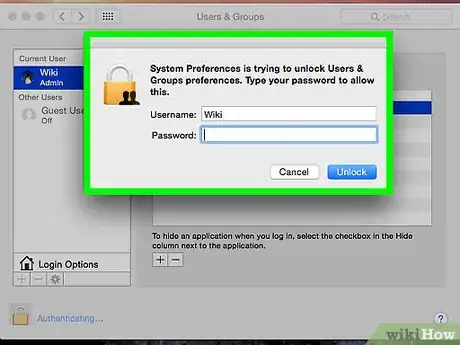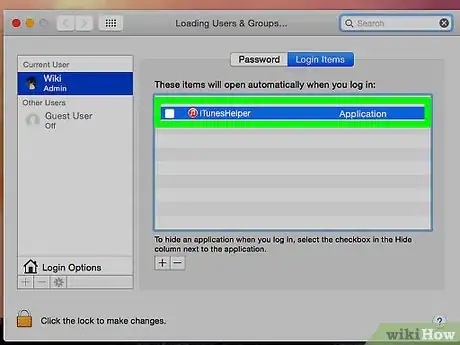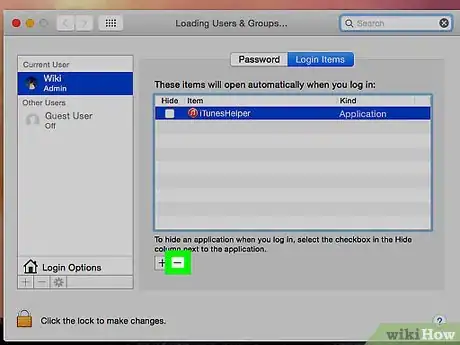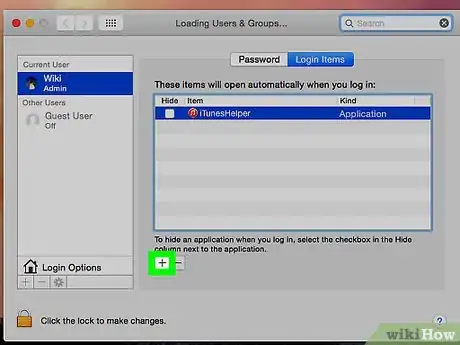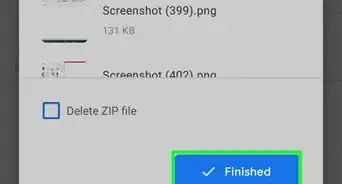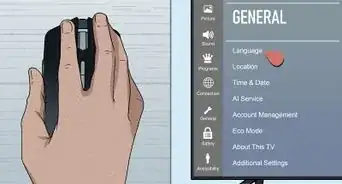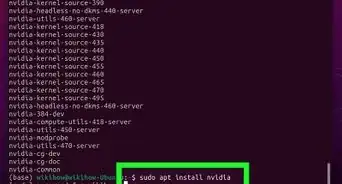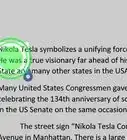This article was co-authored by Stan Kats. Stan Kats is a Professional Technologist and the COO and Chief Technologist for The STG IT Consulting Group in West Hollywood, California. Stan provides comprehensive technology solutions to businesses through managed IT services, and for individuals through his consumer service business, Stan's Tech Garage. Stan holds a BA in International Relations from The University of Southern California. He began his career working in the Fortune 500 IT world. Stan founded his companies to offer an enterprise-level of expertise for small businesses and individuals.
This article has been viewed 271,357 times.
This wikiHow will help you disable programs that automatically launch every time you start computer. You can disable startup programs on both Mac and Windows computers with a few simple steps.
Steps
Windows 10
Windows (pre 10)
-
1Click the Start button. This is in the lower left corner of the screen.
- You can also hit ⊞ Win to perform this without the mouse.
-
2Type "msconfig".
-
3Hit ↵ Enter.
-
4Click the Startup tab.
-
5Click the checkbox next program or service from the list. Checked indicates that the service is enabled, while unchecked indicates it is disabled.
- You can click Disable All to prevent all startup programs at once.
-
6Click OK. This will save your changes and close the window. The deselected items will no longer launch on startup.
- You can also click Apply to save the changes without closing the window.
Mac
-
1Click the Apple menu. This is the upper left corner of the screen.
-
2Click System Preferences.
-
3Click Users and Groups.
-
4Click the Login Items tab.
-
5Click the username of the account you want to modify. A list of usernames will appear in the left sidebar of the window.
-
6Click the Lock icon.
- If this menu is already unlocked, you can skip this and the next step.
-
7Enter your password.
-
8Click an application you wish to disable on startup.
-
9Click the - button. This is located just under the list of applications (the other controls the list of usernames). This will stop the application or service from running on startup.[6]
-
10You can re-add items with the + button.
Expert Q&A
-
QuestionHow can I disable startup programs in Windows 10?
 Stan KatsStan Kats is a Professional Technologist and the COO and Chief Technologist for The STG IT Consulting Group in West Hollywood, California. Stan provides comprehensive technology solutions to businesses through managed IT services, and for individuals through his consumer service business, Stan's Tech Garage. Stan holds a BA in International Relations from The University of Southern California. He began his career working in the Fortune 500 IT world. Stan founded his companies to offer an enterprise-level of expertise for small businesses and individuals.
Stan KatsStan Kats is a Professional Technologist and the COO and Chief Technologist for The STG IT Consulting Group in West Hollywood, California. Stan provides comprehensive technology solutions to businesses through managed IT services, and for individuals through his consumer service business, Stan's Tech Garage. Stan holds a BA in International Relations from The University of Southern California. He began his career working in the Fortune 500 IT world. Stan founded his companies to offer an enterprise-level of expertise for small businesses and individuals.
Professional Technologist Open Windows task manager. There's a tab there for startup programs, and you can pick and choose which ones you'd like to enable in that menu.
Open Windows task manager. There's a tab there for startup programs, and you can pick and choose which ones you'd like to enable in that menu. -
QuestionIs it OK to disable all startup programs?
 Stan KatsStan Kats is a Professional Technologist and the COO and Chief Technologist for The STG IT Consulting Group in West Hollywood, California. Stan provides comprehensive technology solutions to businesses through managed IT services, and for individuals through his consumer service business, Stan's Tech Garage. Stan holds a BA in International Relations from The University of Southern California. He began his career working in the Fortune 500 IT world. Stan founded his companies to offer an enterprise-level of expertise for small businesses and individuals.
Stan KatsStan Kats is a Professional Technologist and the COO and Chief Technologist for The STG IT Consulting Group in West Hollywood, California. Stan provides comprehensive technology solutions to businesses through managed IT services, and for individuals through his consumer service business, Stan's Tech Garage. Stan holds a BA in International Relations from The University of Southern California. He began his career working in the Fortune 500 IT world. Stan founded his companies to offer an enterprise-level of expertise for small businesses and individuals.
Professional Technologist So long as it isn't an essential Windows startup service, it's okay to disable it. I wouldn't turn off anything your operating system needs to function, though.
So long as it isn't an essential Windows startup service, it's okay to disable it. I wouldn't turn off anything your operating system needs to function, though. -
QuestionAre there any tools I can download to do this?
 Stan KatsStan Kats is a Professional Technologist and the COO and Chief Technologist for The STG IT Consulting Group in West Hollywood, California. Stan provides comprehensive technology solutions to businesses through managed IT services, and for individuals through his consumer service business, Stan's Tech Garage. Stan holds a BA in International Relations from The University of Southern California. He began his career working in the Fortune 500 IT world. Stan founded his companies to offer an enterprise-level of expertise for small businesses and individuals.
Stan KatsStan Kats is a Professional Technologist and the COO and Chief Technologist for The STG IT Consulting Group in West Hollywood, California. Stan provides comprehensive technology solutions to businesses through managed IT services, and for individuals through his consumer service business, Stan's Tech Garage. Stan holds a BA in International Relations from The University of Southern California. He began his career working in the Fortune 500 IT world. Stan founded his companies to offer an enterprise-level of expertise for small businesses and individuals.
Professional Technologist Yes! There's a free tool called the C Cleaner that you can download to control the startup programs you have enabled.
Yes! There's a free tool called the C Cleaner that you can download to control the startup programs you have enabled.
References
- ↑ Stan Kats. Cybersecurity Expert. Expert Interview. 24 June 2021.
- ↑ Stan Kats. Cybersecurity Expert. Expert Interview. 24 June 2021.
- ↑ Stan Kats. Cybersecurity Expert. Expert Interview. 24 June 2021.
- ↑ Stan Kats. Cybersecurity Expert. Expert Interview. 24 June 2021.
- ↑ Stan Kats. Cybersecurity Expert. Expert Interview. 24 June 2021.
- ↑ http://www.macworld.com/article/2047747/take-control-of-startup-and-login-items.html
- ↑ http://www.howtogeek.com/165111/how-can-i-stop-apps-from-running-at-boot-on-android-os/
About This Article
1. Press Ctrl + Alt + Del.
2. Click Task Manager.
3. Click Startup.
4. Click an app or service.
5. Click Disable.