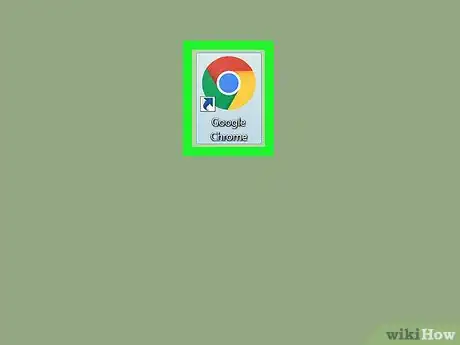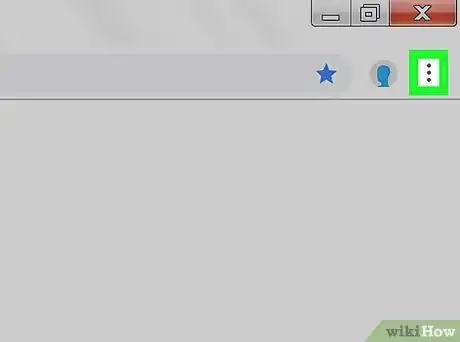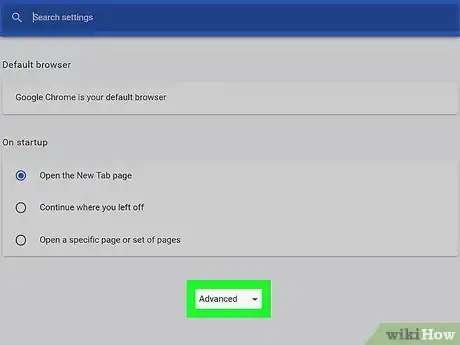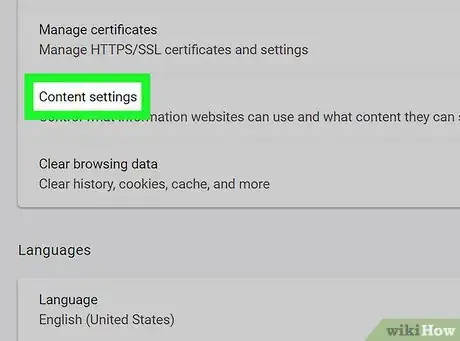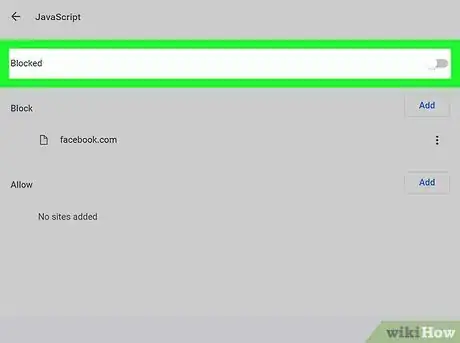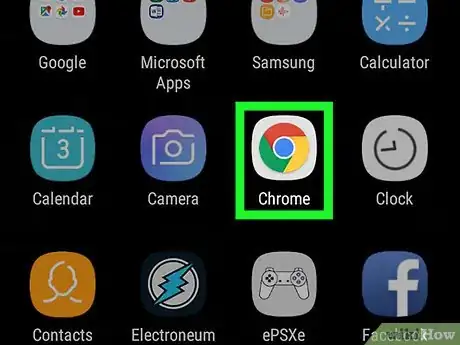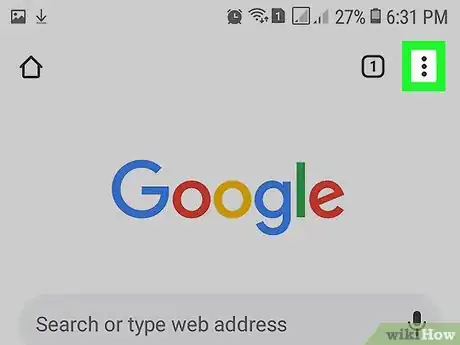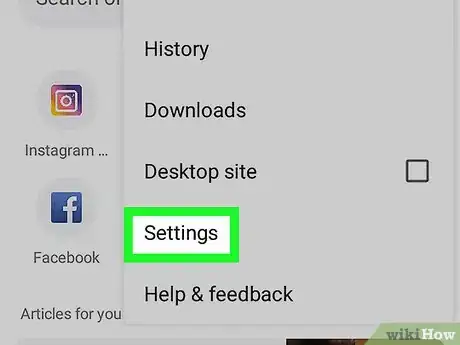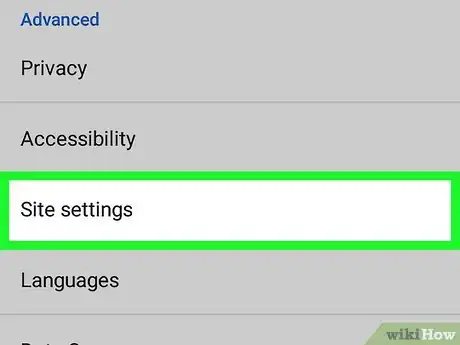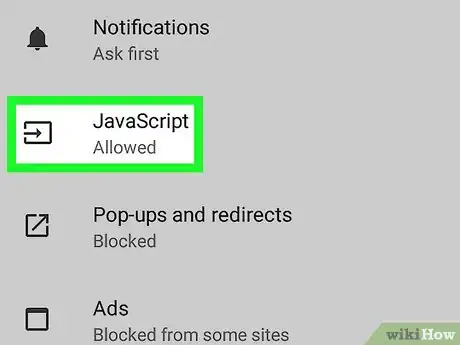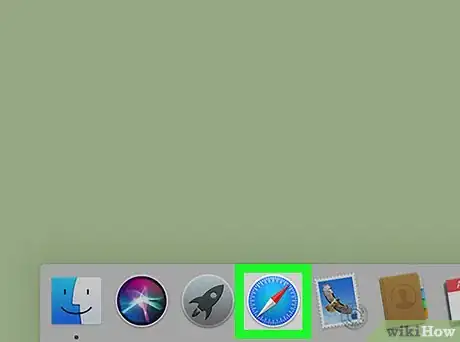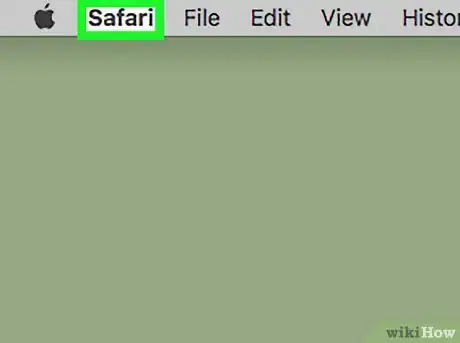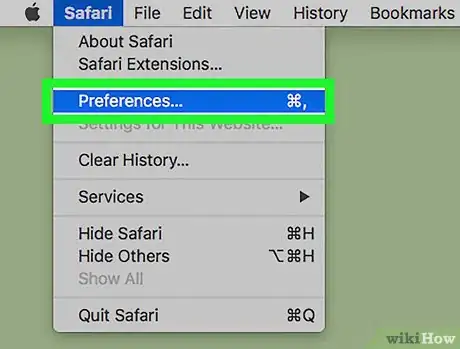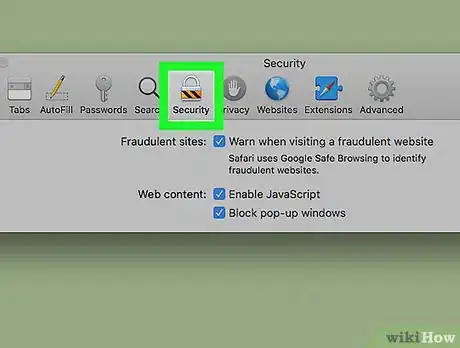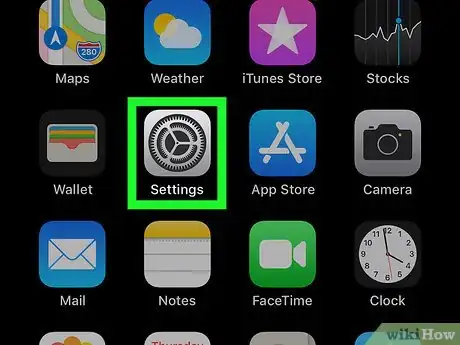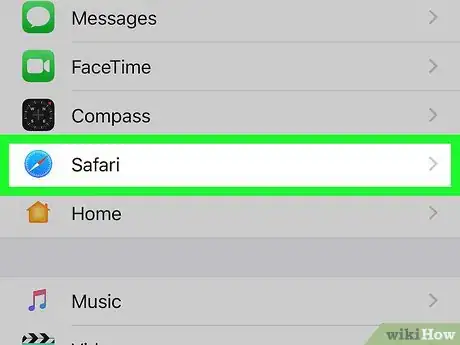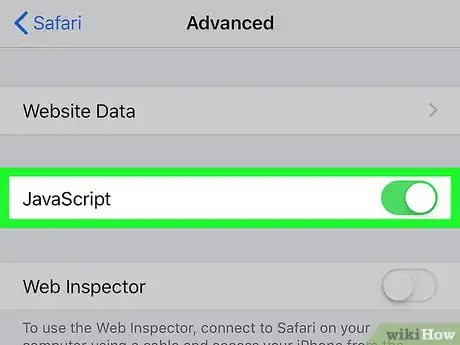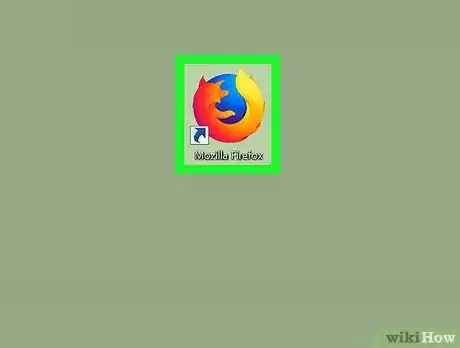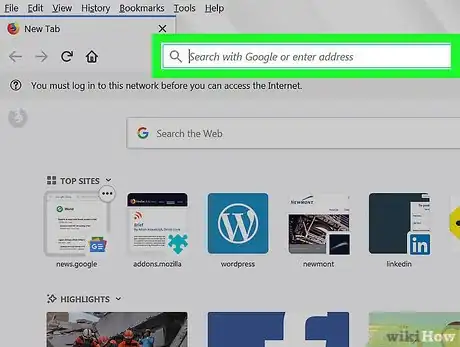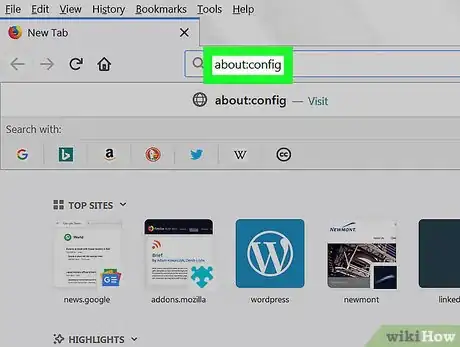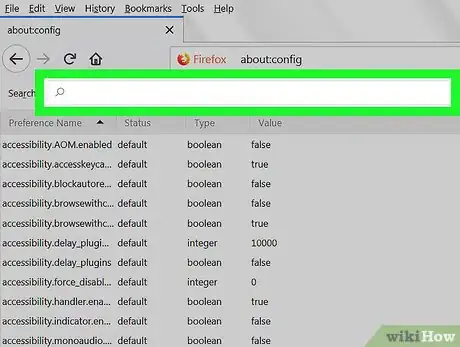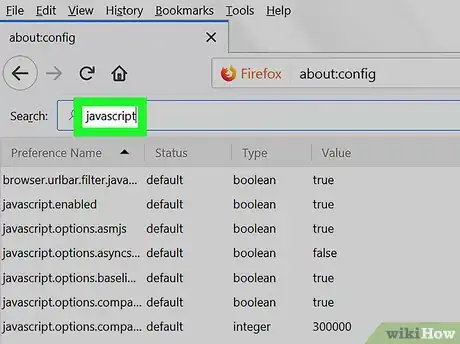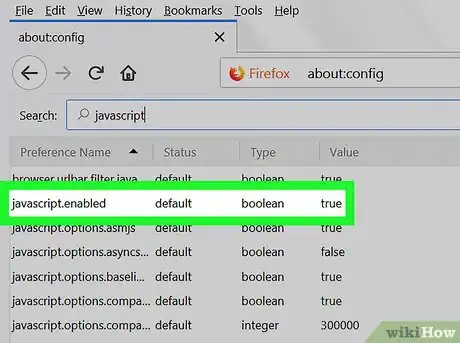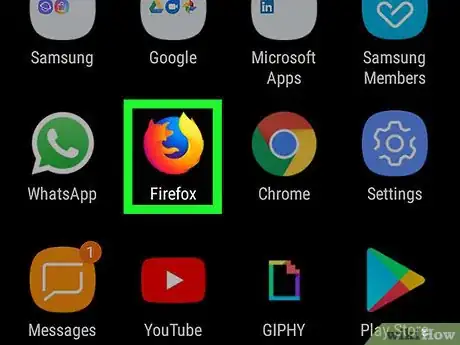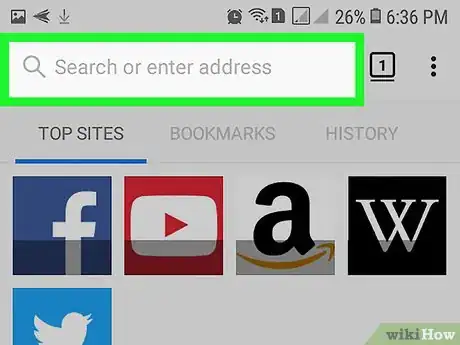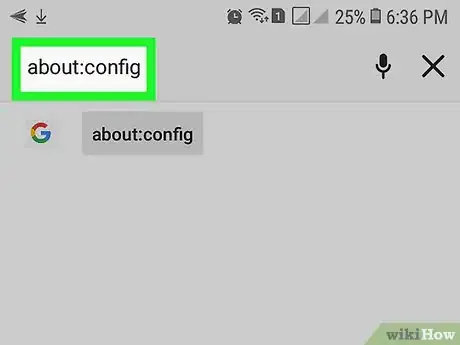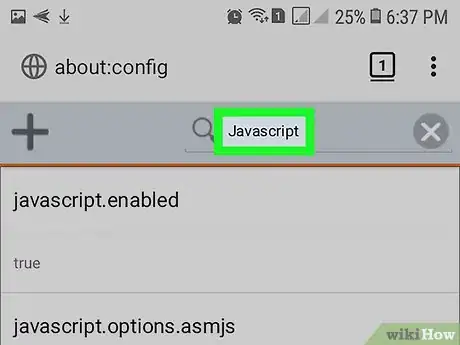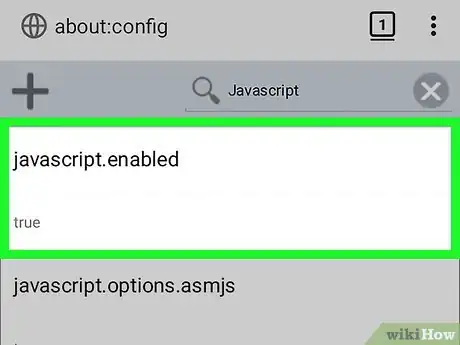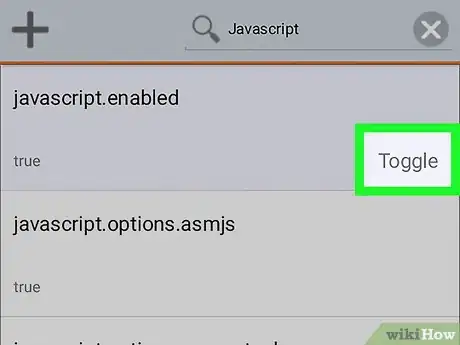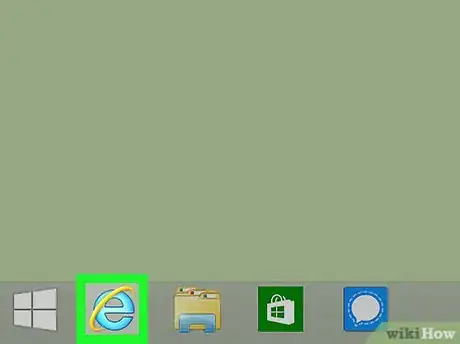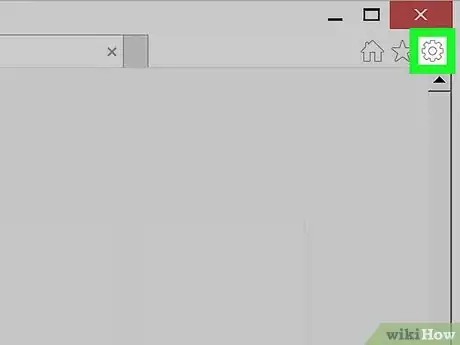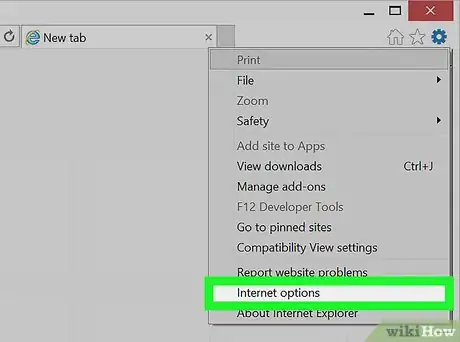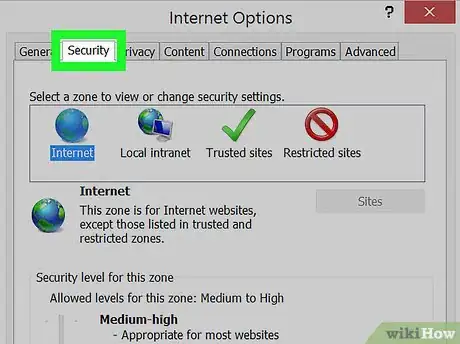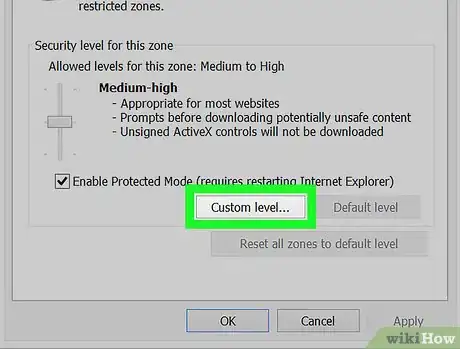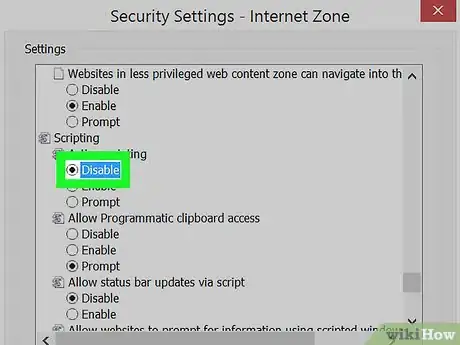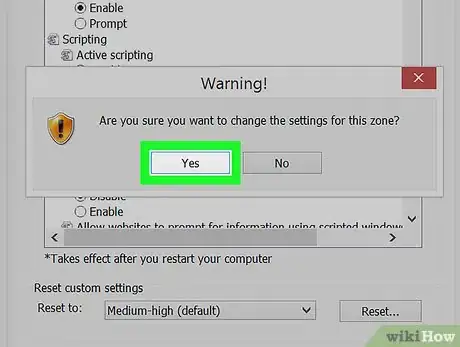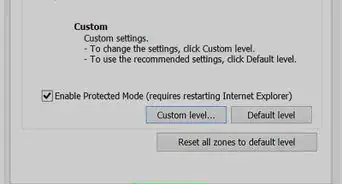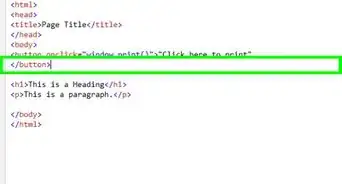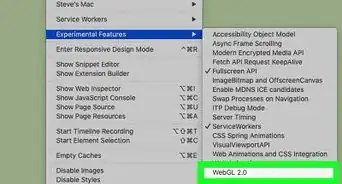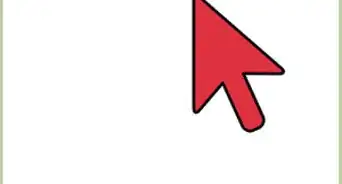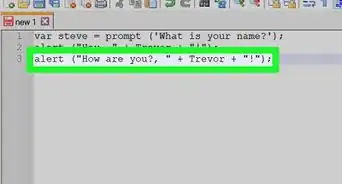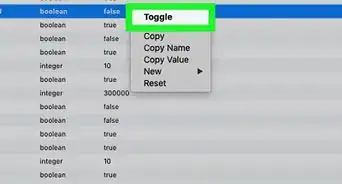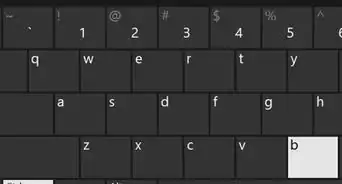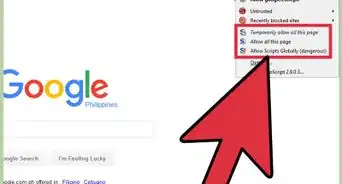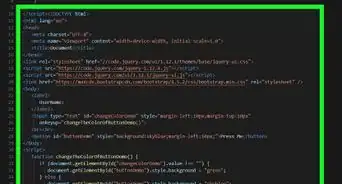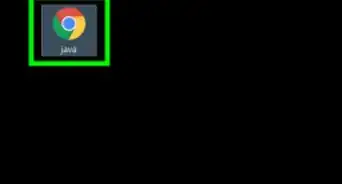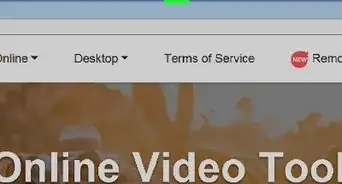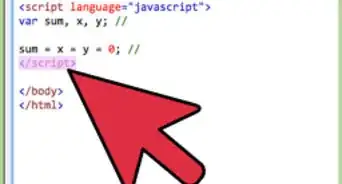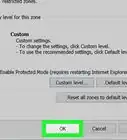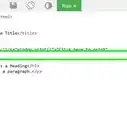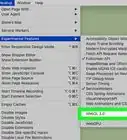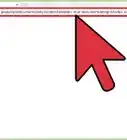This article was co-authored by wikiHow staff writer, Jack Lloyd. Jack Lloyd is a Technology Writer and Editor for wikiHow. He has over two years of experience writing and editing technology-related articles. He is technology enthusiast and an English teacher.
wikiHow marks an article as reader-approved once it receives enough positive feedback. In this case, 86% of readers who voted found the article helpful, earning it our reader-approved status.
This article has been viewed 395,323 times.
Learn more...
This wikiHow teaches you how to turn off your web browser's JavaScript support. JavaScript is responsible for loading dynamic content in webpages, so turning it off can help websites load faster than usual. Most web browsers and their mobile counterparts allow you to disable JavaScript from within the browser's settings; however, you can't disable JavaScript in the iPhone version of both the Google Chrome app and the Firefox app, and Microsoft Edge doesn't include an option to disable JavaScript.
Steps
Using Google Chrome on Desktop
-
1
-
2Click ⋮. It's in the top-right corner of the page. A drop-down menu will appear.Advertisement
-
3Click Settings. This option is in the drop-down menu. Doing so opens the Chrome Settings page.
-
4Scroll down and click Advanced ▼. It's at the very bottom of the page.
-
5Scroll down and click Content settings. You'll find this near the bottom of the "Privacy and security" section of options.
-
6Click JavaScript. It's in the middle of the page.
-
7
Using Google Chrome on Android
-
1
-
2Tap ⋮. This option is in the top-right corner of the screen. A drop-down menu will appear.
-
3Tap Settings. It's near the bottom of the drop-down menu.
-
4Scroll down and tap Site settings. You'll find this option near the bottom of the Chrome Settings menu.
-
5Tap JavaScript. It's in the middle of the page.
-
6
Using Safari on Desktop
-
1Open Safari. Click or double-click the Safari app icon, which resembles a blue compass, in your Mac's Dock.
-
2Click Safari. It's in the top-left corner of the screen. A drop-down menu will appear.
-
3Click Preferences…. This is in the drop-down menu. The Preferences window will open.
-
4Click the Security tab. You'll see this tab at the top of the window.
-
5Uncheck the "Enable JavaScript" box. It's next to the "Web content" heading in the middle of the window. Doing so disables JavaScript in Safari.
- If this box is already unchecked, JavaScript is disabled in Safari.
Using Safari on iPhone
Using Firefox on Desktop
-
1Open Firefox. Click or double-click the Firefox app icon, which resembles an orange fox on a blue globe.
-
2Click the address bar. It's the long text box at the top of the Firefox window.
- If there's any text in the address bar, delete it before proceeding.
-
3Go to the configuration page. Type in about:config and press ↵ Enter.
-
4Click I accept the risk! when prompted. It's a blue button in the middle of the page.
-
5Click the "Search" text box. You'll see this option near the top of the page.
-
6Search for the JavaScript option. Type in javascript, then look for the "javascript.enabled" option near the top of the page.
-
7Double-click the "javascript.enabled" option. It's near the top of the list of results. Doing so will change its "Value" category to "false", which turns off JavaScript in Firefox.
- If the "Value" category is already set to "false" instead of "true", JavaScript is already disabled.
Using Firefox on Android
-
1Open Firefox. Tap the Firefox app icon, which resembles an orange fox wrapped around a blue globe.
- You cannot disable JavaScript in the iPhone or iPad version of Firefox.
-
2Tap the address bar. It's at the top of the screen. Doing so will bring up your Android's on-screen keyboard.
- If there's text in the address bar, remove it before proceeding.
-
3Go to the configuration page. Type in about:config and then tap the "Search" icon in your Android's keyboard to do so.[1]
-
4Tap the "Search" text box. It's in the top-right corner of the configuration page.
-
5Search for the JavaScript option. Type in javascript, then look for the "javascript.enabled" option at the top of the page.
-
6Tap the "javascript.enabled" option. It should be at the top of the page. Doing so will cause a Toggle button to appear on the right side of the page.
- If the "javascript.enabled" option has "false" written below it, JavaScript is already disabled in Firefox.
-
7Tap Toggle. It's in the lower-right side of the "javascript.enabled" box. Doing so changes the option's value to "false", which disables JavaScript in Firefox.
- When you update the Firefox app, you may need to disable JavaScript again.
Using Internet Explorer
-
1Open Internet Explorer. Click or double-click the Internet Explorer app icon, which resembles a light-blue "e" with a gold band around it.
-
2
-
3Click Internet options. This is in the drop-down menu. Doing so opens the Internet Options panel.
-
4Click the Security tab. It's at the top of the Internet Options panel.
-
5Click Custom level…. This is near the bottom of the page. A new window will open.
-
6Scroll down to the "Scripting" heading. It's near the bottom of the pop-up window.
-
7Click the "Disable" box under the "Active scripting" heading. Doing so indicates that you want to turn off JavaScript in Internet Explorer.
-
8Click Yes when prompted. This will confirm your decision.
-
9Click OK. It's at the bottom of the panel. JavaScript should now be disabled in Internet Explorer.
Warnings
- Some webpages may not load correctly if you disable JavaScript.⧼thumbs_response⧽