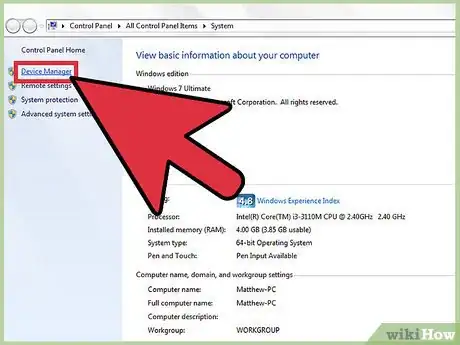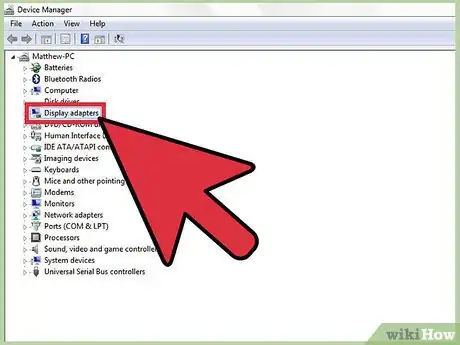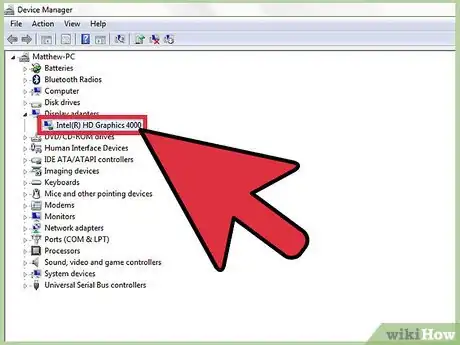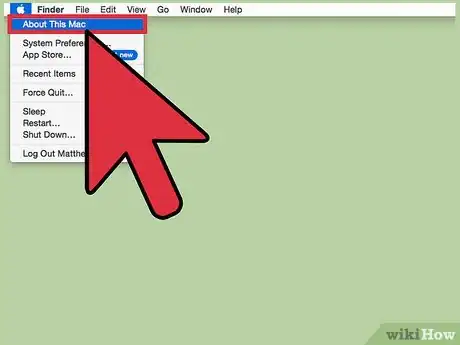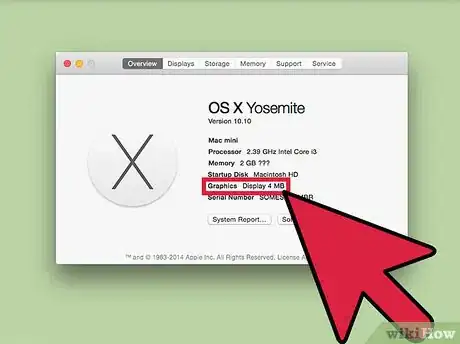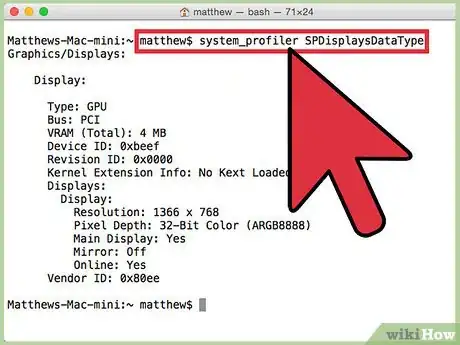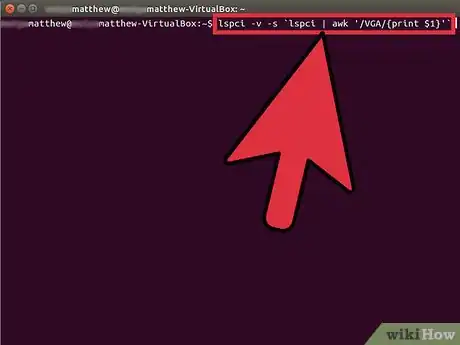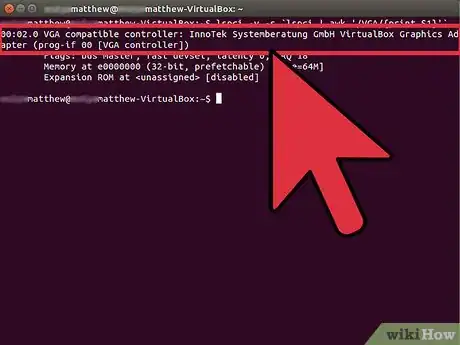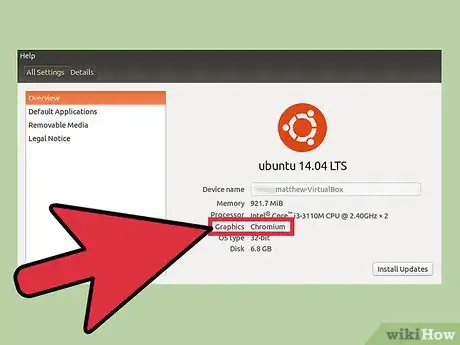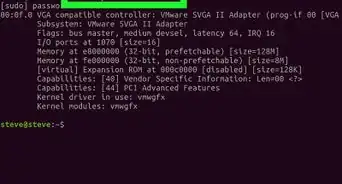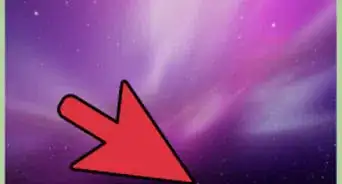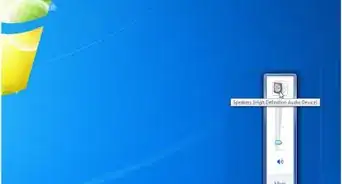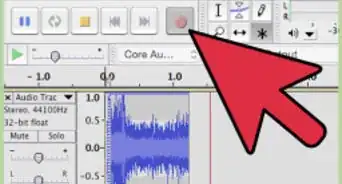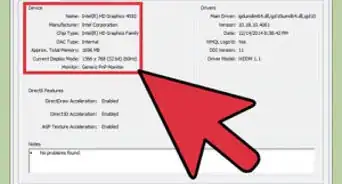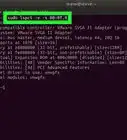X
wikiHow is a “wiki,” similar to Wikipedia, which means that many of our articles are co-written by multiple authors. To create this article, volunteer authors worked to edit and improve it over time.
The wikiHow Tech Team also followed the article's instructions and verified that they work.
This article has been viewed 77,634 times.
Learn more...
Wondering if your computer can play a game you want but you don't know what video card you have? Maybe you installed it years ago and now you can’t remember. Follow these steps to find out what video card you have installed, on any operating system.
Steps
Method 1
Method 1 of 3:
Windows
-
1Open the Device Manager. There are a few different ways to open the Device Manager, depending on which version of Windows you are using:
- For Windows XP, open the Control Panel in the Start Menu. If you have Classic View enabled, open the System tool. If you aren’t using Classic View, click Performance and Maintenance, then open System. Click the Hardware tab, then click the Device Manager button.
- For Windows Vista & Windows 7, open the Start menu and right-click on Computer. Select Properties from the menu. In the Properties window, click Device Manager in the left frame.
- For Windows 8, press the Windows key and the X key on your keyboard. Select Device Manager from the menu that opens.
-
2Expand Display adapters. Click the “+” next to the Display adapters category. Your attached video cards will be listed.Advertisement
-
3Find out details about your card. Double click your video card and use the tabs to find more info about your video card.
- The General tab will tell you the model, manufacturer, and if the card is attached properly.
- The Driver tab will show when the drivers for the card were installed, so you can check if you have the latest version.
- The Details tab provides specific information about how the card interfaces with the computer.
Advertisement
Method 2
Method 2 of 3:
Mac OS X
-
1Open the System Profile. To find this, click the Apple menu. Select About This Mac then click More Info…
-
2Find your graphics card. In the left frame under Hardware, select Graphics/Displays. The right frame will list the graphics card that you have installed, as well as information about your connected monitor or display.
-
3Find the System Profile from the command line. Open the Terminal and type “system_profiler SPDisplaysDataType” then press Enter. Your video card information will be displayed in the terminal screen.
Advertisement
Method 3
Method 3 of 3:
Linux
-
1Open Terminal. If you don’t have a graphical interface, you can find your video card information through the Terminal. Type the following command and press Enter:
lspci -v -s `lspci | awk '/VGA/{print $1}'` -
2Find your card model. In the text that displays, your video card model will be listed at the top, usually in brackets. Specific hardware information is listed underneath the card.
-
3Open the Hardware Information screen. Click the System menu, then select Preferences. Click Hardware Information from the menu that opens. In the hardware Information menu, find your video card listed in the left frame. Detailed information on it will appear in the right frame when you select it.
Advertisement
Community Q&A
-
QuestionHow can I tell if the VGA port on my video card is bad?
 Community AnswerIf you connect a cable to the VGA port and it displays bad video, then first, try a different VGA cable. The cable you are using may be damaged. If that doesn't help, try a different monitor; the monitor's VGA port may be damaged due to use or just wear and tear. Finally, look at the port on the video card. If there are any missing or damaged pins, rust, or debris in the port, try to clean it out. It may be interfering with the connection. If these above steps did not work, you most likely have a bad port or card itself. If the card is covered by a warranty, you will most likely be able to exchange it with the manufacturer.
Community AnswerIf you connect a cable to the VGA port and it displays bad video, then first, try a different VGA cable. The cable you are using may be damaged. If that doesn't help, try a different monitor; the monitor's VGA port may be damaged due to use or just wear and tear. Finally, look at the port on the video card. If there are any missing or damaged pins, rust, or debris in the port, try to clean it out. It may be interfering with the connection. If these above steps did not work, you most likely have a bad port or card itself. If the card is covered by a warranty, you will most likely be able to exchange it with the manufacturer.
Advertisement
About This Article
Advertisement